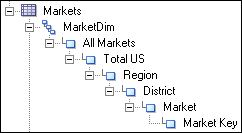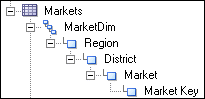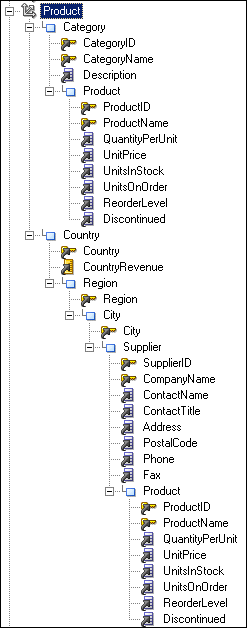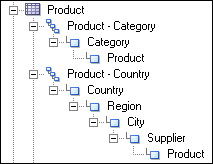Work with Presentation Hierarchies and Levels
Presentation hierarchies and presentation levels provide an explicit way to expose the multidimensional model in Answers .
When presentation hierarchies and levels are defined in the Presentation layer, roll-up information is displayed in the Answers navigation pane, providing users with important contextual information.
Members in a presentation hierarchy aren't visible in the Presentation layer. You can see hierarchy members in Answers .
Users can create hierarchy-based queries using objects in presentation hierarchies and levels. Presentation hierarchies expose analytic functionality such as member selection, custom member groups, and asymmetric queries.
You can also provide localization information and apply fine-grained access control to presentation hierarchies and levels.
If you've a repository from a previous release, the presentation hierarchies don't appear in the Presentation layer automatically as part of the Oracle BI repository upgrade process. You must manually create the presentation hierarchies and levels objects by dragging logical dimensions from the Business Model and Mapping layer to the appropriate presentation tables.
This section contains the following topics:
Create and Manage Presentation Hierarchies
To create a presentation hierarchy, you can drag a logical dimension hierarchy from the Business Model and Mapping layer to a table in the Presentation layer.
The presentation hierarchy object must be located within a presentation table, unlike in the Business Model and Mapping layer, where logical dimensions are peer objects of tables. Presentation hierarchies are also displayed within their associated tables in Answers , providing a conceptually simpler model.
If a logical dimension spans multiple logical tables in the Business Model and Mapping layer, it's a best practice to model the separate logical tables as a single presentation table in the Presentation layer.
There are several ways to create presentation hierarchies:
-
When you drag an entire business model to the Presentation layer, the presentation hierarchies and constituent levels appear automatically, along with other presentation objects.
-
When you drag a logical dimension table to the Presentation layer, presentation hierarchies and levels based on those dimensions are created automatically.
-
You can also drag individual logical dimensions to the appropriate presentation tables to create corresponding presentation hierarchies within those tables.
-
As with most other objects in the repository, you can right-click a presentation table, select New Object, and then select Presentation Hierarchy to manually define the object.
You can also drag an individual logical level from the Business Model and Mapping layer to a presentation table to create a presentation hierarchy that's a subset of the logical dimension hierarchy.
For example, suppose a logical dimension has the levels All Markets, Total US, Region, District, Market, and Market Key. Dragging and dropping the entire logical dimension to the corresponding presentation table appears as follows:
However, dragging and dropping the Region level to the same presentation table appears as follows:
Model Dimensions with Multiple Hierarchies in the Presentation Layer
For logical dimensions that contain multiple logical hierarchies, multiple separate presentation hierarchies are created.
For example, the following logical dimension called Product contains the two hierarchies Category and Country:
In the Business Model and Mapping layer, this logical dimension is modeled as a single dimension object that contains multiple hierarchies. In contrast, the Presentation layer models this dimension as two separate objects: one that displays the drill path through the Category level, and another that shows the drill path through the Country level, as follows:
Edit Presentation Hierarchy Objects
Learn how to edit presentation hierarchy properties.
You can edit presentation hierarchy properties, including setting permissions to apply role-based access control, setting a custom display name for localization purposes, and changing the levels in a hierarchy.
The Display Columns tab is only available for parent-child hierarchies. Because parent-child hierarchies don't contain levels, display columns are defined for the presentation hierarchy object as a whole. Use the Display Columns tab to define which columns should be used for display for this parent-child hierarchy.
You can add, delete, or reorder display columns. You can also click the Edit button to edit properties for a particular column.
The Levels tab lists the levels within the hierarchy and their order. This tab isn't available for parent-child hierarchies. You can add, delete, or reorder levels. You can also click the Edit button to edit properties for a particular level. See Create and Manage Presentation Levels.
See Set Permissions for Presentation Layer Objects.
Use the Aliases tab to specify or delete aliases for this presentation hierarchy. See Create Aliases (Synonyms) for Presentation Layer Objects.
See Control Presentation Object Visibility and Localize Oracle Analytics Server in Administering Oracle Analytics Server.
Create and Manage Presentation Levels
Presentation levels are typically created automatically when presentation hierarchies are created.
Presentation levels are displayed within hierarchical columns in Answers .
See the following:
-
Localize Oracle Analytics Server in Administering Oracle Analytics Server.
You must enable the Edit presentation names Administration Tool option before you can edit a presentation level's name.
Aliases are created automatically whenever presentation objects are renamed, so that any queries using the original name don't break.
The Logical Level field displays the name of the logical level for this presentation level.
The Custom display name and the Custom description options are used typically for localization purposes. When you externalize strings in the Presentation layer and run the Externalize Strings utility, the results contain the session variable information and translation key.
Specifying an expression in the Hide object if field has no effect on the visibility of presentation levels in the Subject Area Tree in Answers and BI Composer.
The Drill To Levels and Drill From Levels tabs, and the Generate Drill Graph aren't currently used.
Use the Display Columns tab to define columns used for display for that level on drill-down. For example, if two columns called Name and ID at the same level, you can choose to display Name because it's the more user-friendly option. The display columns that appear by default when a presentation level is created are based on which key columns for the corresponding logical level have the Use for display option selected.
You can add, delete, or reorder display columns. You can also click the Edit button to edit properties for a particular column.
- In the Presentation layer, double-click a presentation level to display the Presentation level dialog.
- In the General tab, type a Name for the presentation level.
- Click Permissions to specify access to the presentation level by application roles and users.
- Optional: Select Custom display name to dynamically display a name based on a session variable and to edit the Translation Key field.
- Optional: Select Custom description to dynamically display a custom description based on a session variable.
- Optional: Click Browse to select a different Logical Level.
- Drag a presentation column to the presentation level in the Presentation layer to automatically add the column as a display column for the presentation level.
- In the Aliases tab to specify or delete aliases for a presentation level.