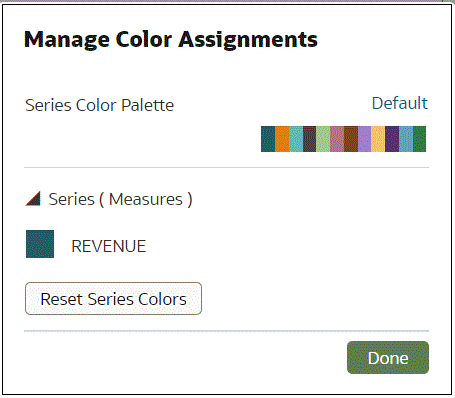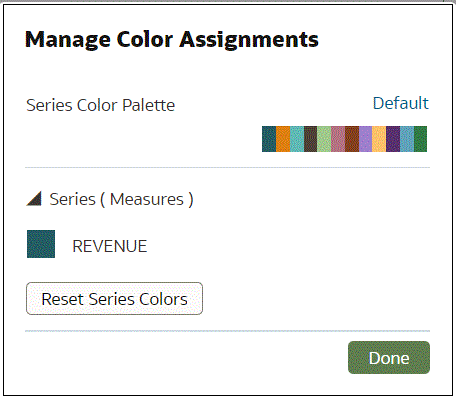Apply Color to Visualizations
Use color to enhance your visualizations. For example, you might change the default color pallet for analyses in a workbook.
About Color Assignments in Visualizations
Use color in visualizations to make them more attractive, dynamic, and informative. You can assign color to a series of measure values (for example, Sales or Forecasted Sales) or a series of attribute values (for example, Product and Brand).
Your color choices are shared across all visualizations on the canvas, so if you change the series or data point color in one visualization, then it appears on the other visualizations.
The Visualize canvas has a Color section in the Grammar pane where you can put a measure column, attribute column, or set of attributes columns. The canvas assigns color to the columns that are included in the Color section:
-
When a measure is in the Color section, then you can select different measure range types (for example, single color, two color, and three color) and specify advanced measure range options (for example, reverse, number of steps, and midpoint).
-
When you’ve one attribute in the Color section, then the stretch palette is used by default. Color palettes contain a set number of colors (for example, 12 colors), and those colors repeat in the visualization. The stretch palette extends the colors in the palette so that each value has a unique color shade.
-
If you’ve multiple attributes in the Color section, then the hierarchical palette is used by default, but you can choose to use the stretch palette, instead. The hierarchical palette assigns colors to groups of related values. For example, if the attributes in the Color section are Product and Brand and you’ve selected Hierarchical Palette, then in your visualization, each brand has its own color, and within that color, each product has its own shade.
Access Color Options
You can set color options for workbook and visualizations in your workbook.
- On the Home page, hover over a workbook, click Actions, and then select Open.
- Click Edit to open the workbook in author mode.
- If you want to edit visualization color menu options.
- Select the visualization, click Menu and select Color. The available color options depend on how the measures and attributes are set up in your visualization.
- Select Stretch Palette to turn this
option on or off.
Color palettes have a set number of colors, and if your visualization contains more values than the number of color values, then the palette colors are repeated. Use the Stretch Palette option to expand the number of colors in the palette. Stretch coloring adds light and dark shades of the palette colors to give each value a unique color. For some visualizations, stretch coloring is used by default.
- Select Reset Visualization Colors to revert to the original colors.
Change the Visualization Color Palette
You can switch between the various color palettes until you find the one you want.
Each color palette contains 12 colors that you can apply to a visualization.
- On the Home page, hover over a workbook, click Actions, and then select Open.
- Click Edit to open the workbook in author mode.
- Select a visualization to change the color palette.
- Click Menu, select Color, and then select Manage Assignments.
- In Manage Color Assignments, click the color palette.
- From the Series Color list, click a color palette and click Done.
Assign Colors to Columns
Instead of using the palette’s default colors, you can choose specific colors to fine-tune the look of your visualizations.
- On the Home page, hover over a workbook, click Actions, and select Open.
- Click Edit to open the workbook in author mode.
- Click the visualization's Menu, select Color, and then select Manage Assignments.
- Click the box containing the color assigned to the column. From the color picker dialog, select the color that you want to assign to the column. Click OK.
- Specify how you want the color range to be displayed for the
column (for example, reverse the color range, pick a
different color range, and specify how many shades you want
in the color range).