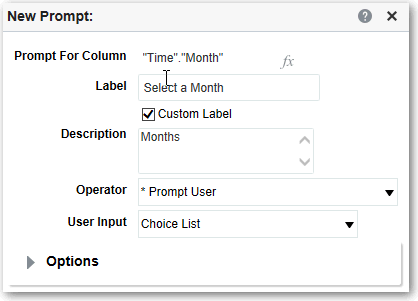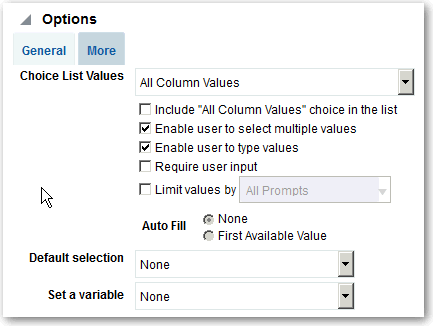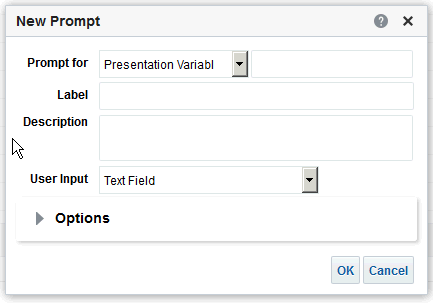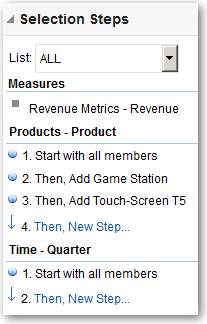Create Prompts
You create prompts to enable analysts to display the data they're interested in.
Topics:
Create Column Prompts
A prompt enables you to filter the data that you see. A column prompt enables users viewing a dashboard to select a value for a column that affects what they see on the dashboard.
Use the following procedure to create:
- A named column prompt that you can apply to one or more dashboards.
- An inline column prompt that is embedded in an analysis. For example, you can add a prompt to the Brand Revenue analysis so that the analysis can be reviewed for specific brands. You add a prompt directly to a column in the analysis (an inline prompt).
Create Variable Prompts
A variable prompt enables the user to select a value that is specified in the variable prompt to display on the dashboard.
A variable prompt isn’t dependent upon a column, but can still use a column. You can use variable prompts to enable the user to specify existing data to perform sales projections.
For example, you can create a variable prompt called Sales Projections and specify the variable prompt values as 10, 20, and 30 percent. Then you create an analysis that contains the Region and Dollars columns. Within the Dollars column formula, you select the multiply operator and insert the Sales Projection variable. When users run this analysis, they can select a percentage by which to recalculate the Dollars column.
Override a Selection Step with a Prompt
You can override a selection step with either a dashboard prompt or an inline prompt.
For example, you can specify that the Products.Brand selection step be overridden with a column prompt specifying the BizTech and FunPod members.
Create Currency Prompts
A currency prompt enables users to change the currency type that is displayed in a dashboard or analysis.
Use this procedure to create a currency prompt that you can apply to one or more dashboards, or to create a currency prompt that's embedded in an analysis.
- Open the analysis for editing.
- Display the Prompts tab.
- In the Definition pane, click the New button and select Currency Prompt.
- In the Label field, enter a caption.
- In the Description field, enter a short description. This description is displayed as tooltip text, which is displayed when the user hovers the mouse pointer over the prompt's label in the dashboard or analysis.
- Click OK.
- Save the prompt.
- If you’re creating a dashboard prompt, then click the Save button in the prompt's editor, specify the folder in which you want to save the prompt, and give the prompt a descriptive name. Dashboard prompts that are saved in personal folders are available only to you. Dashboard prompts that are saved in shared folders are available to other users that have permission to access the object.
- If you’re creating an inline prompt, then save the analysis.
- Use the arrow buttons in the Definition pane to reorder the selected prompt. Reordering the prompts controls the order in which the choices are displayed to users at runtime, so ensure that the order is logical, especially if you’re creating constrained prompts.
- If you want to add a new row or column to the prompts page, then click the New Row button or New Column button in the toolbar. In the Definition table, click the check box corresponding to the prompt that you want to display in a new row or column.
- To preview how the prompt is displayed on the dashboard, either use the Display pane to preview the prompt with sample data, or click the Preview button in the toolbar to view the prompt with actual prompt values.