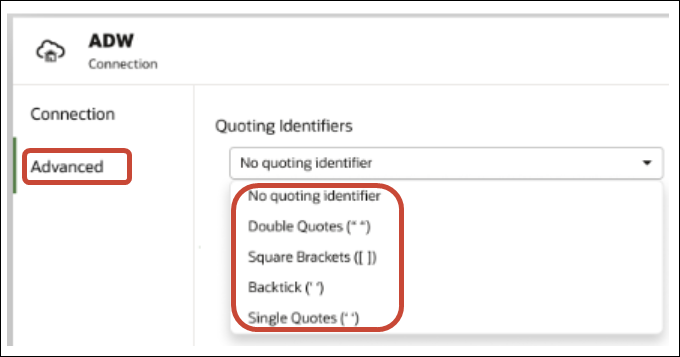Manage Connections to Data Sources
You can create, update, remove, and share connections to data sources. As an Oracle Analytics user with DV Content Author access, you can perform these actions.
Topics:
Create a Connection to a Data Source
You can create a connection to enable you to analyze data in that data source.
Edit a Data Source Connection
You can update a data source's connection details.
If you’re editing an SSL connection to an Oracle Database and you need
to use a new cwallet.sso file, in the Client
Wallet field, click Select to browse for the
cwallet.sso file. Ask your administrator for the location
of the cwallet.sso file.
Delete a Data Source Connection
You can remove a data source connection from Oracle Analytics Cloud. For example, you must delete a database connection and create a new connection when the database's password has changed.
If the connection contains any datasets, then you must delete the datasets before you can delete the connection.
- Go to the Data page and select Connections.
- Hover over the connection that you want to delete. To the right of the highlighted connection, click Actions, then select Delete.
- Click Yes.
Share a Data Source Connection
You can assign access permissions to the data source connections that you create or administer.
Database Connection Options
When you specify connection details using the Create Connection dialog or Inspect dialog, some database types have extra configuration options.
General Options
- When you create connections to Oracle Databases, you
can connect in two ways using the Connection Type option:
- Basic - Specify the Host, Port, and Service Name of the database.
- Advanced - In the
Connection String field specify the Single
Client Access Name (SCAN) ID of databases running in a RAC cluster. For
example:
sales.example.com =(DESCRIPTION= (ADDRESS_LIST= (LOAD_BALANCE=on)(FAILOVER=ON) (ADDRESS=(PROTOCOL=tcp)(HOST=123.45.67.111)(PORT=1521)) (ADDRESS=(PROTOCOL=tcp)(HOST=123.45.67.222)(PORT=1521)) (ADDRESS=(PROTOCOL=tcp)(HOST=123.45.67.333)(PORT=1521))) (CONNECT_DATA=(SERVICE_NAME= salesservice.example.com)))
-
Enable Bulk Replication - If you’re loading a dataset for a workbook, then this option should be turned off and you can ignore it. This option is reserved for data analysts and advanced users for replicating data from one database to another database.
Authentication Options
- Always use these credentials - Oracle Analytics always uses the login name and password you provide for the connection. Users aren’t prompted to log in.
- Require users to enter their own credentials - Oracle Analytics prompts users to enter their own user name and password for the data source. Users can only access the data for which they have the permissions, privileges, and role assignments.
- (Displayed if Oracle Analytics supports impersonation for this database type) Use the active user’s credentials - Oracle Analytics doesn't prompt users to sign in to access the data. The same credentials they used to sign in to Oracle Analytics are also used to access this data source.
System connection
Select System connection if you want to use these connection details in Semantic Modeler or Model Administration Tool.
- If you're modeling data using Semantic Modeler, choosing this option enables Semantic Modeler to connect to the data source. To find out which databases Semantic Modeler supports, look for a Yes in the 'Data Models - Semantic Modeler' column in the supported data sources list. See Certification - Supported Data Sources.
- If you're modeling data using Model Administration Tool, you can connect to some data sources by copying connection details from Oracle Analytics Cloud into Model Administration Tool. To find out which data sources support this, look for System Connection in the Connectivity Options in the Use in Model Administration Tool in Certification - Supported Data Sources. Click Copy, to copy the connection's Object ID. Business modelers can paste in the Object ID to identify and use a data connection in the Model Administration Tool (Connection Pool dialog).
Click Copy, to copy the connection's Object ID. Business modelers can paste in the Object ID to identify and use a data connection in the Model Administration Tool (Connection Pool dialog).
Note: If you don't click System connection when you initially create the connection, if you later want data modelers to use the connection details, then you have to create a new connection and select System connection. In other words, you can't edit the connection later and select this option.
Database Connection Limits
Understand your database connection requirements before your create the database connection.
The maximum number of database tables displayed in Oracle Analytics is 10,000. If you need additional tables, Oracle recommends that you ask your database administrator to create a database user with access to the specific objects you want to analyze and specify that user's credentials when you create the database connection.
Connect to Data With Upper, Lower, or Mixed-case Characters
If you're connecting to an Oracle database, Oracle Autonomous Data Warehouse, Oracle Transaction Processing, Snowflake, SQL Server, or My SQL, you can change the default quoting identifier so that you can read data with upper, lower, or mixed-case characters in table or column names.
select "EfG_Field" from "AbCd"; instead of issuing select EfG_Field from AbCd;, (which would fail).
Manage Connections Using REST APIs
You can use Oracle Analytics Cloud REST APIs to programmatically manage connections to a range of data sources. For example, you might want to create a script that creates (or modifies) the same set of connections in both your test and production Oracle Analytics Cloud environments.
About Connection REST APIs
You can create, update, and delete connections for a range of data sources using REST APIs. This topic lists the types of data source connections you can manage with REST APIs.
Note:
REST API for Oracle Analytics Server provides detailed information about each REST API. See Connection REST Endpoints.Supported Data Sources
- Oracle Database
- Oracle Autonomous Data Warehouse
- Oracle Essbase
- MySQL
- PostgreSQL
- Snowflake
- SQL Server
- Vertica
Connection Parameters
The connection parameters required for each data source are different. If you want to use the REST API to create or update a connection, you must know the JSON payload format required for your data source. See Sample JSON Payloads for Data Sources.
Typical Workflow for Managing Connections Using REST APIs
Here are the common tasks to start using Oracle Analytics Server REST APIs to programmatically manage connections. If you’re using the REST APIs for the first time, follow these tasks as a guide.
| Task | Description | REST API Documentation |
|---|---|---|
| Understand prerequisites |
Understand and complete several prerequisite tasks. You must have permissions to create workbooks and connect to data in Oracle Analytics Server to manage data connections using REST APIs (DV Content Author). |
Quick Start tasks |
| Understand the authentication mechanism allowed by your configuration. | Authentication in Oracle Analytics Server is managed using the same authentication mechanism as your Oracle Analytics Server environment. | Authenticate |
| Understand supported data sources | Read the topic that describes the types of data connections you can manage with REST APIs. | Supported Data Sources |
| Determine JSON payload formats | Read the topic that describes the JSON payload format for your data source and obtain the required connection parameters. | Sample JSON Payloads for Data Sources |
| Create a connection | Create a data connection for use in workbooks, reports, and dashboards. | Create a connection |
| Update a connection | Update one or more properties of an existing data connection. | Update a connection |
| Delete a connection | Delete a data connection. | Delete a connection |
How to Use REST APIs to Manage Data Source Connections
Use these samples and examples to help you manage data source connections with REST API requests using cURL.
Sample cURL Format
-
Simple JSON
curl --header "Authorization: Bearer <token>" --header "Content-Type: application/json" --request POST|PUT https://<hostname>/api/20210901/catalog/connections --data "<data source connection payload>" -
Multi-part/Form data
curl --header "Authorization: Bearer <token>" --request POST|PUT https://<hostname>/api/20210901/catalog/connections --form "cert=<security wallet file>" --form "connectionParams=<data source connection payload>"
-
<token> - Authenticate bearer token required to authenticate calls to Oracle Analytics Server REST APIs. See Authenticate .
-
<hostname> - Host where Oracle Analytics Server is running.
-
<data source connection payload> - Data source-specific connection information. See Sample JSON Payloads for Data Sources.
-
<security wallet file> - Stores SSL-related information such as authentication and signing credentials, private keys, certificates, and trusted certificate. Required for some connection types, such as Oracle Database with SSL and Oracle Autonomous Data Warehouse (Mutual TLS).
Examples
The following examples show you how to create a connection to Oracle Autonomous Data Warehouse (ADW).
- Example 1 - Create a wallet-less (TLS) connection to Oracle ADW
- Example 2 - Create a connection to Oracle ADW that uses a
credentials wallet file
cwallet.sso(Mutual TLS)
Note:
The JSON payloads in these examples are specific to Oracle ADW. The JSON payload format is different for other data sources. See Sample JSON Payloads for Data Sources.Example 1 Create a wallet-less (TLS) connection to Oracle ADW
oracle_adw_walletless. The request body includes simple JSON
application/json.
curl
--header "Authorization: Bearer <token>"
--header "Content-Type: application/json"
--request POST https://example.com/api/20210901/catalog/connections
--data "{
"version": "2.0.0",
"type": "connection",
"name": "oracle_adw_walletless",
"description": "Sample Oracle ADW connection without a wallet created using Connections API",
"content": {
"connectionParams": {
"connectionType": "oracle-autonomous-data-warehouse",
"connectionString": "(description= (retry_count=20)(retry_delay=3)(address=(protocol=tcps)(port=1521)(host=adb.us-ashburn-1.oraclecloud.com))(connect_data=(service_name=abcdefg1hijkl2m_adwwalletless_high.adb.oraclecloud.com))(security=(ssl_server_dn_match=yes)))",
"username": "ADMIN",
"password": "<<password>>",
"systemConnection": false,
"remoteData": false,
"sslType": "ServerSideSSL"
}
}
}"Response Body
{"connectionID":"J0FkbWluJy4nb3JhY2xlX2Fkd193YWxsZXRsZXNzJw=="}
Make a note of the Base64 encoded connectionId in the
response body. Later on, you can use this value to update or delete the
connection.
Example 2 Create a connection to Oracle ADW that uses a wallet file (Mutual TLS)
oracle_adw_with_wallet. The request body includes
multipart/form-data, that is, requires both a wallet file from
Oracle ADW (cwallet.sso) and Oracle ADW connection
parameters.curl
--header "Authorization: Bearer <token>"
-–request POST https://<hostname>/api/20210901/catalog/connections
--form "cert=@"/Users/scott/Downloads/Wallet_adw/cwallet.sso""
--form "connectionParams= "{
"version": "2.0.0",
"type": "connection",
"name": "oracle_adw_with_wallet",
"description": "Sample Oracle ADW connection with a wallet created using Connections API",
"content": {
"connectionParams": {
"connectionType": "oracle-autonomous-data-warehouse",
"connectionString": "(description= (retry_count=20)(retry_delay=3)(address=(protocol=tcps) (port=1522)(host=adb.us-ashburn-1.oraclecloud.com))(connect_data=(service_name=abcdefg1hijkl2m_walletadw_high.adwc.oraclecloud.com/))(security=(ssl_server_dn_match=yes)))",
"username": "ADMIN",
"password": "<<password>>",
"remoteData": "false",
"systemConnection": false,
"sslType": "ClientSideSSL"
}
}
}"Response Body
{"connectionID":"J2FkbWluJy4nb3JhY2xlX2Fkd193aXRoX3dhbGxldCc="}
Make a note of the Base64 encoded connectionId in the
response body. Later on, you can use this value to update or delete the
connection.
Additional examples are available in REST API for Oracle Analytics Server. See Create a connection, Update a connection and Delete a connection.
Sample JSON Payloads for Data Sources
To connect to data source you provide connection parameters. When you use the Connections REST API, you specify connection parameters in a JSON payload format. Use this table to determine the JSON payload for the data source you want to connect to.
| Data Source | Request Type | Input Payload |
|---|---|---|
|
Oracle Database (Non-SSL) |
application/json |
Basic Connection Type Advanced Connection Type |
|
Oracle Database with SSL |
multi-part/form-data |
Basic Connection Type |
|
Oracle Autonomous Data Warehouse - Wallet-less (TLS) |
application/json |
Basic Connection Type |
|
Oracle Autonomous Data Warehouse - Wallet (Mutual TLS) |
multipart/form-data |
Basic Connection Type |
|
PostgreSQL (Non-SSL) |
application/json |
Basic Connection Type |
|
PostgreSQL with SSL |
application/json |
Basic Connection Type |
|
SQL Server (Non-SSL) |
application/json |
Basic Connection Type |
| SQL Server with SSL | application/json |
Basic Connection Type |
|
MySQL (Non-SSL) |
application/json |
Basic Connection Type |
| MySQL with SSL | application/json |
Basic Connection Type |
|
Oracle Essbase |
application/json |
Basic Connection Type |