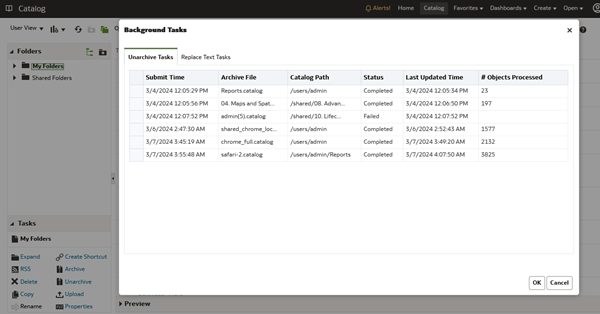Migrate Content to Other Catalogs
You can copy
catalog content from one environment to another using the catalog archive and unarchive
options. Archiving saves your content to a .catalog file on your local file
system. Unarchiving uploads content from catalog files to another catalog
location.
Save Content to a Catalog Archive
You can copy or move content you create in one environment to another
environment using the catalog archive or unarchive feature. Archiving saves one or
more objects or folders that contain multiple objects to a .catalog
file on your local file system.
If you don’t select Keep Permissions, permissions are excluded. This can be useful if you're migrating content from a test environment and none of the permissions you assigned to test users are required in the production system. When you unarchive, the content inherits permissions from the parent folder on the target system.
When you unarchive, timestamp information is retained and you can choose to only overwrite items that are older than those in the catalog archive.
If you don’t select Keep Timestamps, the original age of content isn’t saved or considered when you unarchive the content.
.catalog file at a different location.
Upload Content from a Catalog Archive
You can upload content from Oracle Analytics and Oracle BI Enterprise
Edition 11.1.1.9.0 or later. Select the custom catalog folder where you want the content
to go, and you'll see an Unarchive option. Point to a catalog
archive, any valid .catalog file, to copy its content to this
folder.
Track the Progress of Your Catalog Unarchive Tasks
You can track the progress and current status of any catalog unarchive operations that you initiate from the Unarchive Tasks tab.