3 BI Mobile for iOS
How do I save BI content to my device?
- Navigate to the BI content that you want to save to your mobile device.
- Tap
 .
. - Tap Save to Local.
- Tap OK.
How do I view BI content in the same format as the desktop view?
- Navigate to the item that you want to view.
- Tap
 .
. - Tap Original Layout.
How do I view properties of the BI content?
- Navigate to the item that you want to view.
- Tap
 .
. - Tap Properties.
How do I apply and clear the dashboard customizations?
- Navigate to the item that you want to view.
- Tap
 .
. - Tap Apply Customizations to apply the dashboard customizations.
- Tap Clear Customizations to clear the dashboard customizations.
How do I synchronize the mobile and desktop favorites?
Synchronization of favorites happens at login. When you connect to an Oracle BI Presentation Services server from your mobile device, your mobile favorites automatically synchronize with your desktop favorites. Any favorites you have added while logged in from the desktop are automatically synchronized to the device.
How do I interact with the local content?
-
To view the local content:
-
(Optional) In the Login screen, tap Offline. You don’t need to be offline to view local content. Take this step if you want to see only local content (that is, no live content from an Oracle BI Presentation Services server).
-
Tap
 and scroll through your local content.
and scroll through your local content.
-
Tap the thumbnail for the BI object that you want to view.
Note:
When viewing BI content that is saved locally, you can readily see that the content you are viewing is a local copy rather than live content, because Local Copy displays immediately after the name.
-
-
To delete the local content:
-
In the local view, find the thumbnail image for the catalog object that you want to delete.
-
Swipe left across the row containing the thumbnail image.
-
Tap Delete .
-
-
To refresh the local content, if you are in Offline mode:
-
Tap the Previous icon to return to the local view.
-
Tap
 , and then tap Login to log into your Presentation Services server.
, and then tap Login to log into your Presentation Services server.
-
Tap
 , and return to the BI content you were viewing.
, and return to the BI content you were viewing.
-
Tap
 , and then tap Refresh.
, and then tap Refresh.
Note:
The timestamp on the BI object thumbnail, when in the local view, shows the time that you refreshed it from the server.
-
-
To refresh the local content, if you are in Online mode:
-
Navigate to the local content that you want to refresh.
-
Tap
 .
.
-
How do I search for BI content?
-
Tap Dashboards
 or Catalog
or Catalog  .
.
-
Tap
 available at the top of the screen. You see the keyboard.
available at the top of the screen. You see the keyboard.
-
Using the keyboard, type a part of the catalog object's name in the Search field and tap
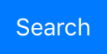 . The app searches on the server and displays the search results as cards.
. The app searches on the server and displays the search results as cards.
-
Tap a card to open the BI content.
Note:
For spotlight search to work with Oracle BI Mobile, you must have opened the report at least once in the app. Once you've opened a report, the app adds a reference to that report into spotlight search and then you can find and open that report outside the Oracle BI Mobile app.How do I interact with the dashboards?
-
Tap the dashboard.
-
Tap
 available next to the dashboard title to access an overlay showing the available pages and tap again to navigate to one of them.
available next to the dashboard title to access an overlay showing the available pages and tap again to navigate to one of them.
-
Double-tap an individual view within a dashboard to maximize it. You see the individual view within the full screen of the device.
-
When viewing an analysis independent of a dashboard, double-tap it to expand the view to full-screen display. To revert back to the non-maximized view, repeat the double-tap gesture.
Note:
Double-tapping a view to maximize it works on most view types. Exceptions include gauges, simple trellis views, and performance tiles. -
Swipe downward on the screen to refresh a view.
-
Use prompts, drills, and action links to perform all analytic actions on the data in the dashboard.
-
Interact with the data in the dashboard by filtering and sorting.
-
Drill and zoom the graphs in the dashboards.
How do I interact with tables and trellis views?
-
Tap on a cell in a table and pivot table to access the same set of actions as a left-click of the mouse in the desktop version of Oracle BI EE.
-
Tap and hold to access the same set of actions as a right-click of the mouse in the desktop version of Oracle BI EE. For example, to sort data, tap and hold on the column header to access the mobile version of the desktop application's right-click menu and then select Sort Column.
How do I interact with the graphs?
-
Double tap on the graph to view it in full screen mode.
-
Tap on the graph to display the tooltip. The tooltip includes a button that can initiate the desktop version's left-click action. The tooltips and menus that display on graph markers provide a layer to perform actions on the graph data. When there is only one action available for a marker, then that action's button is readily visible in the tooltip layer. When there are multiple actions available, you see an All Options button in the tooltip layer.
-
Tap an empty area of the graph to dismiss the currently visible tooltip. In some cases, for example, in a graph with bars much thinner than the finger with which you tap and drag, you may need to nudge a tooltip to an adjacent bar so that the tooltip you want is the one that is actually displayed.
-
Drag the tooltip to an adjacent bar to move the tooltip. You see the value or action for the bar to which you have moved the tooltip.
How do I interact with the performance tiles?
-
Tap on a performance tile to access an action link.
-
Tap and hold on the performance tile to display the full text of a tooltip.
How do I interact with the map views?
-
Double tap to render the map as a single visualization using the entire screen.
-
Drag the map around with one finger to pan it.
-
Use the standard two-finger gesture of pinching and spreading to zoom the map.
-
Tap to drill or display a popup with options.
-
Tap the text and use the keyboard to edit the text for a slider threshold.
-
Tap and select or deselect to show or hide a map format.
Note:
You can work only with visible formats and you can’t change which formats are available.
How do I view the map legend?
- Tap the report with a map view; for example, Metrics by Region.
- Tap
 to display the legend for the map.
to display the legend for the map.
How do I view the Oracle BI Publisher content in the app?
-
View the BI Publisher reports as inline PDFs without leaving the app.
-
Open these reports directly from the Oracle BI Presentation Catalog and view them in dashboards.
-
Apply parameters for BI Publisher reports.
-
Save BI Publisher reports as local content, and when connected to the Presentation Services server, you can refresh their data.
-
Email locally saved reports as static attachments, but not as embedded content.
How do I view the tooltips within the BI content?
The mobile apps appear in your Favorites, Recents, and Catalog views as cards, just like other BI content.
How do I interact with the alerts?
-
To access and open an alert:
-
Open the app.
-
Tap
 available at the top of app page.
available at the top of app page.
-
Tap the alert in the Alert page. You see the BI content associated with the alert.
-
-
To clear an alert:
-
Tap and hold until the Close control (an X) displays in the upper-right corner of the alert thumbnail to clear an alert. At this point you can clear multiple alerts if you wish, because all your alerts display the Close control.
-
Tap the Close control.
-
Tap outside the Alerts bar to exit the clearing mode.
Note:
When you clear an alert in the mobile environment, its elimination is synchronized with the desktop version of Oracle BI EE. Likewise, when you clear an alert in the desktop environment, its elimination is synchronized in the mobile environment. -