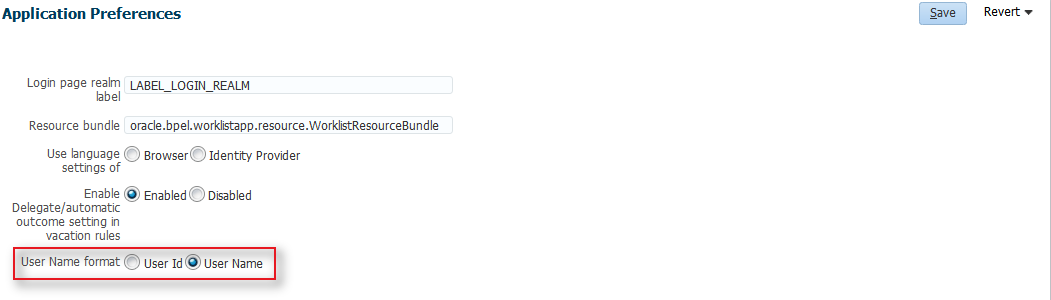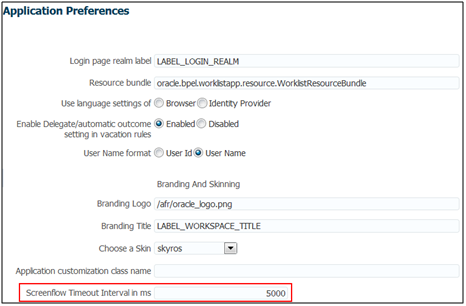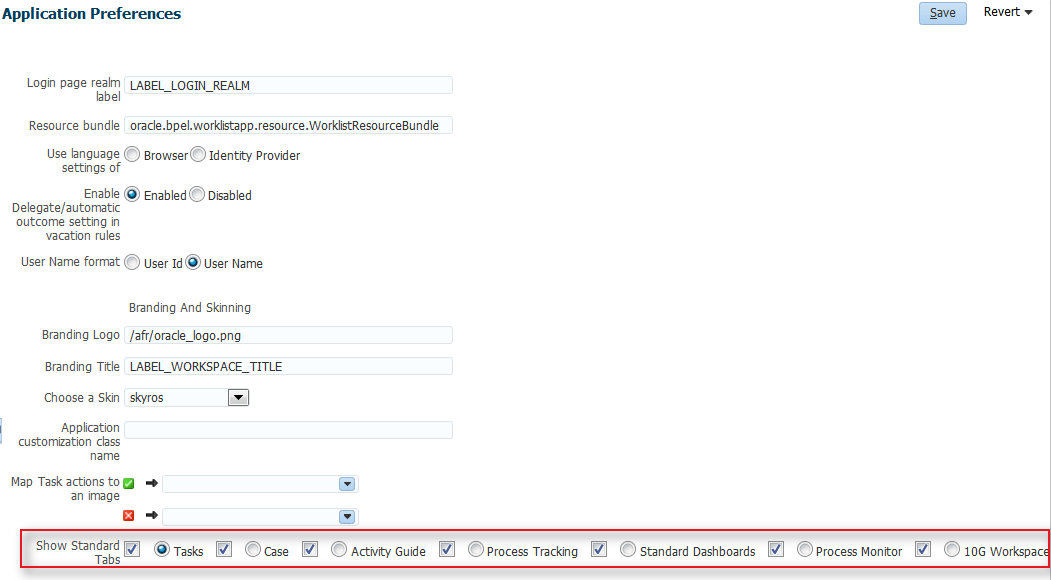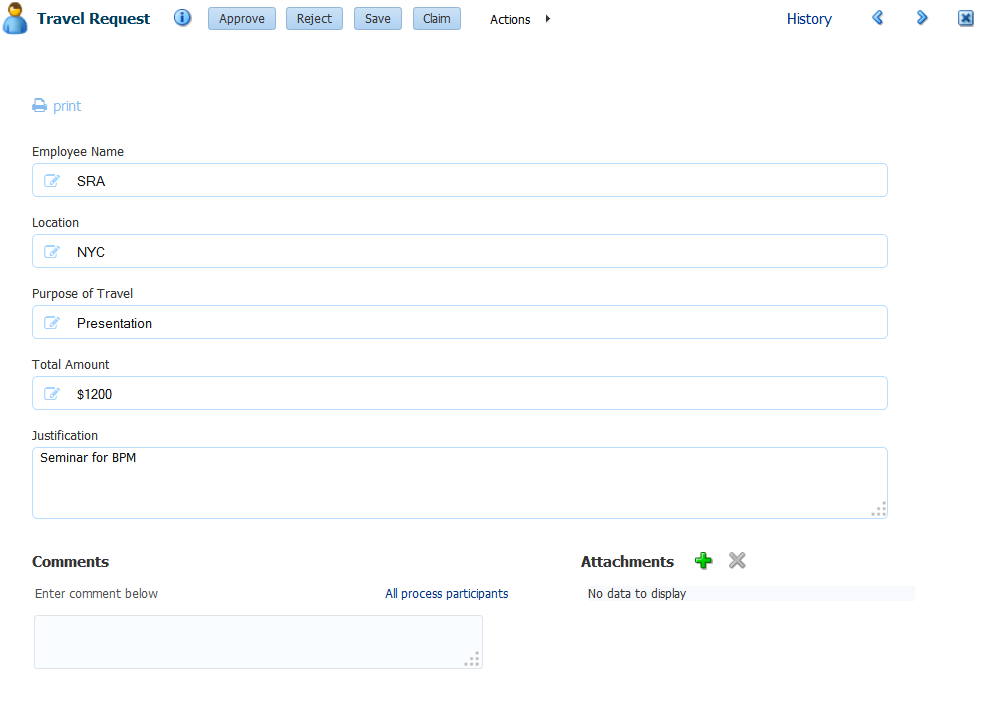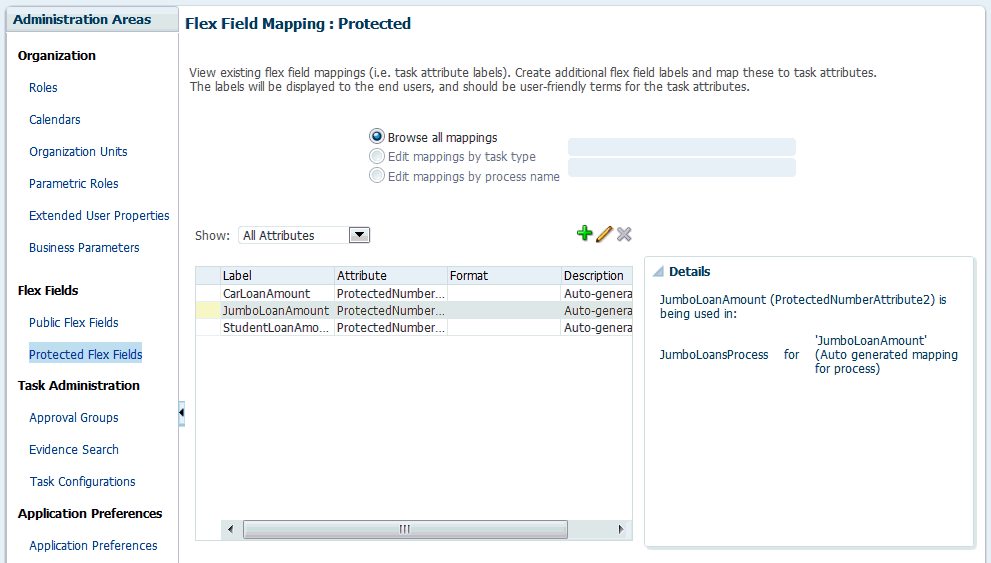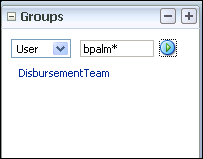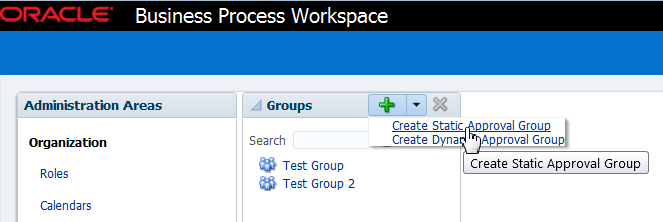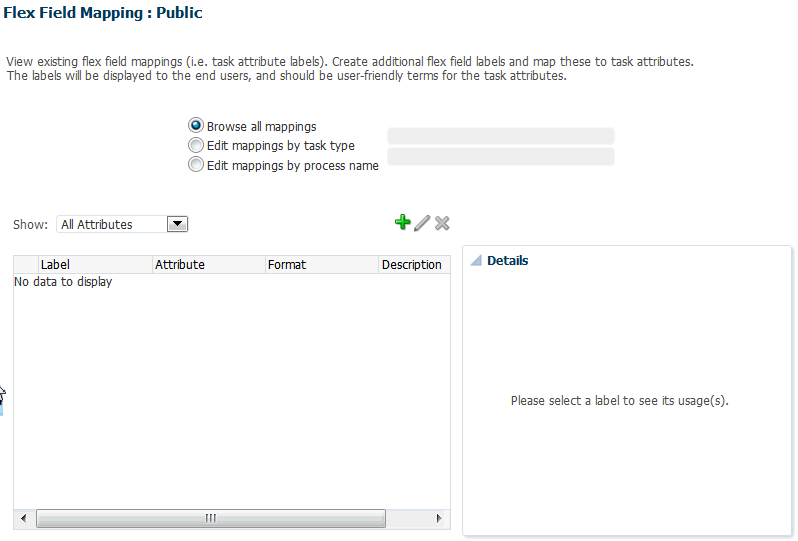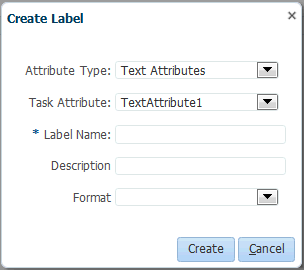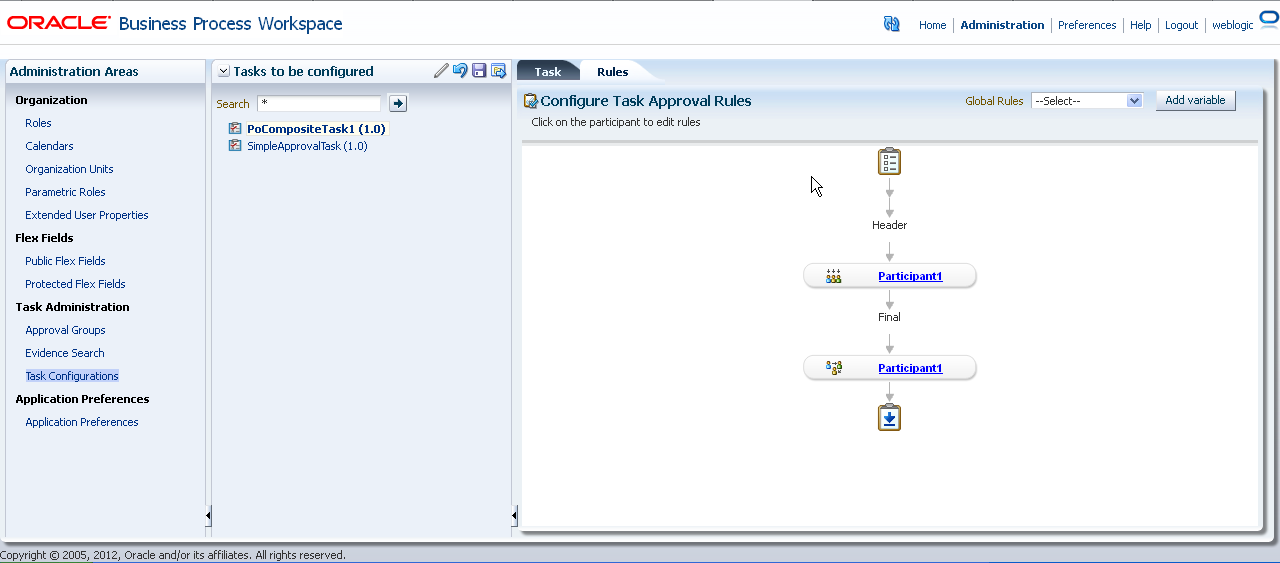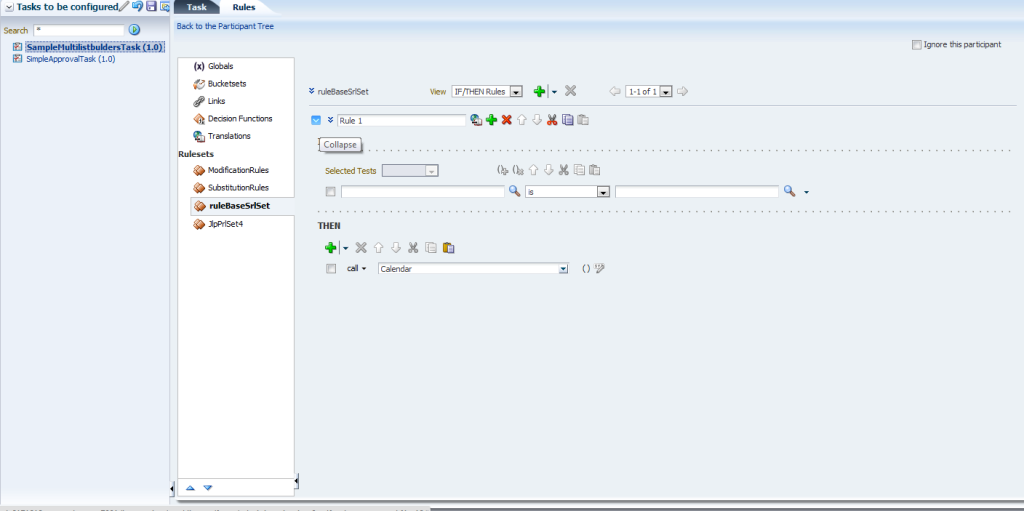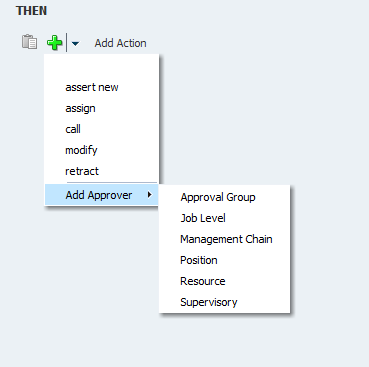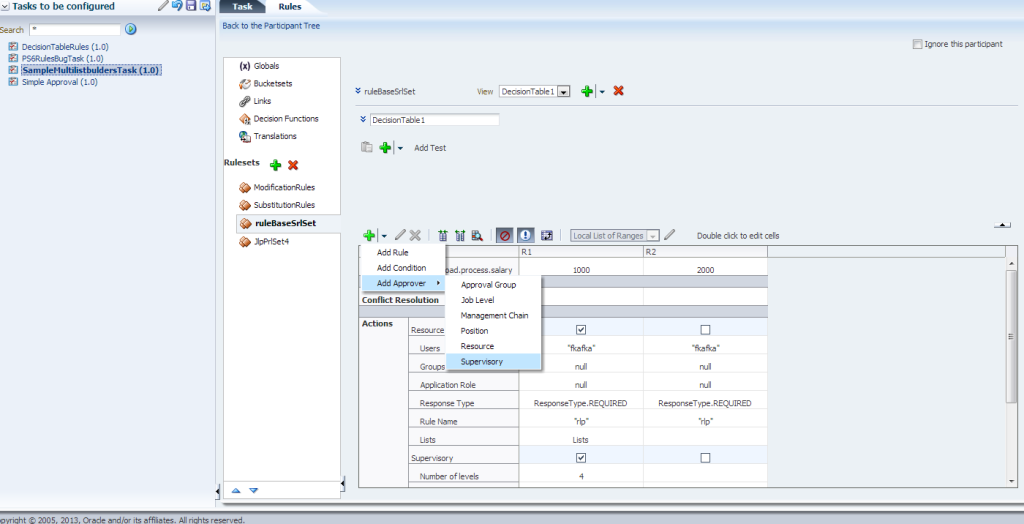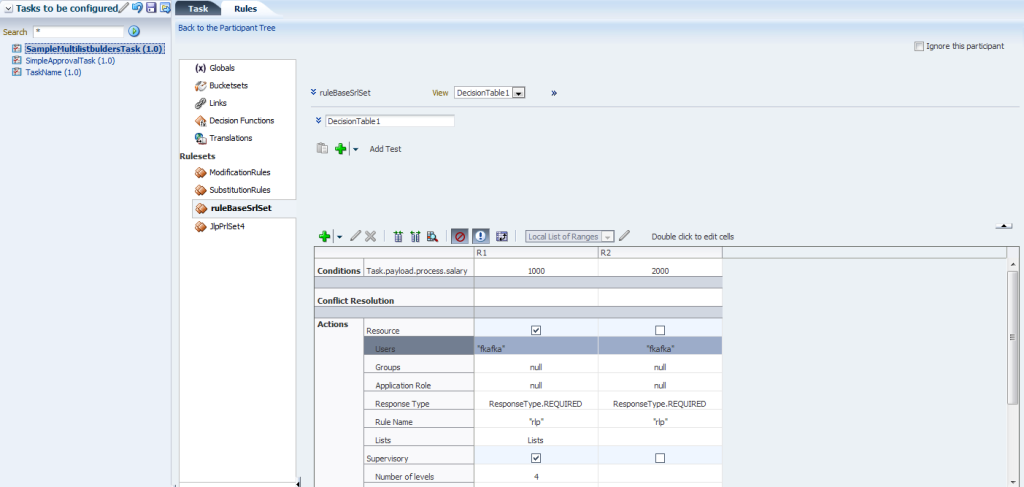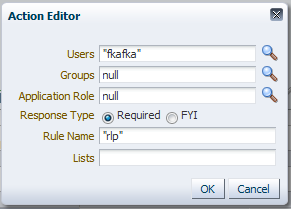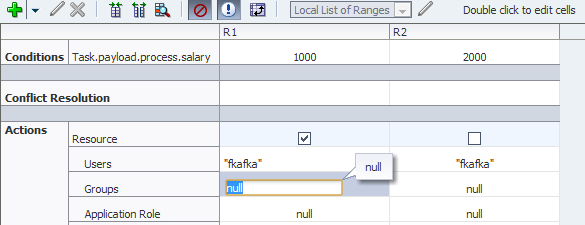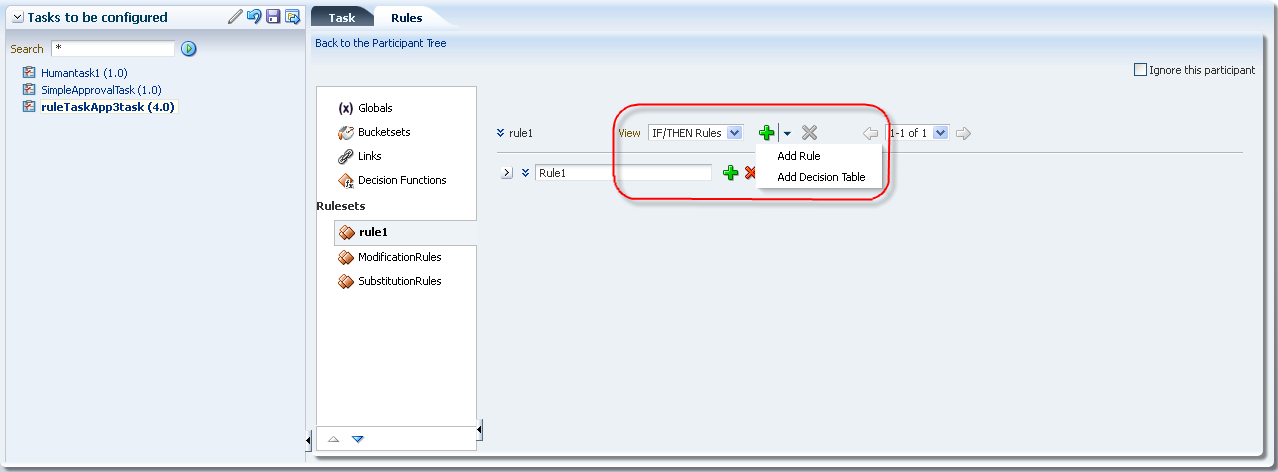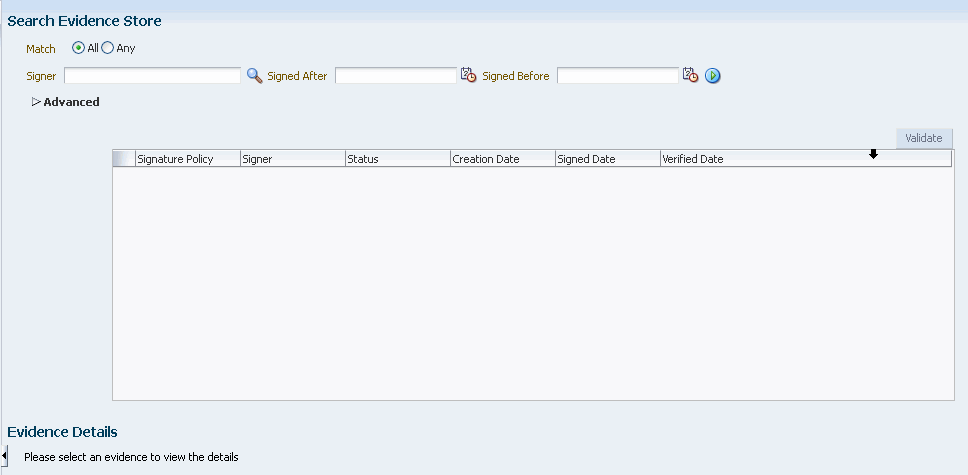9 Managing Process Workspace
Administrators can perform various tasks in Oracle Business Process Management Workspace (Process Workspace), including setting the display of the Work Items panel, and administering and configuring task-related information.
When an end user launches an application from the Applications panel of the Process Tracking page, the application is launched and a form appears. If the user dismisses that form, then that process instance continues to run as a superfluous instance never to be processed or used. Such superfluous instances can be cleaned up by a background instance that can be specified and scheduled by the administrator of the BPMN service engine. If you are the administrator of the BPMN service engine and want more information about specifying this background instance, see Administering Oracle SOA Suite and Oracle Business Process Management Suite.
9.1 Setting the Display of the Work Items Panel in Process Workspace
Administrators can specify various application preferences to set the display of the Work Items panel.
To set application preferences:
Figure 9-1 Setting Application Preferences
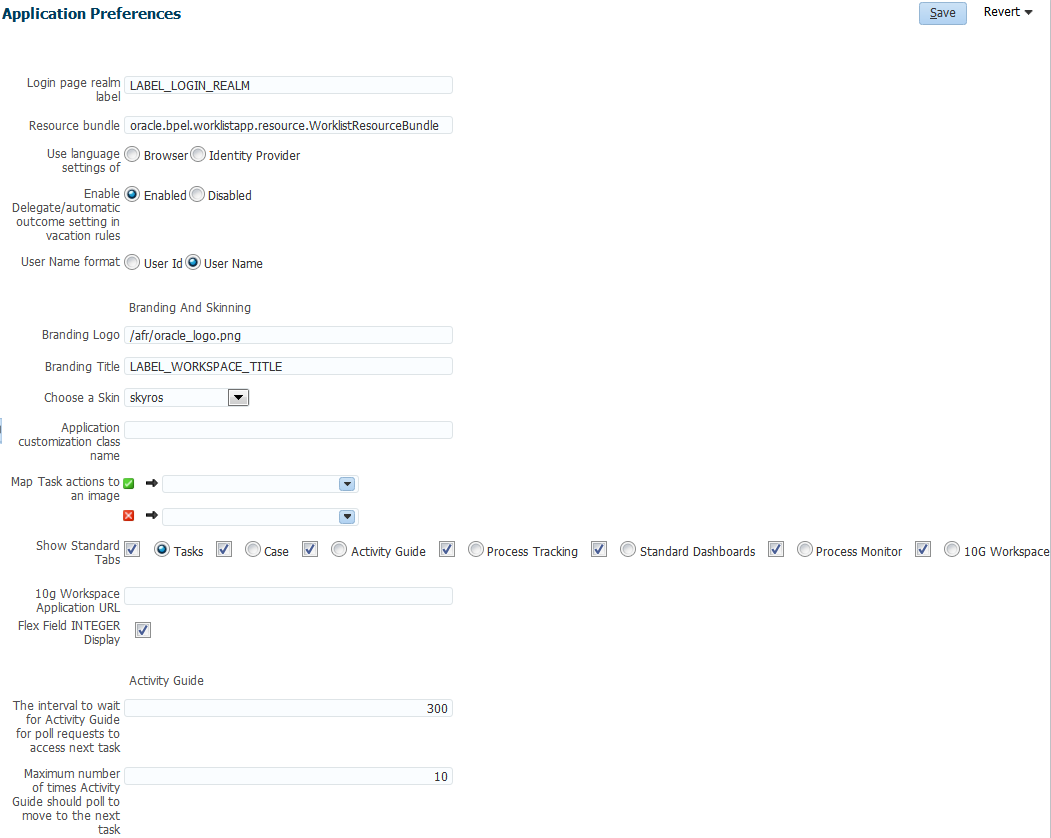
Description of "Figure 9-1 Setting Application Preferences"
This section includes the following topics:
9.1.1 How to Specify the Login Page Realm Label in Process Workspace
If the identity service is configured with multiple realms, then, when a user logs in to Oracle BPM Worklist, the login page displays a list of realm names. LABEL_LOGIN_REALM specifies the resource bundle key used to look up the label to display these realms. All settings are application specific, set by the Admin user, and apply to all users.
You can change the term realm to fit the user community—terms such as country, company, division, or department may be more appropriate.
To change the term realm, customize the resource bundle, specify a resource bundle key for the string, and then set the Login page realm label parameter on the Application Preferences page (see Figure 9-1)to point to that resource bundle key.
For information about customizing the resource bundle, see Customizing a Resource Bundle.
For information about specifying a resource bundle, see How to Specify the Resource Bundle in Process Workspace.
9.1.2 How to Specify the Resource Bundle in Process Workspace
The resource bundle provides the strings displayed in the Worklist Application. By default, the class path to the resource bundle is:
As an administrator, you can add or modify strings shown in the application by creating a custom resource bundle. You can then use the Resource Bundle field in the Application Preferences page to specify the class path to your custom resource bundle.
For more information about customizing the resource bundle, see Customizing a Resource Bundle.
9.1.3 How to Enable or Disable Vacation Rules Delegation in Process Workspace
Individual users can set up vacation rules that specify re-assignment or automatic delegation of their tasks when a vacation rule is in effect. Re-assignment/delegation can be enabled or disabled for all users using the Enable Delegate/automatic outcome setting in vacation rules property on the Application Preferences page, as shown in Figure 9-1.
9.1.4 How to Specify the Language Locale Information in Process Workspace
From the Application Preferences page, you can specify how the Process Workspace display language is determined. Information about the language locale can be derived from either the user's browser or the identity provider that stores information about Process Workspace users.
You reach the Application Preferences page by clicking Administration on the global toolbar at the very top of Process Workspace, then, under Administration Areas, selecting Application Preferences. The Application Preferences panel appears in the right pane. To specify the display language, in the Use language settings of field, select either Browser or Identity Provider.
Figure 9-2 Specifying Language Local Information
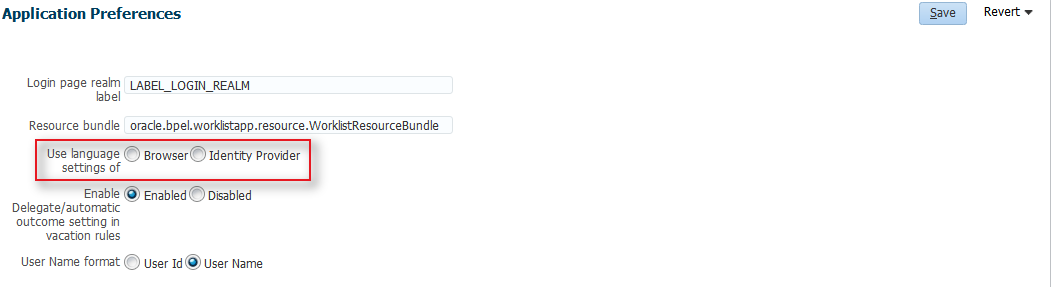
Description of "Figure 9-2 Specifying Language Local Information"
9.1.5 How to Specify After Tasks Completion Behavior of Task Details Pop Up Window
When you open a task, task details open in a pop up window. From the Application Preferences page, you can specify the behavior of task details pop up window after the completion of the task.
-
Use Task Form Default: After task is completed, the task details page closes or loads the next task based on settings in each task form.
-
Load Next Task: After task is completed, the task details page shows the next available task.
-
Close Task Details: After task is completed, the task details page closes, and takes the screen back to the task list. The task list refreshes to show only the remaining tasks. Select a task to see the details page.
Figure 9-3 Specifying After Task Completion Behavior of Task Details Pop Up Window
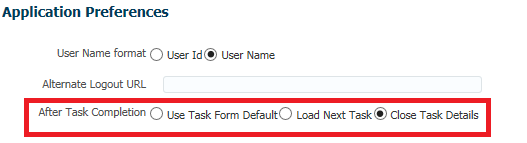
Description of "Figure 9-3 Specifying After Task Completion Behavior of Task Details Pop Up Window"
9.1.6 How to Specify the User Name Format
From the Application Preferences page, you can specify how the user name format is displayed in the Creator, Assignee or other name columns throughout Process Workspace. You can select to display the user ID (for example, jstein) or the full user name (for example, John Stein).
You reach the Application Preferences page by clicking Administration on the global toolbar at the very top of Process Workspace, then, under Administration Areas, selecting Application Preferences. The Application Preferences panel appears in the right pane. To specify the display language, in the User Name Format field, select User ID or User Name, as shown in Figure 9-4.
9.1.7 How to Specify a Branding Logo in Process Workspace
A branding logo is the image displayed in the top left corner of every page of the Worklist Application. The Oracle logo is the default, and you can change it to one of your choosing.
Note:
The ideal image size is 120px x 40px (length x width) for proper display. Although images with high resolution and size are compressed to fit the branding logo size, smaller images display better.
To specify the branding logo, do one of the following:
-
Refer to an external image-hosting website. To do this, in the Branding Logo field, enter the URL of the image.
-
Upload an image to a particular location on the server and, in the Branding Logo field, enter its relative path, for example,
/afr/my_logo.png. -
Refer to an image from the shared library. To do this, in the Branding Logo field, enter the path of the logo name as found in the shared library, for example,
/my_logo.png
Note:
Customizing the branding logo from either the Worklist Application or Process Workspace changes the logo in both applications. For example, if you change the logo from Worklist Application, then the Process Workspace logo is changed automatically.
For more information about deploying images in a shared library, see Deploying Images and JAR files as Part of a Shared Library JAR file.
9.1.8 How to Specify the Branding Title in Process Workspace
You can specify the title for your site, changing the default title, BPM Worklist, to one that you choose.
To specify the branding title, do one of the following:
-
In the Branding Title field, enter a simple string for your title.
-
In the Branding Title field, enter a label that refers to a key-value pair in the Resource Bundle. In this way, you can internationalize your title, for example, LABEL_WORKLIST_TITLE.
9.1.9 How to Choose a Skin in Process Workspace
A skin determines the look and feel of your graphical interface.
9.1.9.1 To choose a skin, do one of the following
-
From the Choose a Skin list, select one of the default ADF skins.
If you want the Human Task flow application to use the skin selected in Process Workspace, you must verify that the
trinidad-config.xml file (found in the Human Task flow application) includes the following:<skin-family>#{param.sf}</skin-family> -
Upload your own customized skin
.cssfile in a.JARfile and deploy it as a part of shared library. Then, when you restart your application from the console, your custom skin appears in the Choose a Skin list.
9.1.9.2 To create a customized skin
You can create a customized skin.
Note:
Refer to the images in your CSS file this way:
../adf/oracle/skin/images/example.gif (include the two leading dots).
This allows the search for the META-INF root to start one directory above the META-INF/skin directory in which the .css file is located.
For more information about deploying images in a shared library, see Deploying Images and JAR files as Part of a Shared Library JAR file.
9.1.10 How to Enable Customized Applications and Links in Process Workspace
In Process Workspace, you can create customized external applications and links that become available in the Links pane. Moreover, in both Process Workspace and the Worklist Application you can specify the columns that appear in the inbox.
To enable customized applications:
9.1.11 How to Set a Timeout Parameter for Screenflows
Screenflows enable users to work on all of the tasks in a process in sequence. For example, when a user completes a task in a process, and if the next task is assigned to the same user, then the next task is automatically shown in the same flow, without the user having to return to the task list.
A timeout defines the length of time a completed screenflow task will wait for the next task to become available before processing continues. The default wait time is 5000 milliseconds.
Do not use the timeout parameter as an alternative to not setting the ScreenFlowMode parameter in the last task of the screenflow. It should be used only to increase or decrease the wait time for all tasks except the last one in the screenflow.
To set the timeout parameter, specify the milliseconds in the Screenflow Timeout Interval in ms field, as shown in Figure 9-5
9.1.12 How to Register Customized Application URLs in Process Workspace
Users with the Administration or Process owner roles can register customized application URLs in Process Workspace. These are displayed in the Applications panel.
To register a custom application URL:
9.1.13 How to Map Task Actions to the Bulk Approval Task Actions Buttons
In Process Workspace, you can select multiple tasks, and then approve or reject them using the Task Actions buttons. These buttons appear as a green check mark or red X on the Tasks page. Each of these icons can be configured by an administrator to perform one or more than one approval or rejection task actions.
To specify the task actions which map to an image:
- Select Administration, then Application Preferences.
- From the lists in the Map task actions to an image field, select the task actions you want to map to either the approve (green check mark) or reject (red X) buttons.
- Click Save.
9.1.14 How to Show or Hide the Default Tab Pages in Process Workspace
If you are an administrator, then you can specify whether to show or hide the Process Workspace standard tabs, such as Tasks, Case, Process Tracking, and Dashboards. Also, from the tabs you decide to show, you can select the one to be the default tab when a user logs in.
To show or hide the standard Process Workspace tabs:
Figure 9-6 shows the Application Preferences page with the Show Standard Tabs row highlighted.
9.1.15 How to Show or Hide the Worklist Action Menu in Process Workspace
If you are an administrator, then you can specify whether to show or hide the Actions drop-down in the header area of a screen in the Process Workspace.
To show or hide the standard Process Workspace tabs:
- Select Administration, then Application Preferences.
- From the Worklist Action Menu row, select either show or hide option.
- Click Save.
Actions that can be performed for that screen are shown or hidden in the header area of the screen under Actions drop-down, depending on whether you choose show or hide options.
9.1.16 Specifying Additional Process Workspace Settings
From the Application Preferences page, you can specify additional configuration items. These include:
-
10g Workspace Application URL - specifies the URL for an ALBPM 10g Workspace to view from within Process Workspace.
-
Flex Field INTEGER Display.
-
Activity Guide poll request interval - interval in seconds to wait between polls for the next Activity Guide task.
-
Activity Guide poll retries - maximum number of times the Activity Guide should poll to move to the next task.
-
File types to upload - Specify the extensions of the file types that can be uploaded by a user. You can specify all file type extensions that you need, or leave the field blank to allow any file type. The file type extensions that you enter in the field must be separated by a comma. For example,
txt,pdf,zipand so on. -
View task details in separate window - Choose the Enable option, if you want the task details to be opened in a separate window.
9.2 Administering Approval Groups in Process Workspace
An approval group consists of a name and a predefined set of users configured to act on a task in a certain pattern. This pattern is similar to a human workflow routing slip pattern where users can act on tasks in serial or in parallel. An approval group also can contain a nested approval group in the pattern.
The name of an approval group is necessary when specifying the approval group list builder. The pattern configured in the approval group is used by default to order the users who must act on the task. However, when creating the list builder, the default pattern can be overridden by specifying the voting method.
Process Workspace enables with administrator rights to manage approval groups.
For more information on any of the following tasks, see Using Approval Management in Developing Business Processes with Oracle Business Process Management Studio
This section contains the following topics:
9.2.1 How to Use Task Forms
The human workflow service creates tasks for users to interact with the business process. Each task has two parts—the task metadata and the task form. The task form is used to display the contents of the task to the user's worklist.
The task form is designed in Oracle JDeveloper with Oracle Application Development Framework (Oracle ADF). If you are a process designer and want more information, see Designing Task Display Forms for Human Tasks in Oracle Fusion Middleware Developer's Guide for Oracle SOA Suite.
Process Workspace displays all worklist tasks that are assigned to a user or a group. When a worklist user drills down into a specific task, the task display form renders the details of that task. For example, an expense approval task may show a form with line items for various expenses, and a help desk task form may show details such as severity, problem location, and so on.
The sections that follow describe the task form in Process Workspace that users with administrator rights use to manage tasks. Figure 9-7 shows a task form.
9.2.1.1 Header View
The Header view, shown in Figure 9-8, is created during design time in Oracle JDeveloper using the header drop handler.
Figure 9-8 Header View in Process Workspace
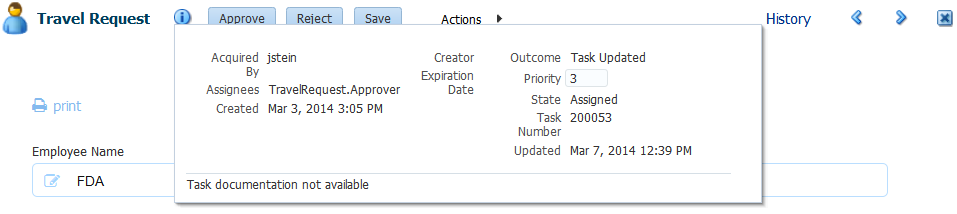
Description of "Figure 9-8 Header View in Process Workspace"
By default, the JDeveloper drop handler includes the Header fields listed in Table 9-1. However, using JDeveloper, the developer can include or remove any of the fields based on the use case.
Table 9-1 Header Fields
| Field | Description |
|---|---|
|
Task Number |
The number automatically assigned to the task. |
|
State |
The current status of the task. |
|
Outcome |
The user outcome. For example, if the user clicks Approve, the Outcome field displays "Approve." |
|
Priority |
The priority level assigned to the task. |
|
Creator |
The user who originated the task. |
|
Created |
The task's creation date. |
|
Updated |
The date the task was last updated. |
|
Expires |
The date the task expires. |
|
Assignees |
The name(s) of the administrator(s) to whom the task has been assigned. |
|
Acquired By |
The name of the user who claims the task before any action is taken on it. |
|
Due Date |
The date by which the task is due. |
The Header also contains custom and system actions. Custom actions are those that depend on task metadata outcomes. For example, if the metadata contains Approve and Reject outcomes, then Approve and Reject appear in the Header as custom actions. If the metadata contains more than two outcomes, then the custom actions appear in the Header as a drop-down list instead of separate buttons.
System actions, such as Escalate, Suspend, and Resume, always appear in a drop-down list. The actions that appear depend on what the user is doing. For example, after a task has been initiated it can be withdrawn. Subsequently, if a user logs into Process Workspace to view the details of an initiated task, then Withdraw appears in the list containing the available actions.
Figure 9-2 lists all the actions the administrator can perform from the Header and their descriptions.
Table 9-2 Header Actions
| Action | Description |
|---|---|
|
Reject |
Enables the administrator to reject the task. |
|
Approve |
Enables the user to approve the task. |
|
Delegate |
Enables the administrator to assign a task to another person to act on his or her behalf. |
|
Reassign |
Enables the administrator to transfer a task to another administrator. |
|
Suspend |
Enables the administrator to suspend the task to work on it at a later time. |
|
Resume |
Enables the administrator to resume a suspended task. |
|
Withdraw |
Enables the administrator to withdraw an initiated task. |
|
Escalate |
Enables the administrator to escalate a task to a supervisor. |
|
Delete |
Enables the administrator to delete a task. Appears for all "To Do" tasks. |
|
Purge |
Enables the administrator to purge a task. Appears for all "To Do" tasks. |
|
Go |
Enables the administrator to "go" to the action selected from the drop-down list. |
|
Save |
Enables the administrator to save the task. |
9.2.1.2 Task Payload View
The Task Payload view, shown in Figure 9-9, displays the details of the task parameters and provides the ability to update them. Any parameter that has been designed based on SDOs also can be viewed here. While the values of the general parameters are based on what was passed to the task or update by any user, the values of the SDO-based parameters reflect the current value of the business object as it was updated in the underlying application.
9.2.1.3 Task History View
The Task History view, shown in Figure 9-10, provides a graphical and tabular view of events in the task life cycle. In addition, if the Edit Approver Configuration option was selected in the designer, special controls in the tabular view that allow future approvers to be edited, are available. Any approver added manually can be deleted and new approvers can be added. Approver changes made in the tabular view are immediately reflected in the graphical view. When the task is saved or a custom action, such as approve or reject, is performed on the task, all approver-related changes are also saved.
Figure 9-10 Task History in Process Workspace
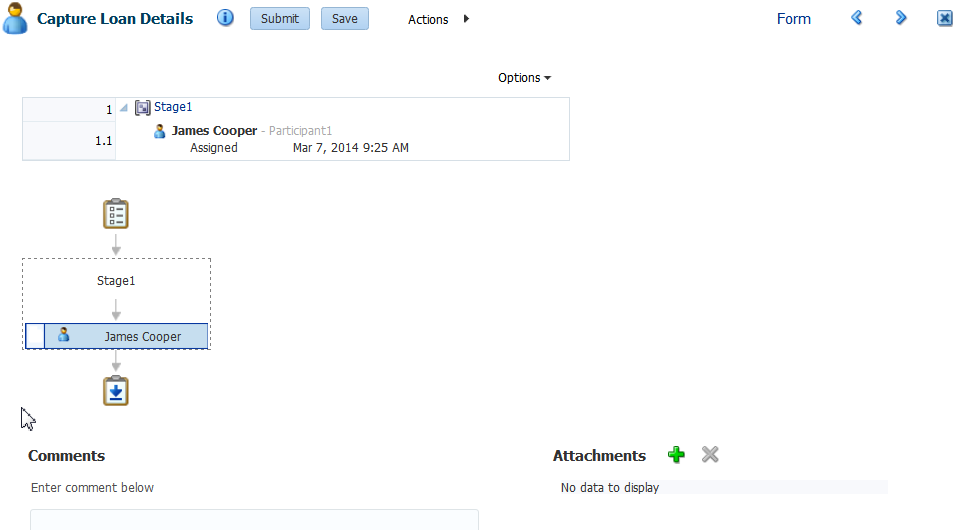
Description of "Figure 9-10 Task History in Process Workspace"
If the Allow all participants to edit future participants option is selected while configuring the approval task, the history region displays additional actions that allow a participant to edit the future participants list.
Figure 9-11 shows the addition of the Apply and Reset buttons.
Figure 9-11 Task History - Additional Actions
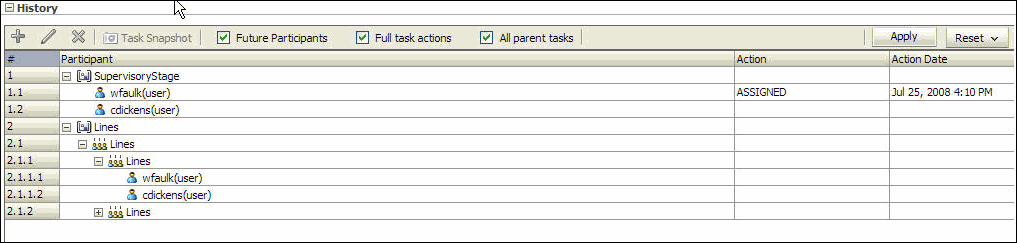
Description of "Figure 9-11 Task History - Additional Actions"
Table 9-3 describes all additional approval-task actions.
Table 9-3 Edit Future Participants List Actions
| Action | Description |
|---|---|
|
Add |
Enabled when the user selects a future participant. When this option is selected, the Add Participant dialog opens and the user can insert ad- hoc participants. |
|
Edit |
Enabled when the user selects a participant that has been inserted ad hoc. When this option is selected, the Edit Participant dialog opens and user can move the position of an inserted participant. |
|
Delete |
Enabled when the user selects a participant that has been inserted ad hoc. When this option is selected, the corresponding participant is deleted. |
|
Apply |
Persists the edits to the future participant list. |
|
Reset |
Resets the edits from the future participant to a system-generated list. |
Table 9-4 lists the actions the administrator can perform from the Task History view and their descriptions.
Table 9-4 Task History Actions
| Action | Description |
|---|---|
|
Task Snapshot |
Displays the task details for the selected version. |
|
Full task actions |
If checked, displays the full task-action history. If unchecked, displays only action history. By default, the box is unchecked. |
|
All parent tasks |
If checked, displays the parent task in a sub-task view. If unchecked, displays only the sub-task history. By default, the box is checked. |
|
Show future approvers |
If checked, displays the future approver with history. By default, the box is unchecked. |
9.2.1.4 Comments and Attachments View
The Comments and Attachments view, shown in Figure 9-12, is created in JDeveloper by using the task data control drop handler. It includes a text-entry field in which to enter comments about the task, and the functionality to attach supporting documents.
9.2.2 How to Create Mapped Attribute Labels
You use mapped attributes to store use-case-specific data, such as data extracted from a task's payload. You can view and create mapped attribute labels on the server by using Process Workspace.
Note:
You must have the workflow.mapping.protectedFlexfield privilege to create protected flex field attributes. The default administrative user, weblogic, has this privilege.
For more information, see How to Specify Mapped Attributes.
9.2.2.3 To delete an attribute label
- Select the label you want to delete from the list of attribute labels.
- Then click the Delete Label (-) button.
Note:
Attribute labels can be deleted only if they are not used in any mappings.
9.2.2.4 Importing and Exporting Attribute-Label Definitions
If attribute labels have been defined on one server and must be re-created on another, then you can use the user metadata migration utility to export a list of protected attribute labels from the server on which they were defined to an XML file. The utility then can deploy the attribute labels from this file to a new server. This eliminates the necessity to manually re-create the attribute labels manually in Process Workspace.
For more information, see Using the User Metadata Migration Utility.
9.2.2.5 Internationalizing Attribute Labels
When attribute labels are displayed to end users, for example in the task listing page of the Process Workspace, the label name that is used is the one specified when the label was created. In cases where users of different nationalities may see the label, a translation of the label name appropriate to Process Workspace user's locale can be displayed instead. Translations of attribute labels can be customized using the WorkflowLabels.properties resource bundle.
For more information, see How to Specify the Language Locale Information in Process Workspace.
9.2.3 How to View Approval Groups
To view approval groups:
Figure 9-14 Process Workspace: Approval Group Detail
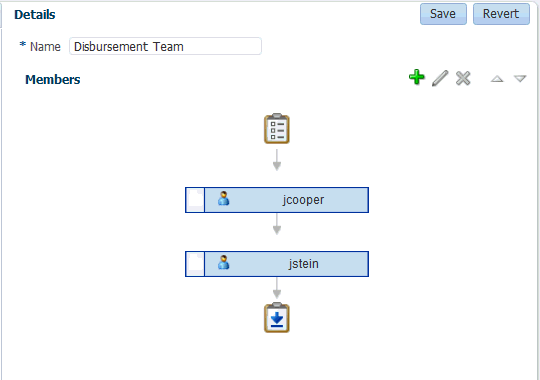
Description of "Figure 9-14 Process Workspace: Approval Group Detail"
The figure shows that the Disbursement Team approval group has two users, jcooper and jstein. These users act on a task in a specific sequence configuration.
9.2.4 How to Search for an Approval Group
You can search for an approval group either by user name or group name.
9.2.4.1 To search by user name
Clicking the approval group name refreshes the details pane on the right with the structure of that group.
9.2.6 How to Add a New Member to a Static Approval Group
Members of a static approval group can be either users or other approval groups.
To add a new user member to an approval group:
You can add more members to the approval group by repeating the steps above. The resulting approval group structure looks similar to the one shown in Figure 9-17.
Figure 9-17 Approval Group Structure: Multiple Members
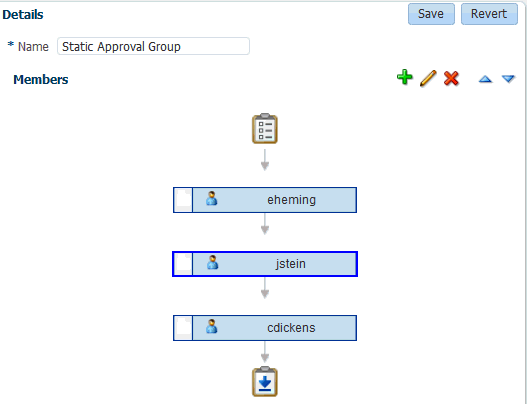
Description of "Figure 9-17 Approval Group Structure: Multiple Members"
9.2.7 How to Delete a Member from an Approval Group
You can delete members from approval groups.
To delete a member from an approval group:
9.2.8 How to Move an Approval Group's Members
You can change the order of approval groups.
To change the sequence order of an approval group:
9.2.9 How to Nest Approval Groups
Nesting an approval group means making it part of another approval group.
To nest an approval group:
9.2.10 How to Rename an Approval Group
You can rename approval groups.
To rename an approval group:
The name change is reflected in other approvals groups in which this approval group is nested.
9.2.11 Using Dynamic Approval Groups
Dynamic Approval Groups provide a way to create approval groups through a custom Java class at runtime. This requires the following:
-
Writing a custom dynamic approval group class for the custom implementation by the developer.
-
Registering the custom dynamic approval group using the worklist apps UI by the IT department.
-
Making the class file available in a globally well-known directory that is part of the Service Integration class path.
9.2.11.1 How to Write a Custom Dynamic Approval Group Class
To define a dynamic approval group, the user must define an implementation class using the interface file IDynamicApprovalGroup.java, defined by AMX for dynamic approval groups in the package oracle.bpel.services.workflow.task. This package contains only one public method that gets the approval group members. The Task object is the only input parameter. The primary key list can be obtained from the task: task/systemAttributes/collectionTarget.
Example 9-2 shows a code snippet for a sample dynamic approval group class.
Example 9-1 Implementation Class
************** IDynamicApprovalGroup.java ******************
public interface IDynamicApprovalGroup {
/**
* Get members of this dynamic approval group
* @param task Property bag containing information required to generate the approver list
* @return list of IApprovalListMember including sequence, member, member_type; null for empty group
* The primary key list can be obtained from task:task/systemAttributes/collectionTarget
*/
public List getMembers(Task task )
throws WorkflowException;
}
Example 9-2 Code for Dynamic Approval Group Class
************** IDynamicApprovalGroup.java ******************
package oracle.bpel.services.workflow.repos.test;
import java.util.ArrayList;
import java.util.List;
import oracle.bpel.services.worlflow.WorkflowException;
import oracle.bpel.services.worlflow.task.IDynamicApprovalGroup;
import oracle.bpel.services.worlflow.runtimeconfig.impl.RuntimeConfigUtil;
import oracle.bpel.services.worlflow.runtimeconfig.model.ApprovalGroupMember;
import oracle.bpel.services.worlflow.task.model.Task;
import oracle.bpel.services.worlflow.IWorkflowConstants;
public class SampleDynAprGrp1 implements IDynamicApprovalGroup {
public List getMembers(Task task )
throws WorkflowException
{
// Todo: add logic to do conditional return of different group members based on some task attribute
List approversList=new ArrayList();
ApprovalGroupMember taskAssignee1 = RuntimeConfigUtil.getFactory().createApprovalGroupMember();
taskAssignee1.setMember(“jlondon");
taskAssignee1.setType(IWorkflowConstants. IDENTITY_TYPE_USER);
taskAssignee1.setSequence(1);
approversList.add(taskAssignee1);
ApprovalGroupMember taskAssignee2 = RuntimeConfigUtil.getFactory().createApprovalGroupMember();
taskAssignee2.setMember(“wfaulk");
taskAssignee2.setType(IWorkflowConstants. IDENTITY_TYPE_USER);
taskAssignee2.setSequence(2);
approversList.add(taskAssignee2);
ApprovalGroupMember taskAssignee3 = RuntimeConfigUtil.getFactory().createApprovalGroupMember();
taskAssignee3.setMember(“jstein");
taskAssignee3.setType(IWorkflowConstants. IDENTITY_TYPE_USER);
taskAssignee3.setSequence(3);
approversList.add(taskAssignee3);
ApprovalGroupMember taskAssignee4 = RuntimeConfigUtil.getFactory().createApprovalGroupMember();
taskAssignee4.setMember(“achrist");
taskAssignee4.setType(IWorkflowConstants. IDENTITY_TYPE_USER);
taskAssignee4.setSequence(4);
approversList.add(taskAssignee4);
return approversList;
}
}
9.2.11.2 How to Register the Custom Dynamic Approval Group Class
If you are a process designer and want more information, see Using Approval Management in Developing Business Processes with Oracle Business Process Management Studio.
9.2.11.3 How to Make the Custom Dynamic Approval Group Class Available
To make the class file available in a globally well-known directory that is part of the Service Integration class path, put your class files in the following Oracle WebLogic Server directory:
$BEAHOME/AS11gR1SOA/soa/modules/oracle.soa.ext_11.1.1/classes
For example, for the Java class oracle.apps.DynamicAG, the path would be:
$BEAHOME/AS11gR1SOA/soa/modules/oracle.soa.ext_11.1.1/classes/oracle/apps/DynamicAG.class.
You must restart WebLogic Server after you put your class files there.
9.3 Managing Mapped Attributes (Flex Fields) in Process Workspace
Human workflow mapped attributes (formerly referred to as flex fields) store and query use case-specific custom attributes. These custom attributes typically come from the task payload values.
Storing custom attributes in mapped attributes provides the following benefits:
-
They can be displayed as a column in the task listing.
-
They can filter tasks in custom views and advanced searches.
-
They can be used for a keyword-based search.
For example the Requester, PurchaseOrderID, and Amount fields in a purchase order request payload of a task can be stored in the mapped attributes. An approver logging into Process Workspace can see these fields as column values in the task list and decide which task to access. The user can define views that filter tasks based on the mapped attributes. For example, a user can create views for purchase order approvals based on different amount ranges. If the user must also retrieve tasks related to a specific requester or a purchase order ID, the user can specify this in the keyword field and perform a search to retrieve the relevant tasks.
For the mapped attributes to be populated, an administrator must create mapped attribute mappings, as follows:
-
Specify a label for the mapped attribute to be populated.
-
Map the payload attribute that contains the data to the label.
These mappings are valid for a certain task type. Therefore, each task type can have different mapped attribute mappings. After the mapping is complete and a new task is initiated, the value of the payload is transferred to the mapped attribute that has just been mapped. Tasks initiated before the mapping do not contain the value in the mapped attribute. Only top-level simple type attributes in the payload can be transferred to a mapped attribute. Complex attributes or simple types nested inside a complex attribute cannot be promoted. It is important to define the payload for a task in the Human Task Editor, keeping in mind which attributes from the payload may must promoted to a mapped attribute. All text and number mapped attributes are automatically included in the keyword-based search.
Essentially, the Human Task Editor is used only when defining the payload for a task. All other operations are performed at runtime.
Directory naming is not available concomitantly with the flex file naming convention.
Note:
Mapped attributes must be defined before instances of the business process are generated. Only instances generated after mapped attributes are created reflect the correct mapped attributes. Older instances of the business process do not reflect subsequent mapped attribute changes.
9.3.1 How to Specify Mapped Attributes
An administrator, or users with the necessary privileges, can use mapped attributes, shown in Figure 9-18, to transfer data from the payload to inline mapped attributes. By promoting data to mapped attributes, the data becomes searchable and can be displayed as columns on the task list.
Administrators and users with the appropriate privileges can map both public and protected mapped attributes. They see both a Public Flex Fields node and a Protected Flex Fields node in the Administration panel as shown in Figure 9-18.
To create a mapped attribute mapping, an administrator first defines a semantic label, which provides a more meaningful display name for the mapped attribute. Click Add to use the Create Label dialog box shown in Figure 9-19.
As the figure shows, labelName is mapped to the task attribute TextAttribute1. The payload attribute is also mapped to the label. In this example, the Text attribute type is associated with labelName. The result is that the value of the Text attribute is stored in the TextAttribute3 column, and labelName is the column label displayed in the user's task list. Labels can be reused for different task types. You can delete a label only if it is not used in any mappings.
A mapped payload attribute can also be displayed as a column in a custom view and used as a filter condition in both custom views and workflow rules. The display name of the payload attribute is the attribute label that is selected when doing the mapping.
Note the following restrictions:
-
Only simple type payload attributes can be mapped.
-
A mapped attribute (and thus a label) can be used only once per task type.
-
Data type conversion is not supported for the
numberordatedata types. For example, you cannot map a payload attribute that is assigned thestringdatatype to a label that is assigned the datatypenumber.
9.3.1.1 To browse all mappings
- Click Browse all mappings.
- Select a row in the label table to display all the payload attributes mapped to a particular label.
9.4 Using Task Configuration in Process Workspace
Task Configuration is a web-based application in Process Workspace that enables business users and administrators to review and modify rules that were predefined by the workflow designer. These predefined rules can be changed for a specific customer based on the customer's applicable corporate policies.
For example, suppose that a corporate policy requires two levels of approvals for expense amounts greater than 1000. Suppose further that this policy is changed to require three levels. You can use Task Configuration to change the rule rather than having your IT department modify the rule in the underlying process and then deploy it again. Any change to the rule is applied starting with the next instance, and instances already in progress use the current rule definitions.
Task Configuration enables you to edit the event driven and data-driven rules associated with an approval flow at runtime—that is, when the workflow has already been deployed.
This section contains the following topics:
9.4.1 How to Access the Task Configuration Page
Use the task configuration tab to set aggregation, access, expiration, and notification settings.
To access the Task Configuration page:
Figure 9-20 Task Configuration: Editable Task Page
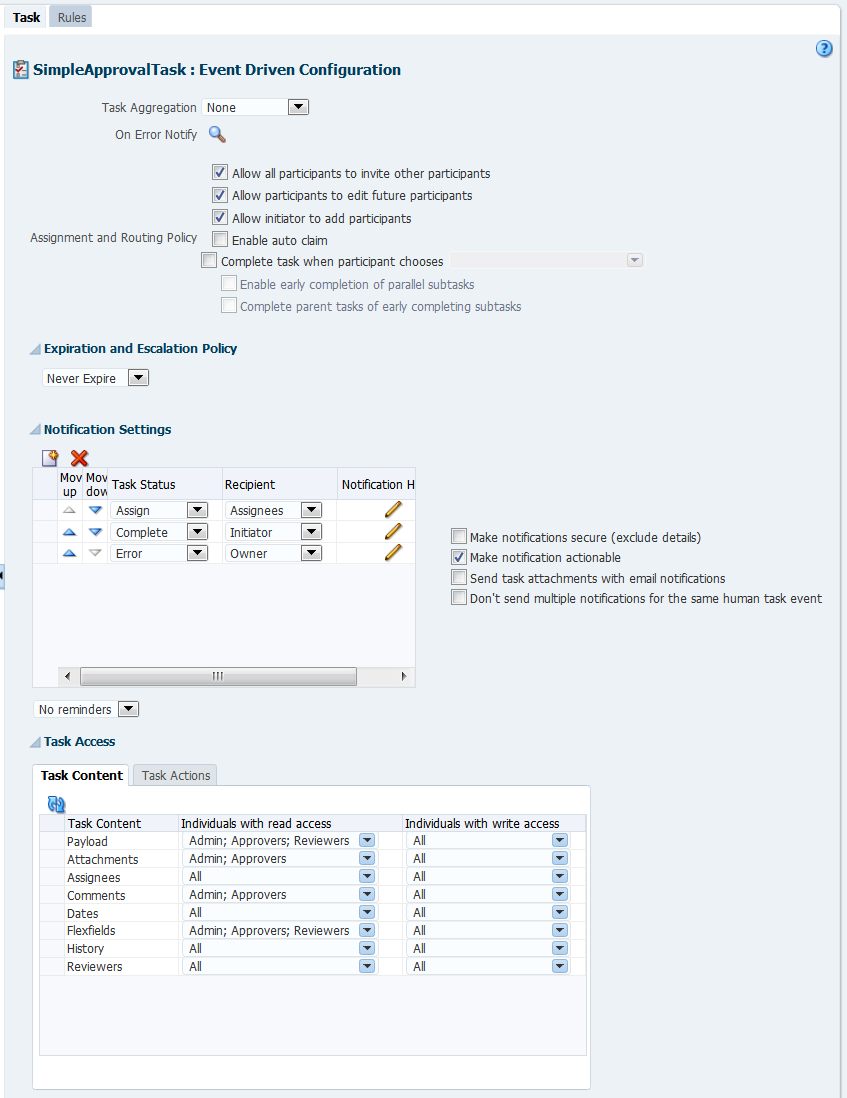
Description of "Figure 9-20 Task Configuration: Editable Task Page"
The Tasks to be configured section in the middle pane lists all workflow tasks configured to use approval-flow rules. It also provides a search capability. When you click a link to one of the tasks, the corresponding data appears in the right pane in two tab pages: Task, shown in Figure 9-20, which displays the default configuration for the task, and Rules, shown in Figure 9-21, which you can use to override the approval-flow list builder configuration. The rule configurations are displayed graphically based on the stages defined in the approval flow.
Figure 9-21 Task Configuration: Rules Tab Page
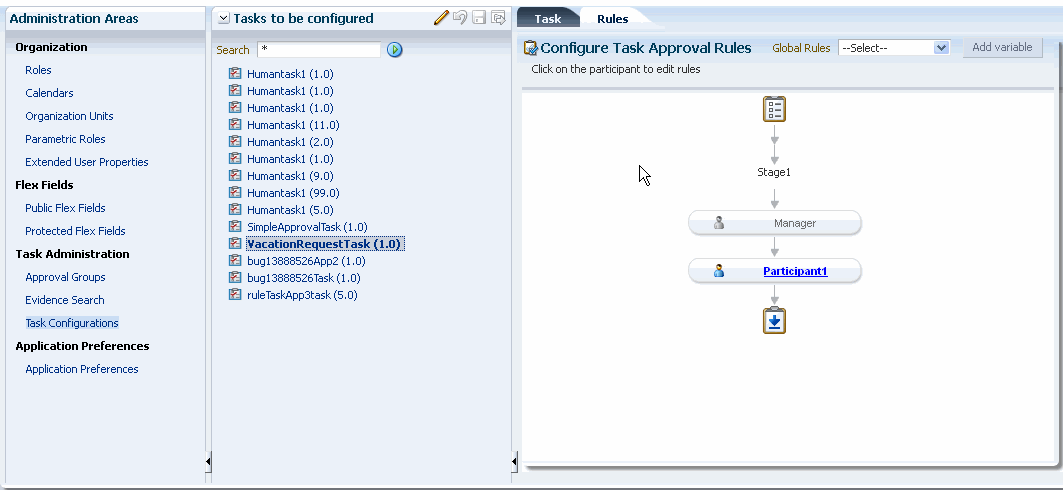
Description of "Figure 9-21 Task Configuration: Rules Tab Page"
9.4.2 How to Edit Workflow Task Settings
This section contains information about workflow task settings (task metadata).
To edit a task setting:
Note:
An improper or incomplete rules definition in a list-creation rule set can cause runtime errors. Errors can be caused by the following:
-
No rule was defined in the rule set.
-
None of the conditions defined in the rule was met.
Ensure that rules are properly defined to handle all conditions.
9.4.3 How to Specify Routing Settings
Perform the following steps:
The Task tab page contains a limited set of the routing options. Approval aggregation requirements can be any of the following:
-
None
-
Once per task
-
Once per stage
9.4.5 How to Extend an Expiration Policy Period
You can extend the expiration period when the user does not respond within the allotted time. You do this by specifying the number of times the task can be renewed upon expiration (for example, renew it an additional three times) and the duration of each renewal (for example, three days for each renewal period).
To extend an expiration policy period:
9.4.7 How to Specify Participant Notification Preferences
Notifications indicate when a user or group is assigned a task or informed that the status of the task has changed. Notifications can be sent through email, voice message, instant message, or SMS. Notifications are sent to different types of participants for different actions. Notifications are configured by default with default messages. For example, a notification message is sent to indicate that a task has completed and closed. You can create your own or modify existing configurations.
Note:
Embedded LDAP does not support group email addresses. Therefore, when a task is assigned to a group ID, emails are sent to all of its members instead of to the group email address.
The notification message should be a valid xpath expression. If you must specify a simple string, then specify it in either double quotes or use the string function.
9.4.7.1 How to Make Email Messages Actionable
Perform the following steps:
To make email messages actionable:
9.4.7.2 How to Secure Notifications to Exclude Details
Perform the following steps:
To secure notifications, make messages actionable, and send attachments:
-
-
From the Process Workspace toolbar, click Administration.
The Administration Panel appears in the left pane.
-
In the Administration Panel, under Task Administration, click Task Configurations.
-
From the Tasks to be configured pane, select a task.
The corresponding Task tab page appears in the right pane.
-
In the Tasks to be configured pane, click the Edit task icon.
The Task tab page becomes editable as shown in Figure 9-20.
-
In Task tab page, in the Notification section, select Make notifications secure (exclude details).
If selected, a default notification message is used. There are no HTML worklist task details, attachments, or actionable links in the email. Only the task number is in the message.
-
9.4.7.3 How to Set Up Reminders
You can send task reminders, which can be based on the time the task was assigned to a user or the expiration time of a task. The number of reminders and the interval between the reminders can also be configured.
To set up reminders:
9.4.7.4 How to Notify Recipients of Changes to Task Status
Three default status types display in the Task Status column: Assign, Complete, and Error. You can select other status types for which to receive notification messages.
Notifications can be sent to users involved in the task in various capacities. When the task is assigned to a group, and there is no notification endpoint available for the group, then each user in the group is sent a notification.
To notify recipients of changes to task status:
9.4.7.5 How to Edit the Notification Message
A default notification message is available for delivery to the selected recipient. You can modify the default message text.
To edit the notification message:
9.4.8 How to Enable Task Access
Access-rule settings can be set to control the actions a user can perform. Content and action permissions can be specified based on the logical role of a user, such as creator (inititator), owner, assignee, and reviewers.
To enable task access:
Note:
Access rules are always applied on top of what the system permits, depending on who is performing the action and the current state of the task.
9.4.9 How to Specify Actions for Acting Upon Tasks
You can specify the actions that specific users can perform when acting on the task content that you specified in the Configure Task Content Access dialog in How to Enable Task Access.
To specify actions for acting upon tasks:
9.4.10 How to View Settings for Rules
Perform the following steps:
To view a rule set for a rule-based participant:
9.4.11 How to Add a Rule to a Ruleset in Process Workspace
You can add a rule to a ruleset, specifying not only conditions, but also a description, the effective date, and priority.
To add rules for a rule-based participant:
For more information about adding rules, see Working with Rulesets and Rules in Oracle Fusion Middleware User's Guide for Oracle Business Rules.
9.4.11.1 How to Define Rule Conditions
You can set the left and right sides of a condition by selecting operands from condition browsers. Clicking the magnifying glass icon displays the browsers.
The operator for comparing the operands of the condition change based on the type of operand selected for the left side of the condition. You also can define more complex conditions using the Expression Builder.
For more information, see Creating ADF Data Binding EL Expressions in Fusion Developer's Guide for Oracle Application Development Framework. See also Creating EL Expressions in Web User Interface Developer's Guide for Oracle Application Development Framework.
9.4.11.2 How to Add Actions
You can add actions to a rule.
To add an action:
9.4.11.2.1 To perform commands on an action
Perform the following steps:
-
Select the action by clicking the check box next to the action as shown in Figure 9-26.
Figure 9-26 Delete, Up, Down, Copy, Cut and Paste Commands
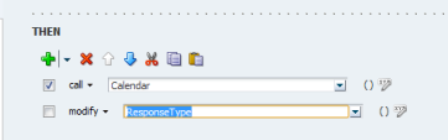
Description of "Figure 9-26 Delete, Up, Down, Copy, Cut and Paste Commands" -
Select any of the possible actions such as Delete, Cut, Copy or Paste by clicking the corresponding icons.
-
If you have multiple actions, you can change the order of the actions by using the up and down arrows.
9.4.12 How to Add and Customize Decision Tables
You can customize existing decision tables or add new ones.
9.4.12.1 How to Customize an Existing Decision Table in Process Workspace
You can specify the actions for a ruleset that were specified in a previously created decision table.
To customize an existing decision table in a ruleset in Process Workspace:
9.4.12.2 How to Edit an Action (Multiple Parameters: All Rules at a Time)
In the Rules tab, you can edit multiple parameters of an action from the Decision Table.
To edit multiple parameters:
9.4.12.3 How to Edit an Action (Single Cell Editing)
You have to option to edit one of the parameters of an action in the Decision Table.
To edit a single cell of any action:
9.5 Using Evidence Search in Process Workspace
The evidence store service is used for digital signature storage and nonrepudiation of digitally signed human tasks.
To search the evidence store:
For information about the evidence store for digital signatures, see Oracle Fusion Middleware Developer's Guide for Oracle SOA Suite.
9.6 Managing Exceptions in Process Workspace
Exceptions occur under certain circumstances like an employee leaving the company being assigned a task.
When an exception occurs, the task gets put into an alerted state. The task then gets assigned to the error assignee or, if one is not specified, to the administrator.
For information about configuring the error assignee, see Oracle Fusion Middleware Developer's Guide for Oracle SOA Suite.
There are other scenarios in which an exception can happen.
9.7 Using the User Metadata Migration Utility
The user metadata migration utility, hwfMigrator, is a tool that automates the process of migrating workflow user-configurable data from one Service Integration server to another by executing a shell script.
The tool also includes a property file that contains key-value pairs and all the input parameters required to perform the migration operation. You customize the property file and then perform the migration by executing the shell script.
If you are a process designer and want more information about using the User Metadata Migration Utility, see Oracle Fusion Middleware Developing Business Processes with Oracle Business Process Management Studio.
For information about moving from a test site to a production site, see Moving from a Test to a Production Environment in Administering Oracle Fusion Middleware.
9.8 Integrating with Oracle WebCenter Portal
You can integrate some Oracle Business Process Management functionality into Oracle WebCenter Portal portals and pages, including task lists from which you can view and execute tasks.
WebCenter Portal Integration Architecture — WebCenter Portal
BPM is integrated into WebCenter Portal using a BPEL connection, and a WebCenter Portal resource catalog. With the BPEL connection established, the resource catalog provides task flows that can be embedded in a WebCenter Portal page.
In the WebCenter Portal portal or page, an ADF taskflow contains an in-line frame. The frame’s URL points to a page that provides BPM functionality (such as the Task List). This page is hosted from the BPM Workspace application, which resides on the BPM server.
Figure 9-33 WebCenter Portal BPM Integration Architecture
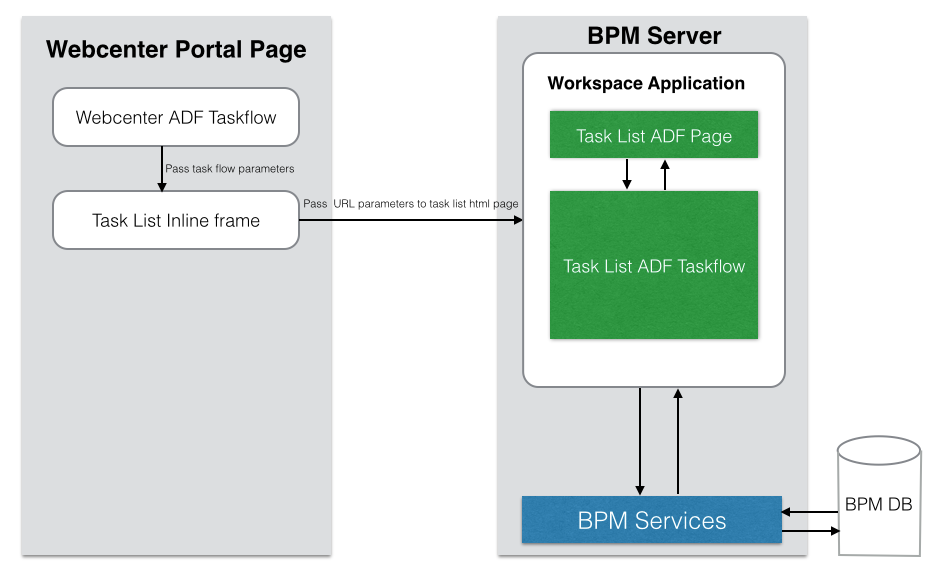
Description of "Figure 9-33 WebCenter Portal BPM Integration Architecture"
WebCenter Portal Integration Architecture — BPM
The components needed to integrate BPM Task List functionality into WebCenter Portal are built in to the BPM server application. No additional BPM server configuration is needed.
WebCenter Portal Integration Setup Overview
To set up WebCenter Portal integration with BPM, you create a connection to the BPM BPEL server, load the BPM Process Portal Catalog resource catalog, and then integrate BPM resources into a WebCenter Portal portal. Interactive BPM functionality is then available.
For configuration details and steps, see Configuring Oracle WebCenter Portal Integration. For implementation details, see Integrating BPM Functionality into WebCenter Portal.
9.8.1 Configuring Oracle WebCenter Portal Integration
Configure BPM Workspace functionality integration into Oracle WebCenter Portal by creating a BPEL connection to the BPM BPEL server, and loading the BPM Process Portal Catalog resource catalog.
A high level overview of the tasks needed to integrate BPM into WebCenter Portal is:
-
create a BPEL connection to the BPM BPEL server
-
load the BPM Process Portal Catalog resource catalog
-
use the BPM Process Portal Catalog resources to integrate BPM functionality into a portal or page
First, create the BPM BPEL service connection as follows:
Next, load the BPM Resource Catalog into your WebCenter Portal portal as follows:
WebCenter Portal integration with BPM is configured.
For customization of an integrated BPM task list see Customizing an Integrated BPM Task List in WebCenter Portal. For an overview of WebCenter Portal integration architecture, see Integrating with Oracle WebCenter Portal.
9.8.2 Integrating BPM Functionality into WebCenter Portal
To integrate BPM functionality into an Oracle WebCenter Portal portal, drag Process Workspace Resources located in the BPM Process Portal Resource Catalog into the content pane.
For an overview of WebCenter Portal integration architecture, see Integrating with Oracle WebCenter Portal. For configuration details and steps, see Configuring Oracle WebCenter Portal Integration.
9.8.2.1 Integrating when BPM and WebCenter Portal are on Different Physical Hosts
Oracle BPM task flows appear in the Oracle WebCenter Portal only when both BPM and WebCenter Portal are on the same physical host.
9.8.3 Customizing an Integrated BPM Task List in WebCenter Portal
You can customize which components of the Task List are displayed in integrated BPM functionality in an Oracle WebCenter Portal page, as well as some of their default values.
From the Pages and Portals Actions dropdown menu, select Edit Portal. Click the View Actions dropdown menu from the upper right corner of the panel containing the Task List, and select Parameters.
Table 9-6 Parameters, and Default and Possible Values for Customizing an Integrated BPM Task List
| Parameter | Description | Data Type | Default Value | Notes |
|---|---|---|---|---|
|
Assignment Filter |
Value of the Assignee dropdown task list filter |
String |
My+Group |
Possible values are BPM task list Assignee values:
|
|
Connection Name |
Name of the BPEL connection to the BPM instance |
String |
WebCenter-Worklist |
If an additional BPM environment is connected to your WebCenter Portal environment, specify the connection name of the additional BPEL connection here. With a single BPM environment, use the default value, WebCenter-Worklist. |
|
Show Applications Panel |
Shows/hides the Applications panel |
Boolean |
false |
Over-ridden by the Show Left Navigation Panel setting |
|
Show Assignment Filter |
Shows/hides the Assignment filter in the task list toolbar |
Boolean |
true |
|
|
Show External Links Panel |
Shows/hides the Links panel |
Boolean |
false |
Over-ridden by the Show Left Navigation Panel setting |
|
Show Left Navigation Panel |
Shows/Hides the navigation panel which appears to the left of the task list |
Boolean |
false |
|
|
Show Status Filter |
Shows/hides the Status filter in the task list toolbar |
Boolean |
true |
|
|
Show Task Details Panel |
Shows/hides the task details panel |
Boolean |
true |
User settings override this value |
|
Show View Filter |
Shows/hides the View Filter above the task list table |
Boolean |
true |
|
|
Show Views Panel |
Shows/hides the Views panel |
Boolean |
false |
Over-ridden by the Show Left Navigation Panel setting |
|
Status Filter |
Value of the Status dropdown task list filter |
String |
ASSIGNED |
Possible values are BPM task status values. For example, Any, Assigned, Completed, Suspended, Withdrawn, Expired, Errored, Alerted, Information Requested. |
|
View Filter |
View to use for the task list |
String |
My Tasks |
Possible values are BPM task list view values. For example, Inbox, Due Soon, High Priority. |
See Integrating with Oracle WebCenter Portal for more information.
9.8.4 Adding support for ADF task details
Add /workflow to mod_wl_ohs to view task details (ADF Form) in Webcenter Portal.