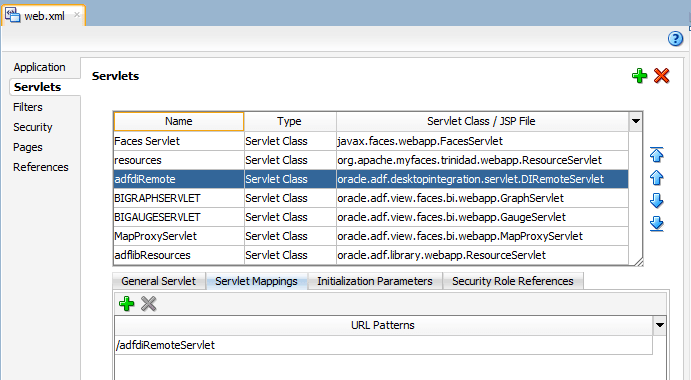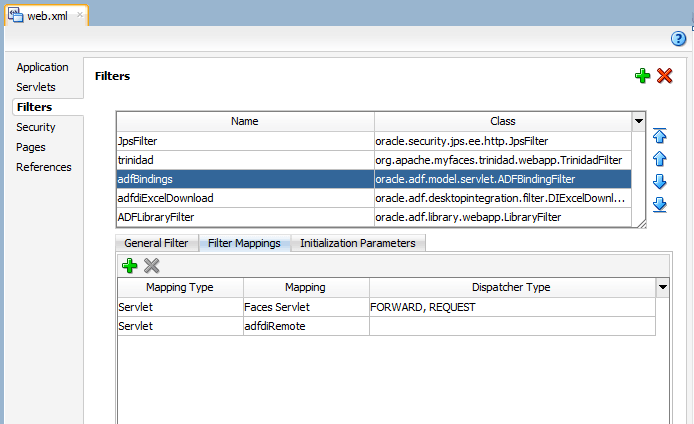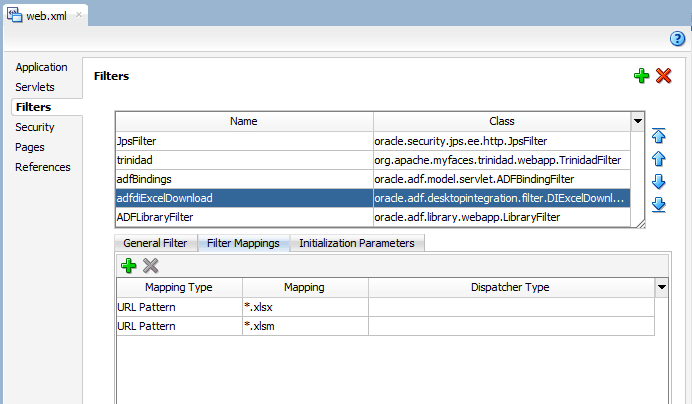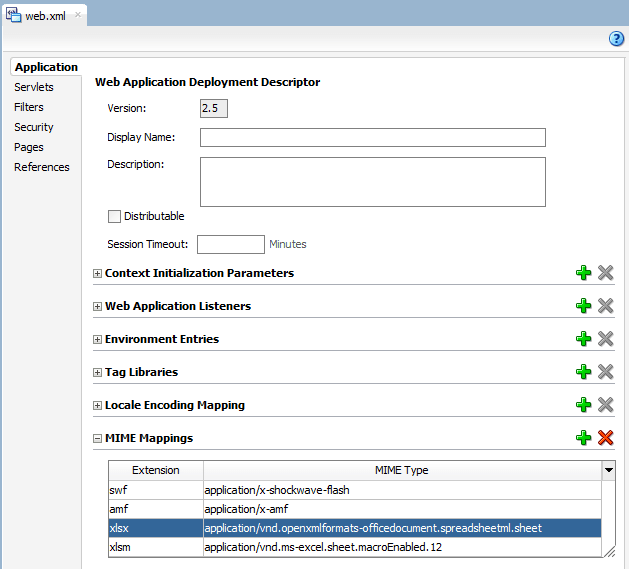19 ADF Desktop Integration Settings in the Web Application Deployment Descriptor
adfdiRemote) so that the Fusion web application can use it. The appendix also describes the values in the deployment descriptor file that determine the behavior of the HTTP filter that ADF Desktop Integration provides, and provides a code sample from a deployment descriptor file that shows these values in use. This appendix includes the following sections:
Configuring the ADF Desktop Integration Servlet
A Fusion web application with integrated Excel workbooks must contain entries in its deployment descriptor file (web.xml) to use the adfdiRemote servlet. The Excel workbooks that you integrate with a Fusion web application call this servlet to synchronize data with the Fusion web application.
The adf-desktop-integration.jar file that contains the servlet is in the following directory:
MW_HOME\oracle_common\modules\oracle.adf.desktopintegration
where MW_HOME is the Middleware Home directory.
When you add ADF Desktop Integration to your project as described in Adding an Integrated Excel Workbook to a Fusion Web Application, ADF Desktop Integration automatically configures your deployment descriptor with the necessary entries to enable the servlet (DIRemoteServlet) on your Fusion web application. If required, then you can configure the servlet manually.
To configure the ADF Desktop Integration servlet:
Configuring the ADF Desktop Integration Excel Download Filter
Use the HTTP filter to make changes in an integrated Excel workbook before the integrated Excel workbook is downloaded by the business user from the Fusion web application.
ADF Desktop Integration includes an HTTP filter in the adf-desktop-integration.jar stored in the following directory:
MW_HOME\oracle_common\modules\oracle.adf.desktopintegration
where MW_HOME is the Middleware Home directory.
You configure an entry in the deployment descriptor file (web.xml) of your Fusion web application so that the application invokes the HTTP filter before the integrated Excel workbook is downloaded. These changes ensure that the integrated Excel workbook functions correctly when the business user opens it. The HTTP filter makes the following changes:
-
WebAppRootSets the value for this property to the fully qualified URL for the Fusion web application from which the business user downloads the integrated Excel workbook.
-
Workbook mode
Changes the integrated Excel workbook mode to runtime mode in case the workbook was inadvertently left in design mode or test mode.
By default, JDeveloper adds the HTTP filter to your ADF Desktop Integration project when ADF Desktop Integration is enabled in your project.
To configure the HTTP filter:
While updating filter and filter mapping information in the web.xml file, ensure that the filter for ADF Library Web Application Support (<filter-name>ADFLibraryFilter</filter-name>) appears below the adfdiExcelDownload filter entries, so that integrated Excel workbooks can be downloaded from the Fusion web application.
Configuring the ADF Library Filter for ADF Desktop Integration
Using a model-driven list picker requires you to configure the filter for ADF Library Web Application Support (<filter-name>ADFLibraryFilter</filter-name>) for your web application.
For information about using a model-driven list picker, see Adding a Model-Driven List Picker to an ADF Table Component.
You configure an entry in the deployment descriptor file (web.xml) of your Fusion web application so that the application references the ADF Library Filter.
To configure the ADF Library Web Application Support filter:
-
In JDeveloper, locate and open the deployment descriptor file (
web.xml) for your ADF Desktop Integration project.Typically, this file is located in the
WEB-INFdirectory of your project. -
Click the Filters page and then click the Add icon to create a row entry in the Filters table.
Enter the values as described in Table 19-10 to configure the ADF Library Web Application Support filter.
Table 19-10 Properties to Configure the ADF Library Web Application Support Filter
For this property... Enter this value... Name
ADFLibraryFilterClass
oracle.adf.library.webapp.LibraryFilterDisplay Name
(Optional) In General Filter tab, enter a display name for the filter that appears in JDeveloper.
Description
(Optional) In General Filter tab, enter a description of the filter.
-
In the Filters page, click the Filter Mappings tab, and then click the Add icon to create a row in Filter Mapping table.
Add a filter mapping by entering values as described in Table 19-11.
Table 19-11 Properties to Configure Filter Mappings
For this property... Enter this value... Mapping Type
URL Pattern
Mapping
/*Dispatcher Type
No value is required for this property.
-
Save the deployment descriptor file, and then rebuild your ADF Desktop Integration project to apply the changes you made.
While updating filter and filter mapping information in the web.xml file, ensure that the filter for ADF Library Web Application Support (<filter-name>ADFLibraryFilter</filter-name>) appears below the adfdiExcelDownload filter entries, as demonstrated in Example 19-1, so that integrated Excel workbooks can be downloaded from the Fusion web application.
Example 19-1 Entries in web.xml File for ADF Library Web Application Support
<filter>
<filter-name>adfdiExcelDownload</filter-name>
<filter-class>oracle.adf.desktopintegration.filter.DIExcelDownloadFilter</filter-class>
</filter>
....
<filter>
<filter-name>ADFLibraryFilter</filter-name>
<filter-class>oracle.adf.library.webapp.LibraryFilter</filter-class>
</filter>
.....
Examples in a Deployment Descriptor File
Shows extracts from the web.xml file of a Fusion web application with ADF Desktop Integration.
For information ordering of filters, see What Happens When You Add ADF Desktop Integration to Your JDeveloper Project.
. . .
<filter>
<filter-name>adfBindings</filter-name>
<filter-class>oracle.adf.model.servlet.ADFBindingFilter</filter-class>
</filter>
<filter>
<filter-name>adfdiExcelDownload</filter-name>
<filter-class>oracle.adf.desktopintegration.filter.DIExcelDownloadFilter</filter-class>
</filter>
<filter>
<filter-name>ADFLibraryFilter</filter-name>
<filter-class>oracle.adf.library.webapp.LibraryFilter</filter-class>
<init-param>
<param-name>include-extension-list</param-name>
<param-value>png,jpg,jpeg,gif,js,css,htm,html,xlsx,xlsm</param-value>
</init-param>
</filter>
. . .
<filter-mapping>
<filter-name>adfBindings</filter-name>
<servlet-name>adfdiRemote</servlet-name>
</filter-mapping>
<filter-mapping>
<filter-name>adfdiExcelDownload</filter-name>
<url-pattern>*.xlsx</url-pattern>
</filter-mapping>
<filter-mapping>
<filter-name>adfdiExcelDownload</filter-name>
<url-pattern>*.xlsm</url-pattern>
</filter-mapping>
. . .
<filter-mapping>
<filter-name>ADFLibraryFilter</filter-name>
<url-pattern>/*</url-pattern>
<dispatcher>FORWARD</dispatcher>
<dispatcher>REQUEST</dispatcher>
</filter-mapping>
. . .
<servlet>
<servlet-name>adfdiRemote</servlet-name>
<servlet-class>oracle.adf.desktopintegration.servlet.DIRemoteServlet</servlet-class>
</servlet>
. . .
<servlet-mapping>
<servlet-name>adfdiRemote</servlet-name>
<url-pattern>/adfdiRemoteServlet</url-pattern>
</servlet-mapping>
. . .
<mime-mapping>
<extension>xlsx</extension>
<mime-type>application/vnd.openxmlformats-officedocument.spreadsheetml.sheet</mime-type>
</mime-mapping>
<mime-mapping>
<extension>xlsm</extension>
<mime-type>application/vnd.ms-excel.sheet.macroEnabled.12</mime-type>
</mime-mapping>
. . .