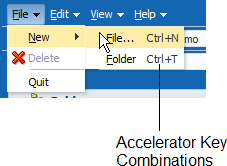C Keyboard Shortcuts
This appendix includes the following sections:
About Keyboard Shortcuts
Keyboard shortcuts are helpful to users as they act as an alternative to mouse. Using keyboard shortcuts for ADF Faces applications can greatly increase your productivity, reduce repetitive strain, and help keep you focused.
Keyboard shortcuts provide an alternative to pointing devices for navigating the page. There are five types of keyboard shortcuts that can be provided in ADF Faces applications:
-
Tab traversal, using Tab and Shift+Tab keys: Moves the focus through UI elements on a screen.
-
Accelerator keys (hot keys): bypasses menu and page navigation, and performs an action directly, for example, Ctrl+C for Copy.
-
Access keys: Moves the focus to a specific UI element, for example, Alt+F for the File menu.
-
Default cursor/focus placement: Puts the initial focus on a component so that keyboard users can start interacting with the page without excessive navigation.
-
Enter key: Triggers an action when the cursor is in certain fields or when the focus is on a link or button.
Keyboard shortcuts are not required for accessibility. Users should be able to navigate to all parts and functions of the application using the Tab and arrow keys, without using any keyboard shortcuts. Keyboard shortcuts merely provide an additional way to access a function quickly.
It is the application developer’s responsibility to provide user assistance that identifies the application’s available keyboard shortcuts. If the application includes an ADF component that provides keyboard shortcuts, the developer should also provide a popup or other help that details the keyboard shortcuts available for the ADF component.
Tab Traversal
Tab Traversal can be defined as an order in which the elements of the ADF Faces user interface receive keyboard focus on successive passes of the Tab key.
Tab traversal allows the user to move the focus through different UI elements on a page.
All active elements of the page are accessible by Tab traversal, that is, by using the Tab key to move to the next control and Shift+Tab to move to the previous control. In most cases, when a control has focus, the action can then be initiated by pressing Enter.
Some complex components use arrow keys to navigate after the component receives focus using the Tab key.
Tab Traversal Sequence on a Page
Default Tab traversal order for a page is from left to right and from top to bottom, as shown in Figure C-1. Tab traversal in a two-column form layout does not follow this pattern, but rather follows a columnar pattern. On reaching the bottom, the tab sequence repeats again from the top.
Figure C-1 Tab Traversal Sequence on a Page
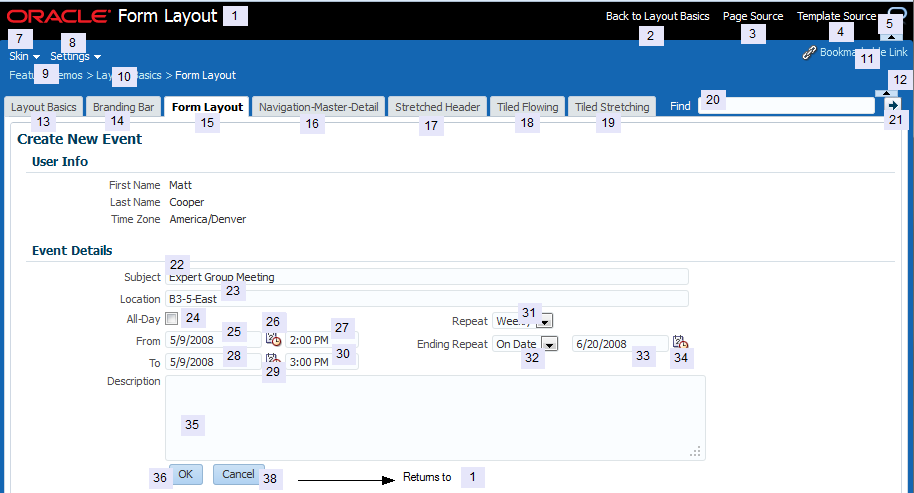
Description of "Figure C-1 Tab Traversal Sequence on a Page"
Avoid using custom code to control the tab traversal sequence within a page, as the resulting pages would be too difficult to manage and would create an inconsistent user experience across pages in an application and across applications.
To improve keyboard navigation efficiency for users, you should set the initialFocusId attribute on the document. For accessibility purposes, you should also define a skipLinkTarget and include a skip navigation link at the top of the page, which should navigate directly to the first content-related tab stop.
Tab Traversal Sequence in a Table
-
Clicks on an editable cell and presses Enter key—the focus moves to the editable cell below in the same column in the next row
-
Clicks on an editable cell, edits the contents of the cell, and presses Enter key—the focus completes the action in the current cell and moves to the editable cell below in the same column in the next row
-
Clicks on an editable cell and presses Tab key without editing the cell, once or more than once, and then presses Enter key— the focus moves to the editable cell below in the next row, in the same column where the user started pressing the tab key.
-
Clicks on an editable cell, edits the contents of the cell, and presses Tab key, once or more than once, then presses Enter key—the focus completes the action in the current cell where the user started pressing the Tab key. Focus traverses through the cells sequentially per the number of times the Tab key is pressed. Then, the focus moves to the editable cell below in the next row, in the same column where the user started pressing the tab key
-
Clicks on a non-editable cell and presses Enter key—the focus moves to the first editable cell in the next row.
-
Clicks on a non-editable cell and presses Tab key, once or more than once, then presses Enter key—the focus traverses through the cells sequentially per the number of times the Tab key is pressed and moves to the first editable cell in the next row.
-
Clicks on a cell that contains any command, such as menu, link, or a dialog box, then presses Enter key—the default action for that command is executed
Note:
When user uses the Tab key to traverse through the cells sequentially and presses Enter key to move to the next row , a navigation pattern is formed based on the first set of Tab keys, which is followed in subsequent rows. The navigational pattern is not recognized if arrow keys are used to navigate from one cell to another.Figure C-2 shows an example of a Tab and Enter keys traversal sequence in a table.
Figure C-2 Tab and Enter Keys Traversal Sequence in a Table
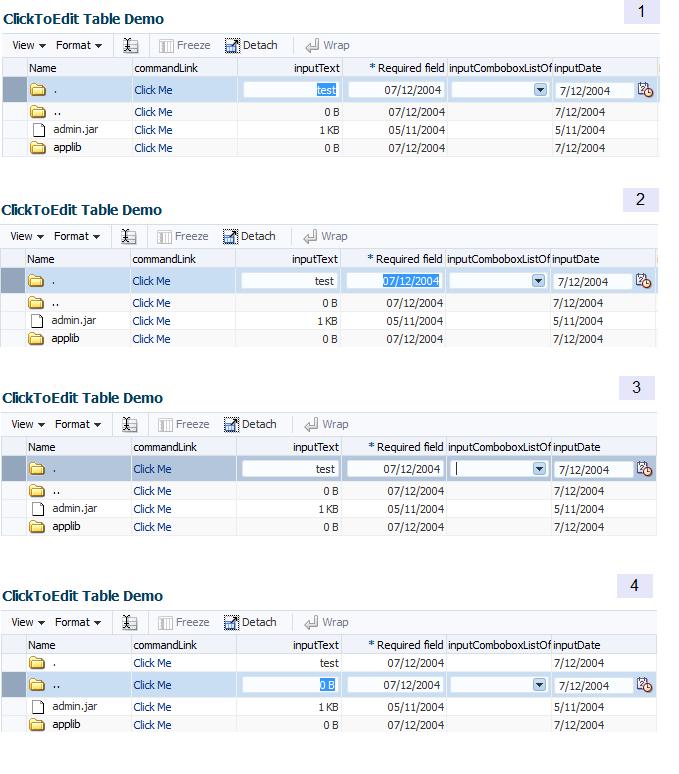
In Figure C-2, the user has navigated the rows without editing any cell in the following way:
-
The user clicks a cell in the inputText column, giving it focus and making it editable.
Because the Tab key is used to navigate, the inputText column is recognized as the starting column for the navigation pattern.
-
The user presses the Tab key and moves the focus in the same row to the cell of the * Required field column.
-
The user presses the Tab key and moves the focus in the same row to the cell of the inputComboListOf column.
-
The user presses the Enter key and the focus shifts to the inputText column in the next row.
Shortcut Keys
While it is possible to use the tab key to move from one control to the next in an ADF Faces application, keyboard shortcuts like the accelerator and access keys are more convenient and efficient. They help users to navigate around the web application easily and access a menu or function quickly.
There are various keyboard shortcuts provided by ADF Faces itself, as well as component attributes that enable you to create specific keyboard shortcuts for your specific applications. ADF Faces categorizes shortcut keys for components into two types, accelerator keys and access keys.
Note:
It is the application developer’s responsibility to provide user assistance to identify the application’s available keyboard shortcuts. Because an ADF component’s terminology can conflict with an application’s terminology, the application should also provide a popup or other help that details the keyboard shortcuts available for that component.Accelerator Keys
Accelerator keys bypass menu and page navigation and perform actions directly. Accelerator keys are sometimes also called hot keys. Common accelerator keys in a Windows application, such as Internet Explorer, are Ctrl+O for Open and Ctrl+P for Print.
Accelerator keys are single key presses (for example, Enter and Esc) or key combinations (for example, Ctrl+A) that initiate actions immediately when activated. A key combination consists of a meta key and an execution key. The meta key may be Ctrl (Command on a Macintosh keyboard), Alt (Option on a Macintosh keyboard), or Shift. The execution key is the key that is pressed in conjunction with the meta key.
Some ADF Faces components have their own built-in accelerator keys. For example, Ctrl+Alt+M is the accelerator key to open the context menu. For more information about ADF Faces components with their own built-in accelerator keys, see the component tag documentation.
ADF Faces also enable you to provide custom accelerator keys to specific menu items, as shown in Figure C-3. All assigned menu accelerator keys are visible when you open the menu.
When defining accelerator keys, you must follow these guidelines:
-
Because accelerator keys perform actions directly, if a user presses an accelerator key unintentionally, data may be lost or incorrect data may be entered. To reduce the likelihood of user error, accelerator keys should be used sparingly, and only for frequently and repetitively used functions across applications. As a general rule, less than 25% of available functions should have accelerator keys.
-
Custom accelerator keys must not override accelerator keys that are used in the menus of ADF Faces-supported browsers (see the browser and system requirements for supported operating systems and browsers in ADF Faces), and must not override accelerator keys that are used in assistive technologies such as screen readers.
-
Custom menu accelerator keys must always be key combinations. The meta key may be Ctrl, Ctrl+Shift, or Ctrl+Alt. Ctrl+Alt is the most used metakey because Ctrl and Ctrl+Shift are commonly used by browsers. The execution key must be a printable character (ASCII code range 33-126).
-
Custom menu accelerator keys must be unique. If a page were to have different components that used the same accelerator, it would be difficult for the browser to predict which actions would be executed by the accelerator at any given time.
Note:
In Windows, users have the ability to assign a Ctrl+Alt+character key sequence to an application desktop shortcut. In this case, the key assignment overrides browser-level key assignments. However, this feature is rarely used, so it can generally be ignored.
Certain ADF Faces components have built-in accelerator keys that apply when the component has focus. Of these, some are reserved for page-level components, whereas others may be assigned to menus when the component is not used on a page. Table C-1 lists the accelerator keys that are already built into page-level ADF Faces components. You must not use these accelerator keys at all.
Table C-1 Accelerator Keys Reserved for Page-Level Components
| Accelerator Key | Used In | Function |
|---|---|---|
|
Ctrl+Alt+W Ctrl+Shift+W |
Pop-up Messaging Secondary Windows |
Toggle focus between open popups. |
|
Ctrl+Alt+P |
Splitter |
Give focus to splitter bar. |
Access Keys
Access keys move the focus to a specific UI element, and is defined by the accessKey property of the ADF Faces component.
Access keys relocate cursor or selection focus to specific interface components. Every component on the page with definable focus is accessible by tab traversal (using Tab and Shift+Tab); however, access keys provide quick focus to frequently used components. Access keys must be unique within a page.
The result of triggering an access key depends on the associated element and the browser:
-
Buttons: In both Firefox and Internet Explorer, access keys give focus to the component and directly execute the action. Note that in Internet Explorer 7 access key gives focus to the component, but does not execute the action.
-
Links: In Firefox, access keys give focus to the component and directly navigate the link; in Internet Explorer, access keys give focus only to the link.
-
Other Elements: In both browsers, access keys give focus only to the element. For checkbox components, the access key toggles the checkbox selection. For option buttons, the access key performs selection of the option button.
Note that the access key could be different for different browsers on different operating systems. You must refer to your browser's documentation for information about access keys and their behavior. Table C-2 lists access key combinations for button and anchor components in some common browsers.
Table C-2 Access Key For Various Browsers
| Browser | Operating System | Key Combination | Action |
|---|---|---|---|
|
Google Chrome |
Linux |
Alt + mnemonic |
Click |
|
Google Chrome |
Mac OS X |
Control + Option + mnemonic |
Click |
|
Google Chrome |
Windows |
Alt +mnemonic |
Click |
|
Mozilla Firefox |
Linux |
Alt + Shift + mnemonic |
Click |
|
Mozilla Firefox |
Mac OS X |
Control + mnemonic |
Click |
|
Mozilla Firefox |
Windows |
Alt + Shift + mnemonic |
Click |
|
Microsoft Internet Explorer 7 |
Windows |
Alt + mnemonic |
Set focus |
|
Microsoft Internet Explorer 8 |
Windows |
Alt + mnemonic |
Click or set focus |
|
Apple Safari |
Windows |
Alt + mnemonic |
Click |
|
Apple Safari |
Mac OS X |
Control + Option + mnemonic |
Click |
Note:
-
Different versions of a browser might behave differently for the same access key. For example, using Alt + mnemonic for a button component in Internet Explorer 7 sets focus on the component, but it triggers the click action in Internet Explorer 8.
-
In Firefox, to change the default behavior of the component when access key combination is used, change the configuration setting for the
accessibility.accesskeycausesactivationuser preference. -
Some ADF Faces components that are named as Button do not use HTML button elements. For example,
af:buttonuses an anchor HTML element.
If the mnemonic is present in the text of the component label or prompt (for example, a menu name, button label, or text box prompt), it is visible in the interface as an underlined character, as shown in Figure C-4. If the character is not part of the text of the label or prompt, it is not displayed in the interface.
Figure C-4 Access Key

When defining access keys, you must follow these guidelines:
-
Access keys may be provided for buttons and other components with a high frequency of use. You may provide standard cross-application key assignments for common actions, such as Save and Cancel. Each of these buttons is assigned a standard mnemonic letter in each language, such as S for Save or C for Cancel.
-
A single letter or symbol can be assigned only to a single instance of an action on a page. If a page had more than one instance of a button with the same mnemonic, users would have no way of knowing which button the access key would invoke.
-
Focus change initiated through access keys must have alternative interactions, such as direct manipulation with the mouse (for example, clicking a button).
-
The mnemonic must be an alphanumeric character — not a punctuation mark or symbol — and it must always be case-insensitive. Letters are preferred over numbers for mnemonics.
-
In Internet Explorer, application access keys override any browser-specific menu access keys (such as Alt+F for the File menu), and this can be a usability issue for users who habitually use browser access keys. Thus, you must not use access keys that conflict with the top-level menu access keys in ADF Faces-supported browsers (for example, Alt+F, E, V, A, T, or H in the English version of Internet Explorer for Windows XP).
-
You are responsible for assigning access keys to specific components. When choosing a letter for the access key, there are a few important considerations:
-
Ease of learning: Although the underlined letter in the label clearly indicates to the user which letter is the access key, you should still pick a letter that is easy for users to remember even without scanning the label. For example, the first letter of the label, like Y in Yes, or a letter that has a strong sound when the label is read aloud, such as x in Next.
-
Consistency: It is good practice to use the same access key for the same command on multiple pages. However, this may not always be possible if the same command label appears multiple times on a page, or if another, more frequently used command on the page uses the same access key.
-
Translation: When a label is translated, the same letter that is used for the access key in English might not be present in the translation. Developers should work with their localization department to ensure that alternative access keys are present in component labels after translation. For example, in English, the button Next may be assigned the mnemonic letter x, but that letter does not appear when the label is translated to Suivantes in French. Depending on the pool of available letters, an alternative letter, such as S or v (or any other unassigned letter in the term Suivantes), should be assigned to the translated term.
-
Note:
For translation reasons, you should specify access keys as part of the label. For example, to render the label Cancel with the C access key, you should use &Cancel in the textAndAccessKey property (where the ampersand denotes the mnemonic) rather than C in the accessKey property. Product suites must ensure that access keys are not duplicated within each supported language and do not override access keys within each supported browser unless explicitly intended.
Shortcut Keys for Common Components
Table C-3 lists the shortcut keys assigned to common components such as Menu, Menu bar, Multi-Select Choice List, Multi-Select List Box, and so on.
Table C-3 Shortcut Keys Assigned to Common Components
| Shortcut Key | Components | Function |
|---|---|---|
|
Enter Spacebar |
All components |
Activate the component, or the component element that has the focus. |
|
Tab Shift+Tab |
All components Flash components like ThematicMap, Graph, and Gauge |
Move focus to next or previous editable component. |
|
Ctrl+A |
All components |
Select all. |
|
Alt+Arrow Down |
Multi-Select Choice List Multi-Select List Box |
Open the list. Use arrow keys to navigate, and press Enter or Spacebar to select. |
|
Ctrl+Shift+Home Ctrl+Shift+End |
Multi-Select Choice List Multi-Select List Box |
Select all items from top to current selection, or select all items from current selection to bottom. |
|
Arrow Left Arrow Right |
Menu Bar Splitter Input Number Slider Input Range Slider Input Number Spinbox |
Move focus to different menu on a menu bar. Move splitter left or right when it is in focus. Move slider left or right when input number slider or input range slider is in focus. Increment or decrement the value when input number spinbox is in focus. |
|
Arrow Up Arrow Down |
Menu Splitter Input Number Slider Input Range Slider |
Move focus to different menu items in a menu. Move splitter up or down when it is in focus. Move slider up or down when input number slider or input range slider is in focus. |
Shortcut Keys for Widgets
Table C-4 lists the shortcut keys assigned to common widgets such as Disclosure control, Hierarchy control, and Dropdown lists.
Table C-4 Shortcut Keys Assigned to Common Widgets
| Shortcut Key | Components | Function |
|---|---|---|
|
Enter Arrow Down/Arrow Up |
Disclosure Control |
Open a closed Disclosure control, or close a open Disclosure control. A disclosure control is an icon that indicates that more content is available to either be shown or hidden. |
|
Ctrl+Alt+R |
Active Data |
Applicable only if the page contains active data. |
|
Ctrl+Shift+^ |
Hierarchy Control |
If in hierarchy viewer, open the hierarchy popup. |
|
Alt+Down Arrow |
Dropdown list |
Open the dropdown list. |
|
Enter |
Dropdown list |
Select the focussed option of dropdown list. |
|
Ctrl+A |
Multi-Select List Box |
Select all options. |
|
Ctrl+Shift+Home |
Multi-Select List Box |
Select all options from the first option to the current option. |
|
Ctrl+Shift+End |
Multi-Select List Box |
Select all options from the current option to the last option. |
|
Ctrl+Alt+M |
Various components |
Opens the context menu in components that support it, such as Calendar and Table. |
|
Ctrl+Shift+W Ctrl+Alt+W |
Various components |
Toggle between open detachable menus. |
|
Ctrl+Alt+P |
Splitter |
Move focus to next Splitter component. |
|
Enter |
Splitter |
If the Splitter is in focus, toggles the split section from closed to open state. |
|
Ctrl+Alt+F4 |
Tab |
Remove the tab, if it is removable. |
Shortcut Keys for Rich Text Editor Component
Table C-5 lists shortcut keys assigned to the Rich Text Editor component. In regular mode, all toolbar controls appear on top of the Rich Text Editor area.
Table C-5 Shortcut Keys Assigned to Rich Text Editor Component
| Shortcut Key | Components | Function |
|---|---|---|
|
Ctrl+B |
Rich Text Editor |
Boldface |
|
Ctrl+I |
Rich Text Editor |
Italics |
|
Ctrl+U |
Rich Text Editor |
Underline |
|
Ctrl+5 |
Rich Text Editor |
Strikethrough |
|
Ctrl+E |
Rich Text Editor |
Center alignment |
|
Ctrl+J |
Rich Text Editor |
Full-justified alignment |
|
Ctrl+L |
Rich Text Editor |
Left alignment |
|
Ctrl+R |
Rich Text Editor |
Right alignment |
|
Ctrl+H |
Rich Text Editor |
Create hyperlink |
|
Ctrl+M |
Rich Text Editor |
Increase indentation |
|
Ctrl+Shift+M |
Rich Text Editor |
Decrease indentation |
|
Ctrl+Shift+H |
Rich Text Editor |
Remove hyperlink |
|
Ctrl+Shift+L |
Rich Text Editor |
Bulleted list |
|
Ctrl+Alt+L |
Rich Text Editor |
Numbered list |
|
Ctrl+Shift+S |
Rich Text Editor |
Clear text styles |
|
Ctrl+Alt+- |
Rich Text Editor |
Subscript |
|
Ctrl+Alt++ |
Rich Text Editor |
Superscript |
|
Ctrl+Alt+R |
Rich Text Editor |
Enable rich text editing mode |
|
Ctrl+Alt+C |
Rich Text Editor |
Enable source code editing mode |
|
Ctrl+Y |
Rich Text Editor |
Redo |
|
Ctrl+Z |
Rich Text Editor |
Undo |
Shortcut Keys for Table, Tree, and Tree Table Components
Table C-6 lists shortcut keys assigned to Table, Tree, and Tree Table. For information about Tables and Trees, see Using Tables, Trees, and Other Collection-Based Components.
Table C-6 Shortcut Keys Assigned to Table, Tree, and Tree Table components
| Shortcut Key | Components | Function |
|---|---|---|
|
Tab Shift+Tab |
Table Tree Table |
Move focus to next or previous cell or editable component. In a table, navigate to the next or previous editable content in cells in left-to-right direction. If the focus is on the last cell of a row in the table, the Tab key moves focus to the first editable cell in the next row. Similarly, Shift + Tab moves focus to the previous row. |
|
Ctrl+A |
Table Tree Table |
Select all components, including column headers, row headers, and data area. |
|
Ctrl+Alt+M |
Table Tree Tree Table |
Launch context menu. You can also launch context menu by pressing Ctrl+Alt+B. |
|
Ctrl+Shift+^ |
Tree Tree Table |
Go up one level. |
|
Ctrl+Arrow Right |
Table Tree Tree Table |
In a table, expand row. In a tree or tree table, expand nodes or |
|
Ctrl+Arrow Left |
Table Tree Tree Table |
In a table, collapse row. In a tree or tree table, collapse nodes or |
|
Enter Shift+Enter |
Table Tree Tree Table |
Navigate to the next editable cell or previous editable cell of the column. In a table, navigate to the next or previous editable content in cells in top-to-bottom direction. If focus is on the column header, sort table data in ascending order. Pressing Enter again sorts the column in descending order. If the focus is on the filter cell, perform table filtering. In a table, if the user presses Tab key to navigate from one cell to another and presses Enter, move focus to the next row to follow same navigational pattern. See Tab Traversal Sequence in a Table. |
|
Arrow Left Arrow Right |
Table Tree Table |
Move focus. In a table, when the focus is on an editable component, move the text cursor. |
|
Arrow Up Arrow Down |
Table Tree Table |
Move focus. If a row is selected, move focus to the previous row or next row. If no row is selected, scroll the table one row up or down. In a table, when the focus is on an editable component that supports multiple options (such as If the first row is selected, move focus to the column header. In an editable table, if the user clicks a cell with an editable component (such as a text box, or a checkbox), a button or a link component, focus is set to the component in the cell. To use Up and Down arrow keys for navigation, focus should be moved from the editable component to the cell. The user would need to click on the background of the same cell (or any cell of the same row) again to move the focus. Note: If |
|
Ctrl+Arrow Up Ctrl+Arrow Down |
Table |
Move focus. If in edit mode, submit the changes made in the current row and navigate to the previous row or next row. In the click-to-edit table, when the focus is on an editable component that supports multiple options (such as |
|
Ctrl+Arrow Left Ctrl+Arrow Right |
Table |
Move focus. If in edit mode, when the focus is on an editable component, move the text cursor. |
|
Shift+Arrow Left Shift+Arrow Right |
Table Tree Table |
Move focus and add to selection. |
|
Ctrl+Shift+Arrow Left Ctrl+Shift+Arrow Right |
Table Tree Table |
Move the selected column to the left or right. |
|
Shift+Arrow Up Shift+Arrow Down |
Table Tree Table Tree |
Select multiple rows. |
|
Page Up Page Down |
Table Tree Table |
If a row is selected, scroll and select the same row of the next or previous page. If no row is selected, scroll by one page. |
|
Alt+Page Up Alt+Page Down |
Table Tree Table |
Horizontally scroll the table to the right or left. |
|
Space Bar Ctrl+Space Bar |
Table Tree Tree Table |
Select the node. To select or remove multiple nodes, press Ctrl+Space Bar. |
|
Shift+Space Bar |
Table Tree Table |
Select multiple rows. |
|
Esc |
Table Tree Table |
Remove selection. If the focus is on the cell, exit click-to-edit mode, revert the cell value to original value, and return focus to the cell. Press Esc key again to move focus to the row header. |
|
F2 |
Table Tree Table |
Activate click-to-edit mode for the row. Press F2 again to disable cell navigation mode. |
Shortcut Keys for ADF Data Visualization Components
Table C-7 lists shortcut keys assigned to ADF Data Visualization Components including charts, diagram, Gantt chart, hierarchy viewer components, geographic and thematic maps, NBox, pivot table, and pivot filter bar. For information about ADF Data Visualization Components, see Introduction to ADF Data Visualization Components.
Table C-7 Shortcut Keys Assigned to ADF Data Visualization Components
| Shortcut Key | Components | Function |
|---|---|---|
|
Arrow Left Arrow Right |
Charts: Area, Bar, Bubble, Combination, Funnel, Line, Pie, Scatter, Spark Chart legend with horizontal orientation List region of all Gantt chart types Project Gantt chart region Scheduling Gantt chart region Resource Utilization Gantt chart region Geographic and Thematic Map Hierarchy Viewer - nodes Pivot table Pivot filter bar NBox Diagram |
Move focus. If the focus is on the bars in bar charts, move focus and selection to bar on left or bar on right. If the focus is on a pie slice in a pie chart, move focus and selection to previous series in a counterclockwise direction or next series in a clockwise direction. If the focus is on a dot, bubble, or bar in an area, bubble, combination, funnel, line, scatter, or spark chart, move focus and selection to the nearest bar, dot, or bubble on left or right. If the focus is on a series in a chart legend, move focus to series on left or series on right. If the focus is on the chart region of scheduling Gantt, the arrow key navigation selects the previous or next taskbar of the current row. If the focus is on the time bucket of resource utilization Gantt, the arrow key navigation selects the previous or next time bucket in the current row. If the focus is on the ADF geographic map, the arrow key navigation pans left or right by a small increment. Press Home or End key to pan by a large increment. If the focus is on the node component of ADF hierarchy viewer, press Ctrl+Arrow to move the focus left or right without selecting the component. If you are using arrow keys to navigate cells of an editable pivot table, each focused cell is activated for editing before allowing you to navigate to the next cell, making the navigation slower. Press the Esc key to deactivate the edit mode of the focused cell, and navigate faster. To edit a cell, press the F2 or Enter key. If the focus is on the pivot table data cell, press Ctrl+Arrow Left to jump to the corresponding row header cell. If the locale is bidirectional (such as Arabic), press Ctrl+Arrow Right to jump to the corresponding row header cell. If the focus is on an NBox cell or node, move focus and selection to the next or previous cell, parent node (sorted by size in descending order) or individual node. Node navigation is based on list navigation; down or right moves to the next element and up or left moves to the previous element. |
|
Arrow Up Arrow Down |
Charts: Area, Bar (Stacked), Bubble, Combination, Funnel, Horizontal Bar, Line, Scatter, Spark Chart legend with vertical orientation List region of all Gantt chart types Project Gantt chart region Scheduling Gantt chart region Resource Utilization Gantt chart region Geographic and Thematic Map Hierarchy Viewer - nodes Pivot table Pivot filter bar NBox |
Move focus. If the focus is on the bars in horizontal bar charts, move focus and selection up or down to next or previous bar. If the focus is on a stacked bar chart, move focus and selection up or down to next or previous series on the same bar. If the focus is on a dot, bubble, or bar in an area, bubble, combination, funnel, line, scatter, or spark chart, move focus and selection up or down to the nearest bar, dot, or bubble. If the focus is on a series in a chart legend, move focus up or down to next or previous series. If the focus is on the chart region of project Gantt, the arrow key navigation selects previous or next row. If the focus is on the chart region taskbar of scheduling Gantt, the arrow key navigation selects the first taskbar of the previous row or the next row. If the focus is on the time bucket of resource utilization Gantt, the arrow key navigation selects the time bucket of the previous row or next row. If the focus is on the ADF geographic map component, the arrow key navigation pans up or down by a small increment. If the focus is on the node component of ADF hierarchy viewer, press Ctrl+Arrow keys to move the focus up or down without selecting the component. If you are using arrow keys to navigate cells of an editable pivot table, each focused cell is activated for editing before allowing you to navigate to the next cell, making the navigation slower. Press the Esc key to deactivate the edit mode of the focused cell, and navigate faster. To edit a cell, press the F2 or Enter key. If the focus is on the pivot table data cell, press Ctrl+Arrow Up to jump to the corresponding column header cell. If the focus is on an NBox cell or node, move focus and selection up or down to the nearest cell, parent node (sorted by size in descending order) or individual node. Node navigation is based on list navigation; down or right moves to the next element and up or left moves to the previous element. |
|
Page Up Page Down |
Chart legend with vertical orientation Chart plot area Geographic and Thematic Map Hierarchy Viewer - diagram |
If the focus is on a chart legend, scroll up or down. If the focus is on a chart plot area, pan up or down. If the focus is on the geographic map component, the page key navigation pans up or down by a large increment. If the focus is on the diagram of a hierarchy viewer, press and hold to Page Up or Page Down keys to pan up or down. Press Shift+Page Up or Shift+Page Down to pan left or right. Press and hold Shift+Page Down to pan continuously. |
|
+ |
Geographic and Thematic Map Hierarchy Viewer - diagram |
Increase zoom level. If the focus is on the diagram of a hierarchy viewer, press number keys 1 through 5 to zoom from 10% through 100%. Press 0 to zoom the diagram to fit within available space. Press and hold to continuously increase zoom. |
|
- |
Geographic and Thematic Map Hierarchy Viewer - diagram |
Decrease zoom level. If the focus is on the diagram of a hierarchy viewer, press number keys 1 through 5 to zoom from 10% through 100%. Press 0 to zoom the diagram to fit within available space. Press and hold to continuously decrease zoom. |
|
Ctrl+Alt+M |
All Gantt chart types Pivot table Pivot filer bar |
Launch context menu. |
|
Ctrl+Left Arrow Ctrl+Right Arrow |
Charts: Area, Bar, Bar (Stacked), Bubble, Funnel, Horizontal Bar, Line, Pie, Scatter, Spark NBox |
Move focus to nearest bar, dot, or bubble to the left or right of the current selection, but do not select. If the focus is on a pie slice in a pie chart, move focus to previous series in a counterclockwise direction or next series in a clockwise direction, but do not select. If the focus is on a series in a stacked bar chart, move focus to nearest series to the left or right of the selected series, but do not select. If the focus is on an NBox node, move focus without selection. |
|
Ctrl+Up Arrow Ctrl+Down Arrow |
Charts: Area, Bar, Bar (Stacked), Bubble, Combination, Funnel, Horizontal Bar, Line, Scatter, Spark NBox |
Move focus and to nearest bar, dot, or bubble above or below the current selection, but do not select. If the focus is on a series in a stacked bar chart, move focus to nearest series above or below the selected series, but do not select. If the focus is on an NBox node, move focus without selection. |
|
Ctrl+Spacebar |
Charts: Area, Bar, Bar (Stacked), Bubble, Combination, Funnel, Horizontal Bar, Line, Pie, Scatter, Spark NBox |
Move focus and to nearest bar, dot, or bubble above or below the current selection, but do not select. If the focus is on a series in a stacked bar chart, move focus to nearest series above or below the selected series, but do not select. If the focus is on an NBox node, select or multi-select. |
|
Shift+Left Arrow Shift+Right Arrow |
Charts: Area, Bar, Bubble, Combination, Funnel, Horizontal Bar, Line, Pie, Scatter, Spark NBox |
Move focus and multi-select nearest bar, dot, or bubble to the left or right of the current selection. If the focus is on a pie slice in a pie chart, move focus and multi-select previous series in a counterclockwise direction or next series in a clockwise direction. If the focus is on a series in a stacked bar chart, move focus and multi-select the nearest series to the left or right of the selected series. Move focus and multi-select nearest NBox node left or right. |
|
Shift+Up Arrow Shift+Down Arrow |
Charts: Area, Bar (Stacked), Bubble, Combination, Funnel, Horizontal Bar, Line, Scatter, Spark NBox |
Move focus and multi-select nearest bar, dot, or bubble above or below the current selection. Move focus and multi-select the nearest NBox node up or down. |
|
Home |
Hierarchy Viewer - nodes |
Move focus to first node in the current level. |
|
End |
Hierarchy Viewer - nodes |
Move focus to last node in the current level. |
|
Ctrl + Home |
Hierarchy Viewer - nodes |
Move focus and select the root node. |
|
< |
Hierarchy Viewer - nodes |
Switches to the active node's previous panel. |
|
> |
Hierarchy Viewer - nodes |
Switches to the active node's next panel. |
|
Ctrl + Enter |
Hierarchy Viewer - nodes |
Toggle the display of the children of the active node. |
|
Ctrl + / |
Hierarchy Viewer - nodes |
Synchronize all nodes to display the active node's panel. |
|
Ctrl+Shift+^ |
Hierarchy Viewer - nodes |
Go up one level. |
|
Ctrl+/ |
Hierarchy Viewer - nodes |
Switch content panel. |
|
Ctrl+Alt+0 |
Hierarchy Viewer - diagrams |
Center the active node and zoom the diagram to 100%. |
|
Tab |
Hierarchy Viewer - nodes Pivot table Pivot filter bar NBox |
Move focus through elements. From a component outside an NBox, move focus from NBox, to legend, and then to next component. Use Shift+Tab to move focus to legend, to NBox, and then to previous component. |
|
Esc |
Hierarchy Viewer - nodes NBox |
Return focus to the containing node. If the focus is on search panel, close the panel. Close the Detail window, if it appears while hovering over a node. Drill up NBox cell or category node. |
|
Spacebar |
Hierarchy Viewer - nodes Pivot table Pivot filter bar |
Select the active node. Press Ctrl+Spacebar to toggle selection of the active node, and for selecting multiple nodes. |
|
Enter |
Hierarchy Viewer - nodes Pivot table Pivot filter bar NBox |
Isolate and select active node. Press Shift+Enter to toggle the state of the node. Drill down NBox category node. |
|
/ |
Hierarchy Viewer - nodes |
Toggle control panel state. |
|
[ |
NBox |
Move focus and selection to the first node in the cell or container. |
|
] |
NBox |
Move focus and selection from the node to the parent container. |
|
Ctrl+F |
Hierarchy Viewer - nodes |
If the ADF hierarchy viewer component is configured to support search functionality, open the search panel. |
|
Ctrl+Alt+1 through Ctrl+Alt+5 |
Hierarchy Viewer - nodes |
Switch diagram layout. |
|
Shift+Alt+Arrow keys |
Pivot table Pivot filter bar |
Change the layout by pivoting a row, column, or filter layer to a new location. Use Shift+Alt+Arrow keys to perform the following:
|
Some ADF Data Visualization Components provide some common functions to the end user through menu bar, toolbar, context menu, or a built-in Task Properties dialog box. You may choose to show, hide, or replace these functionality. If you hide or replace any functionality, you must provide alternate keyboard accessibility to those functions.
Shortcut Keys for Calendar Component
The Calendar component has several views: Day view, Week view, Moth view, and List view.
Table C-8 lists shortcut keys assigned to the Calendar component.
Table C-8 Shortcut Keys Assigned to Calendar Component
| Shortcut Key | Components | Function |
|---|---|---|
|
Tab Shift+Tab |
Calendar |
Move focus. If the focus is on the calendar toolbar, move focus through Day, Week, Month, List, Forward button, Backward button, and Today button. In the day view, move focus through activities of the day. In the week view and month view, move focus through the Month Day header labels only. Use Arrow keys to navigate through activities, "+n more links", and Month Day header labels. In the month view, if the focus is on a Month Day header label at the end of the week, move focus to the Month Day header label of the following week. In the list view, move focus to the day, and then through the activities of the day. |
|
Arrow Left Arrow Right |
Calendar |
Move focus. In the day view, Right and Left arrows do not move focus. In the week view, if the focus is on an activity, move focus to the first activity of the previous or next day. If the previous or next days contain no activities, move focus to the day header. In the month view, the following interaction occurs:
|
|
Arrow Up Arrow Down |
Calendar |
Move focus. In the day view, move focus through activities. When activities conflict and appear within the same time slot, the Down Arrow moves focus right and the Up Arrow moves focus left. In the week view, move focus through activities of the day. If the focus is on the first activity of a day, the Up Arrow moves focus to the day header. If the focus is on the day header, the Down Arrow moves focus to the first activity of that day. If the day has no activities, the Down Arrow does nothing. In the month view, move focus through activities in a day.
|
|
Ctrl+Alt+M |
Calendar |
Launch context menu. You can also launch context menu by pressing Ctrl+Alt+B. |
Note:
When using arrows to navigate through activities of a month or week, all-day activities get focus only when the user is navigating within a day, which an all-day activity starts on. Otherwise, all-day activities are skipped.
Default Cursor or Focus Placement
When a user opens an input form (built with ADF Faces) to enter some data, the default cursor is placed on the most suitable component so that the user can proceed with the help of a keyboard instead of using a mouse first. After the initial focus is set, the user can take control on cursor position.
The default cursor puts the initial focus on a component so that keyboard users can start interacting with the page without excessive navigation.
Focus refers to a type of selection outline that moves through the page when users press the tab key or access keys. When the focus moves to a field where data can be entered, a cursor appears in the field. If the field already contains data, the data is highlighted. In addition, after using certain controls (such as a list of values (LOV) or date-time picker), the cursor or focus placement moves to specific locations predefined by the component.
During the loading of a standard ADF Faces page, focus appears on the first focusable component on the page — either an editable widget or a navigation component. If there is no focusable element on the page, focus appears on the browser address field.
When defining default cursor and focus placement, you should follow these guidelines:
-
ADF Faces applications should provide default cursor or focus placement on most pages so that keyboard users have direct access to content areas, rather than having to tab through UI elements at the top of the page.
-
You can set focus on a different component than the default when the page is loaded. If your page has a common starting point for data entry, you may change default focus or cursor location so that users can start entering data without excessive keyboard or mouse navigation. Otherwise, do not do this because it makes it more difficult for keyboard users (particularly screen reader users) to orient themselves after the page is loaded.
The Enter Key
The Enter key in an ADF Faces application causes a command line, form, or dialog box to operate its default function. It is typically used to finish an input form and begin the desired process.
The Enter key triggers an action when the cursor is in certain fields or when focus is on a link or button. You should use the Enter key to activate a common commit button, such as in a Login form or in a dialog.
Many components have built-in actions for the Enter key. Some examples include:
-
When focus is on a link or button, the Enter key navigates the link or triggers the action.
-
When the cursor is in a query search region, quick query search, or Query-By-Example (QBE) field, the Enter key triggers the search.
-
When in a table, pressing the Enter key triggers one of the following actions:
-
Clicks on an editable cell and presses Enter key—the focus moves to the editable cell below in the same column in the next row
-
Clicks on an editable cell, edits the contents of the cell, and presses Enter key—the focus completes the action in the current cell and moves to the editable cell below in the same column in the next row
-
Clicks on an editable cell and presses Tab key without editing the cell, once or more than once, and then presses Enter key— the focus moves to the editable cell below in the next row, in the same column where the user started pressing the tab key.
-
Clicks on an editable cell, edits the contents of the cell, and presses Tab key, once or more than once, then presses Enter key—the focus completes the action in the current cell where the user started pressing the Tab key. Focus traverses through the cells sequentially per the number of times the Tab key is pressed. Then, the focus moves to the editable cell below in the next row, in the same column where the user started pressing the tab key
-
Clicks on a non-editable cell and presses Enter key—the focus moves to the first editable cell in the next row.
-
Clicks on a non-editable cell and presses Tab key, once or more than once, then presses Enter key—the focus traverses through the cells sequentially per the number of times the Tab key is pressed and moves to the first editable cell in the next row.
-
Clicks on a cell that contains any command, such as menu, link, or a dialog box, then presses Enter key—the default action for that command is executed
Note:
When user uses the Tab key to traverse through the cells sequentially and presses Enter key to move to the next row , a navigation pattern is formed based on the first set of Tab keys, which is followed in subsequent rows. The navigational pattern is not recognized if arrow keys are used to navigate from one cell to another. -