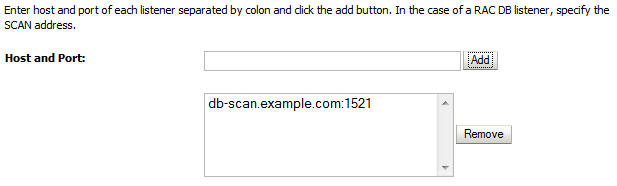18 Common Configuration and Management Tasks for an Enterprise Deployment
The configuration and management tasks that may need to be performed on the enterprise deployment environment are detailed in this section.
- Verifying Appropriate Sizing and Configuration for the WLSSchemaDataSource
WLSSchemaDataSourceis the common datasource that is reserved for use by the FMW components for JMS JDBC Stores, JTA JDBC stores, and Leasing services.WLSSchemaDataSourceis used to avoid contention in critical WLS infrastructure services and to guard against dead-locks. - Verifying Manual Failover of the Administration Server
In case a host computer fails, you can fail over the Administration Server to another host. The steps to verify the failover and failback of the Administration Server from WCCHOST1 and WCCHOST2 are detailed in the following sections. - Configuring Listen Addresses in Dynamic Cluster Server Templates
The default configuration for dynamic managed servers in dynamic clusters is to listen on all available network interfaces. In most cases, this may be undesirable. - Enabling SSL Communication Between the Middle Tier and the Hardware Load Balancer
It is important to understand how to enable SSL communication between the middle tier and the hardware load balancer. - Configuring Roles for Administration of an Enterprise Deployment
In order to manage each product effectively within a single enterprise deployment domain, you must understand which products require specific administration roles or groups, and how to add a product-specific administration role to the Enterprise Deployment Administration group. - Using Persistent Stores for TLOGs and JMS in an Enterprise Deployment
The persistent store provides a built-in, high-performance storage solution for WebLogic Server subsystems and services that require persistence. - Performing Backups and Recoveries for an Enterprise Deployment
It is recommended that you follow the below mentioned guidelines to make sure that you back up the necessary directories and configuration data for an Oracle WebCenter Content enterprise deployment. - Modifying the Upload and Stage Directories to an Absolute Path in an Enterprise Deployment
After you configure the domain and unpack it to the Managed Server domain directories on all the hosts, verify and update the upload and stage directories for Managed Servers in the new clusters. Also, update the upload directory for the AdminServer to have the same absolute path instead of relative, otherwise deployment issues can occur. If you implement dynamic clusters, the configuration of the server template assigned to each newly added cluster should be verified and updated, otherwise, verify and update every statically-defined Managed Server for the newly added clusters. - Starting and Stopping Servers in Dynamic Clusters
You can start and stop server instances in dynamic clusters by using the same methods you use to start and stop server instances in configured static clusters. - Expanding or Reducing Dynamic Clusters
When you create a dynamic cluster, WebLogic Server generates the number of dynamic servers you specify. Before you decide upon the number of server instances, ensure you have the performance capacity to handle the desired number.
Verifying Appropriate Sizing and Configuration for the WLSSchemaDataSource
WLSSchemaDataSource is the common datasource that is reserved for use by the FMW components for JMS JDBC Stores, JTA JDBC stores, and Leasing services. WLSSchemaDataSource is used to avoid contention in critical WLS infrastructure services and to guard against dead-locks.
To reduce the WLSSchemaDataSource connection usage, you can change the JMS JDBC and TLOG JDBC stores connection caching policy from Default to Minimal by using the respective connection caching policy settings. When there is a need to reduce connections in the back-end database system, Oracle recommends that you set the caching policy to Minimal . Avoid using the caching policy None because it causes a potential degradation in performance. For a detailed tuning advice about connections that are used by JDBC stores, see Configuring a JDBC Store Connection Caching Policy in Oracle Fusion Middleware Administering
the WebLogic Persistent Store.
The default WLSSchemaDataSource connection pool size is 75 (size is double in the case of a GridLink DataSource). You can tune this size to a higher value depending on the size of the different FMW clusters and the candidates that are configured for migration. For example, consider a typical SOA EDG deployment with the default number of worker threads per store. If more than 25 JDBC Stores or TLOG-in-DB instances or both can fail over to the same Weblogic server, and the Connection Caching Policy is not changed from Default to Minimal, possible connection contention issues could arise. In these cases, increasing the default WLSSchemaDataSource pool size (maximum capacity) becomes necessary (each JMS store uses a minimum of two connections, and leasing and JTA are also added to compete for the pool).
Verifying Manual Failover of the Administration Server
In case a host computer fails, you can fail over the Administration Server to another host. The steps to verify the failover and failback of the Administration Server from WCCHOST1 and WCCHOST2 are detailed in the following sections.
Assumptions:
-
The Administration Server is configured to listen on ADMINVHN, and not on localhost or on any other host’s address.
For more information about the ADMINVHN virtual IP address, see Reserving the Required IP Addresses for an Enterprise Deployment.
-
These procedures assume that the Administration Server domain home (ASERVER_HOME) has been mounted on both host computers. This ensures that the Administration Server domain configuration files and the persistent stores are saved on the shared storage device.
-
The Administration Server is failed over from WCCHOST1 to WCCHOST2, and the two nodes have these IPs:
-
WCCHOST1: 100.200.140.165
-
WCCHOST2: 100.200.140.205
-
ADMINVHN : 100.200.140.206. This is the Virtual IP where the Administration Server is running, assigned to a virtual sub-interface (for example, eth0:1), to be available on WCCHOST1 or WCCHOST2.
-
-
Oracle WebLogic Server and Oracle Fusion Middleware components have been installed in WCCHOST2 as described in the specific configuration chapters in this guide.
Specifically, both host computers use the exact same path to reference the binary files in the Oracle home.
- Failing Over the Administration Server to a Different Host
The following procedure shows how to fail over the Administration Server to a different node (WCCHOST2). Note that even after failover, the Administration Server will still use the same Oracle WebLogic Server machine (which is a logical machine, not a physical machine). - Validating Access to the Administration Server on WCCHOST2 Through Oracle HTTP Server
If you have configured the web tier to access AdminServer, it is important to verify that you can access the Administration Server after you perform a manual failover of the Administration Server, by using the standard administration URLs. - Failing the Administration Server Back to WCCHOST1
After you have tested a manual Administration Server failover, and after you have validated that you can access the administration URLs after the failover, you can then migrate the Administration Server back to its original host.
Failing Over the Administration Server to a Different Host
The following procedure shows how to fail over the Administration Server to a different node (WCCHOST2). Note that even after failover, the Administration Server will still use the same Oracle WebLogic Server machine (which is a logical machine, not a physical machine).
This procedure assumes you’ve configured a per domain Node Manager for the enterprise topology. See About the Node Manager Configuration in a Typical Enterprise Deployment
To fail over the Administration Server to a different host:
-
Stop the Administration Server.
-
Stop the Node Manager in the Administration Server domain directory (ASERVER_HOME).
-
Migrate the ADMINVHN virtual IP address to the second host:
-
Run the following command as root on WCCHOST1 to check the virtual IP address at its CIDR:
ip addr show dev ethXWhere,
Xis the current interface used by ADMINVHN.For example:ip addr show dev eth0
-
Run the following command as root on WCCHOST1 (where X:Y is the current interface used by ADMINVHN):
ip addr del ADMINVHN/CIDR dev eth
X:YWhere,
X:Yis the current interface used by ADMINVHN.For example:ip addr del 100.200.140.206/24 dev eth0:1
-
Run the following command as root on WCCHOST2:
ip addr add ADMINVHN/CIDR dev eth
X:YWhere,
X:Yis the current interface used by ADMINVHN.For example:ip addr add 100.200.140.206/24 dev eth0:1
Note:
Ensure that the CIDR representing the netmask and interface to be used to match the available network configuration in WCCHOST2.
The name of the network interface device may something other than ethX, especially on systems with redundant bonded interfaces.
-
-
Update the routing tables using
arping, for example:arping -b -A -c 3 -I eth0 100.200.140.206
-
Start the Node Manager in the Administration Server domain home on WCCHOST2.
-
Start the Administration Server on WCCHOST2.
-
Test that you can access the Administration Server on WCCHOST2 as follows:
-
Ensure that you can access the Oracle WebLogic Server Administration Console using the following URL:
http://ADMINVHN:7001/console -
Check that you can access and verify the status of components in Fusion Middleware Control using the following URL:
http://ADMINVHN:7001/em
-
Parent topic: Verifying Manual Failover of the Administration Server
Validating Access to the Administration Server on WCCHOST2 Through Oracle HTTP Server
If you have configured the web tier to access AdminServer, it is important to verify that you can access the Administration Server after you perform a manual failover of the Administration Server, by using the standard administration URLs.
From the load balancer, access the following URLs to ensure that you can access the Administration Server when it is running on WCCHOST2:
-
http://admin.example.com/consoleThis URL should display the WebLogic Server Administration console.
-
http://admin.example.com/emThis URL should display Oracle Enterprise Manager Fusion Middleware Control.
Parent topic: Verifying Manual Failover of the Administration Server
Failing the Administration Server Back to WCCHOST1
After you have tested a manual Administration Server failover, and after you have validated that you can access the administration URLs after the failover, you can then migrate the Administration Server back to its original host.
Parent topic: Verifying Manual Failover of the Administration Server
Configuring Listen Addresses in Dynamic Cluster Server Templates
The default configuration for dynamic managed servers in dynamic clusters is to listen on all available network interfaces. In most cases, this may be undesirable.
WebLogic Server provides the "${id}" macro which corresponds to the index number of the dynamic server in the cluster. This index starts at the numeral one ("1") and increments to the current managed server count for the cluster. This sequentially-numbered server ID macro can be used with the recommended host naming pattern to have the Listen address calculated for each Dynamic Server to listen on a specific network interface.
This approach is recommended for enterprise deployment environments where there is only one managed server per host per cluster and the cluster is expected to scale-out horizontally only.
To configure the server-template Listen Address using the ${id} macro:
Configuring Server Template Listen Addresses Using the Machine Name
If your host naming or aliasing convention does not follow a sequential numbering pattern starting at 1, to correlate to the internal ID number of each dynamic server, or you desire the cluster to scale-up with multiple managed servers per host per cluster, then an alternative configuration may be preferred. In this case, you can use the ${machineName} macro value to specify the listen address instead of using a host name prefix and server ID macro pattern. The ${machineName} macro will use the display name of the machine that is dynamically assigned to the server, and requires that the machine name be resolvable to an IP address.
To configure the server-template Listen Address with the ${machineName} macro:
-
Browse to the Oracle WebLogic Server Administration console, and sign in with your administrative credentials:
http://adminvhn:7001/console -
Navigate to Machines to review the list of machine names.
-
Validate to ensure that these names are resolvable as network addresses, using the OS commands such as
ping. -
Lock & Edit the domain.
-
Navigate to Clusters and then Server Templates, and select the server-template that you want to modify.
-
Set the Listen Address value to
${machineName}as written here. Do not substitute any other value. -
Click Save.
-
Repeat from step 5 if you want to modify additional server-templates.
-
Click Activate Changes.
-
Restart the servers that use the modified server-template, for the changes to be effective.
Enabling SSL Communication Between the Middle Tier and the Hardware Load Balancer
It is important to understand how to enable SSL communication between the middle tier and the hardware load balancer.
Note:
The following steps are applicable if the hardware load balancer is configured with SSL and the front-end address of the system has been secured accordingly.
- When is SSL Communication Between the Middle Tier and Load Balancer Necessary?
- Generating Self-Signed Certificates Using the utils.CertGen Utility
- Creating an Identity Keystore Using the utils.ImportPrivateKey Utility
- Creating a Trust Keystore Using the Keytool Utility
- Importing the Load Balancer Certificate into the Truststore
- Adding the Updated Trust Store to the Oracle WebLogic Server Start Scripts
- Configuring Node Manager to Use the Custom Keystores
- Configuring WebLogic Servers to Use the Custom Keystores
- Testing Composites Using SSL Endpoints
When is SSL Communication Between the Middle Tier and Load Balancer Necessary?
In an enterprise deployment, there are scenarios where the software running on the middle tier must access the front-end SSL address of the hardware load balancer. In these scenarios, an appropriate SSL handshake must take place between the load balancer and the invoking servers. This handshake is not possible unless the Administration Server and Managed Servers on the middle tier are started by using the appropriate SSL configuration.
Generating Self-Signed Certificates Using the utils.CertGen Utility
This section describes the procedure to create self-signed certificates on WCCHOST1. Create certificates for every app-tier host by using the network name or alias of each host.
The directory where keystores and trust keystores are maintained must be on shared storage that is accessible from all nodes so that when the servers fail over (manually or with server migration), the appropriate certificates can be accessed from the failover node. Oracle recommends that you use central or shared stores for the certificates used for different purposes (for example, SSL set up for HTTP invocations). See the information on filesystem specifications for the KEYSTORE_HOME location provided in Understanding the Recommended Directory Structure for an Enterprise Deployment.
For information on using trust CA certificates instead, see the information about configuring identity and trust in Oracle Fusion Middleware Administering Security for Oracle WebLogic Server.
About Passwords
The passwords used in this guide are used only as examples. Use secure passwords in a production environment. For example, use passwords that include both uppercase and lowercase characters as well as numbers.
To create self-signed certificates:
Creating an Identity Keystore Using the utils.ImportPrivateKey Utility
This section describes how to create an Identity Keystore on WCCHOST1.example.com.
In previous sections you have created certificates and keys that reside on shared storage. In this section, the certificate and private keys created earlier for all hosts and ADMINVHN are imported into a new Identity Store. Make sure that you use a different alias for each of the certificate and key pair imported.
Note:
The Identity Store is created (if none exists) when you import a certificate and the corresponding key into the Identity Store by using the utils.ImportPrivateKey utility.
Creating a Trust Keystore Using the Keytool Utility
To create the Trust Keystore on WCCHOST1.example.com:
Importing the Load Balancer Certificate into the Truststore
For the SSL handshake to act properly, the load balancer's certificate must be added to the WLS servers truststore. To add a load balancer’s certificate:
Note:
The need to add the load balancer certificate to the WLS server truststore applies only to self-signed certificates. If the load balancer certificate is issued by a third-party CA, you have to import the public certificates of the root and the intermediate CAs into the truststore.
Adding the Updated Trust Store to the Oracle WebLogic Server Start Scripts
setDomainEnv.sh script is provided by Oracle WebLogic Server and is used to start the Administration Server and the Managed Servers in the domain. To ensure that each server accesses the updated trust store, edit the setDomainEnv.sh script in each of the domain home directories in the enterprise deployment.
Configuring Node Manager to Use the Custom Keystores
To configure the Node Manager to use the custom keystores, add the following lines to the end of the nodemanager.properties files located both in ASERVER_HOME/nodemanager and MSERVER_HOME/nodemanager directories in all nodes:
KeyStores=CustomIdentityAndCustomTrust CustomIdentityKeyStoreFileName=Identity KeyStore CustomIdentityKeyStorePassPhrase=Identity KeyStore Passwd CustomIdentityAlias=Identity Key Store Alias CustomIdentityPrivateKeyPassPhrase=Private Key used when creating Certificate
Make sure to use the correct value for CustomIdentityAlias for Node Manager's listen address. For example, in the WCCHOST1 MSERVER_HOME, use the alias WCCHOST1 and in the ASERVER_HOME on WCCHOST1, use the alias ADMINVHN according to the steps in Creating an Identity Keystore Using the utils.ImportPrivateKey Utility.
Example for WCCHOST1: KeyStores=CustomIdentityAndCustomTrust CustomIdentityKeyStoreFileName=KEYSTORE_HOME/appIdentityKeyStore.jks CustomIdentityKeyStorePassPhrase=password CustomIdentityAlias=WCCHOST1 CustomIdentityPrivateKeyPassPhrase=password
The passphrase entries in the nodemanager.properties file are encrypted when you start Node Manager. For security reasons, minimize the time the entries in the nodemanager.properties file are left unencrypted. After you edit the file, restart Node Manager as soon as possible so that the entries are encrypted.
Note:
TheCustomIdentityAlias value will need to be corrected every time the domain is extended after this configuration is performed. An unpack operation will replace the CustomIdentityAlias with the Administration Server's value when the domain configuration is written.
Configuring WebLogic Servers to Use the Custom Keystores
To configure the identity and trust keystores:
Configuring Roles for Administration of an Enterprise Deployment
In order to manage each product effectively within a single enterprise deployment domain, you must understand which products require specific administration roles or groups, and how to add a product-specific administration role to the Enterprise Deployment Administration group.
Each enterprise deployment consists of multiple products. Some of the products have specific administration users, roles, or groups that are used to control administration access to each product.
However, for an enterprise deployment, which consists of multiple products, you can use a single LDAP-based authorization provider and a single administration user and group to control access to all aspects of the deployment. See Creating a New LDAP Authenticator and Provisioning a New Enterprise Deployment Administrator User and Group.
To be sure that you can manage each product effectively within the single enterprise deployment domain, you must understand which products require specific administration roles or groups, you must know how to add any specific product administration roles to the single, common enterprise deployment administration group, and if necessary, you must know how to add the enterprise deployment administration user to any required product-specific administration groups.
For more information, see the following topics.
Summary of Products with Specific Administration Roles
The following table lists the Fusion Middleware products that have specific administration roles, which must be added to the enterprise deployment administration group (WCCAdministrators), which you defined in the LDAP Authorization Provider for the enterprise deployment.
Use the information in the following table and the instructions in Adding a Product-Specific Administration Role to the Enterprise Deployment Administration Group to add the required administration roles to the enterprise deployment Administration group.
| Product | Application Stripe | Administration Role to be Assigned |
|---|---|---|
|
SOA Infrastructure |
soa-infra |
SOAAdmin |
Using Persistent Stores for TLOGs and JMS in an Enterprise Deployment
The persistent store provides a built-in, high-performance storage solution for WebLogic Server subsystems and services that require persistence.
For example, the JMS subsystem stores persistent JMS messages and durable subscribers, and the JTA Transaction Log (TLOG) stores information about the committed transactions that are coordinated by the server but may not have been completed. The persistent store supports persistence to a file-based store or to a JDBC-enabled database. Persistent stores’ high availability is provided by server or service migration. Server or service migration requires that all members of a WebLogic cluster have access to the same transaction and JMS persistent stores (regardless of whether the persistent store is file-based or database-based).
For an enterprise deployment, Oracle recommends using JDBC persistent stores for transaction logs (TLOGs) and JMS.
This section analyzes the benefits of using JDBC versus File persistent stores and explains the procedure for configuring the persistent stores in a supported database. If you want to use File persistent stores instead of JDBC stores, the procedure for configuring them is also explained in this section.
Products and Components that use JMS Persistence Stores and TLOGs
Determining which installed FMW products and components utilize persistent stores can be done through the WebLogic Server Console in the Domain Structure navigation under DomainName > Services > Persistent Stores. The list indicates the name of the store, the store type (FileStore and JDBC), and the target of the store. The stores listed that pertain to MDS are outside the scope of this chapter and should not be considered.
| Component/Product | JMS Stores | TLOG Stores |
|---|---|---|
|
B2B |
Yes |
Yes |
|
BAM |
Yes |
Yes |
|
BPM |
Yes |
Yes |
|
ESS |
No |
No |
|
HC |
Yes |
Yes |
|
Insight |
Yes |
Yes |
|
MFT |
Yes |
Yes |
|
OSB |
Yes |
Yes |
|
SOA |
Yes |
Yes |
|
WSM |
No |
No |
| Component/Product | JMS Stores | TLOG Stores |
|---|---|---|
|
OAM |
No |
No |
|
OIM |
Yes |
Yes |
JDBC Persistent Stores vs. File Persistent Stores
Oracle Fusion Middleware supports both database-based and file-based persistent stores for Oracle WebLogic Server transaction logs (TLOGs) and JMS. Before you decide on a persistent store strategy for your environment, consider the advantages and disadvantages of each approach.
Note:
Regardless of which storage method you choose, Oracle recommends that for transaction integrity and consistency, you use the same type of store for both JMS and TLOGs.
About JDBC Persistent Stores for JMS and TLOGs
When you store your TLOGs and JMS data in an Oracle database, you can take advantage of the replication and high availability features of the database. For example, you can use Oracle Data Guard to simplify cross-site synchronization. This is especially important if you are deploying Oracle Fusion Middleware in a disaster recovery configuration.
Storing TLOGs and JMS data in a database also means that you do not have to identity a specific shared storage location for this data. Note, however, that shared storage is still required for other aspects of an enterprise deployment. For example, it is necessary for Administration Server configuration (to support Administration Server failover), for deployment plans, and for adapter artifacts, such as the File and FTP Adapter control and processed files.
If you are storing TLOGs and JMS stores on a shared storage device, then you can protect this data by using the appropriate replication and backup strategy to guarantee zero data loss, and you potentially realize better system performance. However, the file system protection is always inferior to the protection provided by an Oracle Database.
For more information about the potential performance impact of using a database-based TLOGs and JMS store, see Performance Considerations for TLOGs and JMS Persistent Stores.
Parent topic: JDBC Persistent Stores vs. File Persistent Stores
Performance Considerations for TLOGs and JMS Persistent Stores
One of the primary considerations when you select a storage method for Transaction Logs and JMS persistent stores is the potential impact on performance. This topic provides some guidelines and details to help you determine the performance impact of using JDBC persistent stores for TLOGs and JMS.
Performance Impact of Transaction Logs Versus JMS Stores
For transaction logs, the impact of using a JDBC store is relatively small, because the logs are very transient in nature. Typically, the effect is minimal when compared to other database operations in the system.
On the other hand, JMS database stores can have a higher impact on performance if the application is JMS intensive.
Factors that Affect Performance
There are multiple factors that can affect the performance of a system when it is using JMS DB stores for custom destinations. The main ones are:
-
Custom destinations involved and their type
-
Payloads being persisted
-
Concurrency on the SOA system (producers on consumers for the destinations)
Depending on the effect of each one of the above, different settings can be configured in the following areas to improve performance:
-
Type of data types used for the JMS table (using raw versus lobs)
-
Segment definition for the JMS table (partitions at index and table level)
Impact of JMS Topics
If your system uses Topics intensively, then as concurrency increases, the performance degradation with an Oracle RAC database will increase more than for Queues. In tests conducted by Oracle with JMS, the average performance degradation for different payload sizes and different concurrency was less than 30% for Queues. For topics, the impact was more than 40%. Consider the importance of these destinations from the recovery perspective when deciding whether to use database stores.
Impact of Data Type and Payload Size
When you choose to use the RAW or SecureFiles LOB data type for the payloads, consider the size of the payload being persisted. For example, when payload sizes range between 100b and 20k, then the amount of database time required by SecureFiles LOB is slightly higher than for the RAW data type.
More specifically, when the payload size reach around 4k, then SecureFiles tend to require more database time. This is because 4k is where writes move out-of-row. At around 20k payload size, SecureFiles data starts being more efficient. When payload sizes increase to more than 20k, then the database time becomes worse for payloads set to the RAW data type.
One additional advantage for SecureFiles is that the database time incurred stabilizes with payload increases starting at 500k. In other words, at that point it is not relevant (for SecureFiles) whether the data is storing 500k, 1MB or 2MB payloads, because the write is asynchronized, and the contention is the same in all cases.
The effect of concurrency (producers and consumers) on the queue’s throughput is similar for both RAW and SecureFiles until the payload sizes reach 50K. For small payloads, the effect on varying concurrency is practically the same, with slightly better scalability for RAW. Scalability is better for SecureFiles when the payloads are above 50k.
Impact of Concurrency, Worker Threads, and Database Partioning
Concurrency and worker threads defined for the persistent store can cause contention in the RAC database at the index and global cache level. Using a reverse index when enabling multiple worker threads in one single server or using multiple Oracle WebLogic Server clusters can improve things. However, if the Oracle Database partitioning option is available, then global hash partition for indexes should be used instead. This reduces the contention on the index and the global cache buffer waits, which in turn improves the response time of the application. Partitioning works well in all cases, some of which will not see significant improvements with a reverse index.
Parent topic: JDBC Persistent Stores vs. File Persistent Stores
Using JDBC Persistent Stores for TLOGs and JMS in an Enterprise Deployment
This section explains the guidelines to use JDBC persistent stores for transaction logs (TLOGs) and JMS. It also explains the procedures to configure the persistent stores in a supported database.
- Recommendations for TLOGs and JMS Datasource Consolidation
To accomplish data source consolidation and connection usage reduction, use a single connection pool for both JMS and TLOGs persistent stores. - Roadmap for Configuring a JDBC Persistent Store for TLOGs
The following topics describe how to configure a database-based persistent store for transaction logs. - Roadmap for Configuring a JDBC Persistent Store for JMS
The following topics describe how to configure a database-based persistent store for JMS. - Creating a User and Tablespace for TLOGs
Before you can create a database-based persistent store for transaction logs, you must create a user and tablespace in a supported database. - Creating a User and Tablespace for JMS
Before you can create a database-based persistent store for JMS, you must create a user and tablespace in a supported database. - Creating GridLink Data Sources for TLOGs and JMS Stores
Before you can configure database-based persistent stores for JMS and TLOGs, you must create two data sources: one for the TLOGs persistent store and one for the JMS persistent store. - Assigning the TLOGs JDBC Store to the Managed Servers
After you create the tablespace and user in the database, and you have created the datasource, you can then assign the TLOGs persistence store to each of the required Managed Servers. - Creating a JDBC JMS Store
After you create the JMS persistent store user and table space in the database, and after you create the data source for the JMS persistent store, you can then use the Administration Console to create the store. - Assigning the JMS JDBC store to the JMS Servers
After you create the JMS tablespace and user in the database, create the JMS datasource, and create the JDBC store, then you can assign the JMS persistence store to each of the required JMS Servers. - Creating the Required Tables for the JMS JDBC Store
The final step in using a JDBC persistent store for JMS is to create the required JDBC store tables. Perform this task before you restart the Managed Servers in the domain.
Recommendations for TLOGs and JMS Datasource Consolidation
To accomplish data source consolidation and connection usage reduction, use a single connection pool for both JMS and TLOGs persistent stores.
Oracle recommends you to reuse the WLSSchemaDatasource as is for TLOGs and JMS persistent stores under non-high workloads and consider increasing the WLSSchemaDatasource pool size. Reuse of datasource forces to use the same schema and tablespaces, and so the PREFIX_WLS_RUNTIME schema in the PREFIX_WLS tablespace is used for both TLOGs and JMS messages.
-
High contention in the DataSource can cause persistent stores to fail if no connections are available in the pool to persist JMS messages.
-
High Contention in the DataSource can cause issues in transactions if no connections are available in the pool to update transaction logs.
For these cases, use a separate datasource for TLOGs and stores and a separate datasource for the different stores. You can still reuse the PREFIX_WLS_RUNTIME schema but configure separate custom datasources to the same schema to solve the contention issue.
Roadmap for Configuring a JDBC Persistent Store for TLOGs
The following topics describe how to configure a database-based persistent store for transaction logs.
Note:
Steps 1 and 2 are optional. To accomplish data source consolidation and connection usage reduction, you can reuse PREFIX_WLS tablespace and WLSSchemaDatasource as described in Recommendations for TLOGs and JMS Datasource Consolidation.
Roadmap for Configuring a JDBC Persistent Store for JMS
The following topics describe how to configure a database-based persistent store for JMS.
Note:
Steps 1 and 2 are optional. To accomplish data source consolidation and connection usage reduction, you can reuse PREFIX_WLS tablespace and WLSSchemaDatasource as described in Recommendations for TLOGs and JMS Datasource Consolidation.
Creating a User and Tablespace for TLOGs
Before you can create a database-based persistent store for transaction logs, you must create a user and tablespace in a supported database.
Creating a User and Tablespace for JMS
Before you can create a database-based persistent store for JMS, you must create a user and tablespace in a supported database.
Creating GridLink Data Sources for TLOGs and JMS Stores
Before you can configure database-based persistent stores for JMS and TLOGs, you must create two data sources: one for the TLOGs persistent store and one for the JMS persistent store.
For an enterprise deployment, you should use GridLink data sources for your TLOGs and JMS stores. To create a GridLink data source:
Assigning the TLOGs JDBC Store to the Managed Servers
After you create the tablespace and user in the database, and you have created the datasource, you can then assign the TLOGs persistence store to each of the required Managed Servers.
- Login in to the Oracle WebLogic Server Administration Console.
- In the Change Center, click Lock and Edit.
- In the Domain Structure tree, expand Environment, then Servers.
- Click the name of the Managed Server you want to use the TLOGs store.
- Select the Configuration > Services tab.
- Under Transaction Log Store, select JDBC from the Type menu.
- From the Data Source menu, select the data source you created for the TLOGs persistence store.
- In the Prefix Name field, specify a prefix name to form a unique JDBC TLOG store name for each configured JDBC TLOG store
- Click Save.
- Repeat steps 3 to 7 for each of the additional Managed Servers in the cluster.
- To activate these changes, in the Change Center of the Administration Console, click Activate Changes.
Creating a JDBC JMS Store
After you create the JMS persistent store user and table space in the database, and after you create the data source for the JMS persistent store, you can then use the Administration Console to create the store.
Assigning the JMS JDBC store to the JMS Servers
After you create the JMS tablespace and user in the database, create the JMS datasource, and create the JDBC store, then you can assign the JMS persistence store to each of the required JMS Servers.
- Log in to the Oracle WebLogic Server Administration Console.
- In the Change Center, click Lock and Edit.
- In the Domain Structure tree, expand Services, then Messaging, and then JMS Servers.
- Click the name of the JMS Server that you want to use the persistent store.
- From the Persistent Store menu, select the JMS persistent store you created earlier.
- Click Save.
- Repeat steps 3 to 6 for each of the additional JMS Servers in the cluster.
- To activate these changes, in the Change Center of the Administration Console, click Activate Changes.
Using File Persistent Stores for TLOGs and JMS in an Enterprise Deployment
Configuring TLOGs File Persistent Store in a Shared Folder
Oracle WebLogic Server uses the transaction logs to recover from system crashes or network failures.
Configuring TLOGs File Persistent Store in a Shared Folder with a Static Cluster
To set the location for the default persistence stores for each managed server in a static cluster, complete the following steps:
-
Log into the Oracle WebLogic Server Administration console:
ADMINVHN:7001/consoleNote:
If you have already configured web tier, use
http://admin.example.com/console. -
In the Change Center section, click Lock & Edit.
-
For each of the Managed Servers in the cluster:
-
In the Domain Structure window, expand the Environment node, and then click the Servers node.
The Summary of Servers page appears.
-
Click the name of the server (represented as a hyperlink) in the Name column of the table.
The settings page for the selected server appears and defaults to the Configuration tab.
-
On the Configuration tab, click the Services tab.
-
In the Default Store section of the page, enter the path to the folder where the default persistent stores stores its data files.
For the enterprise deployment, use the ORACLE_RUNTIME directory location. This subdirectory serves as the central, shared location for transaction logs for the cluster. See File System and Directory Variables Used in This Guide.
For example:
ORACLE_RUNTIME/domain_name/cluster_name/tlogs
In this example, replace ORACLE_RUNTIME with the value of the variable for your environment. Replace domain_name with the name you assigned to the domain. Replace cluster_name with the name of the cluster you just created.
-
Click Save.
-
-
Complete step 3 for all servers in the SOA_Cluster.
-
Click Activate Changes.
Note:
You validate the location and the creation of the transaction logs later in the configuration procedure.
Configuring TLOGs File Persistent Store in a Shared Folder with a Dynamic Cluster
To set the location for the default persistence stores for a dynamic cluster, update the server template:
-
Log into the Oracle WebLogic Server Administration Console:
ADMINVHN:7001/consoleNote:
If you have already configured web tier, use
http://admin.example.com/console. -
In the Change Center section, click Lock & Edit.
-
Navigate to the server template for the cluster:
-
In the Domain Structure window, expand the Environment and Clusters nodes, and then click the Server Templates node.
The Summary of Server Templates page appears.
-
Click the name of the server template (represented as a hyperlink) in the Name column of the table.
The settings page for the selected server template appears and defaults to the Configuration tab.
-
On the Configuration tab, click the Services tab.
-
In the Default Store section of the page, enter the path to the folder where the default persistent stores stores its data files.
For the enterprise deployment, use the ORACLE_RUNTIME directory location. This subdirectory serves as the central, shared location for transaction logs for the cluster. See File System and Directory Variables Used in This Guide.
For example:
ORACLE_RUNTIME/domain_name/cluster_name/tlogs
In this example, replace ORACLE_RUNTIME with the value of the variable for your environment. Replace domain_name with the name that you assigned to the domain. Replace cluster_name with the name of the cluster you just created.
-
Click Save.
-
-
Click Activate Changes.
Note:
You validate the location and the creation of the transaction logs later in the configuration procedure.
Validating the Location and Creation of the Transaction Logs
After the WLS_SERVER_TYPE1 and WLS_SERVER_TYPE2 managed Servers are up and running, verify that the transaction log directory and transaction logs are created as expected, based on the steps that you performed in Configuring TLOGs File Persistent Store in a Shared Folder with a Static Cluster and Configuring TLOGs File Persistent Store in a Shared Folder with a Dynamic Cluster:
ORACLE_RUNTIME/domain_name/OSB_Cluster/tlogs
-
_WLS_WLS_SERVER_TYPE1000000.DAT -
_WLS_WLS_SERVER_TYPE2000000.DAT
Performing Backups and Recoveries for an Enterprise Deployment
It is recommended that you follow the below mentioned guidelines to make sure that you back up the necessary directories and configuration data for an Oracle WebCenter Content enterprise deployment.
Note:
Some of the static and runtime artifacts listed in this section are hosted from Network Attached Storage (NAS). If possible, backup and recover these volumes from the NAS filer directly rather than from the application servers.
For general information about backing up and recovering Oracle Fusion Middleware products, see the following sections in Oracle Fusion Middleware Administering Oracle Fusion Middleware:
Table 18-1 lists the static artifacts to back up in a typical Oracle WebCenter Content enterprise deployment.
Table 18-1 Static Artifacts to Back Up in the Oracle WebCenter Content Enterprise Deployment
| Type | Host | Tier |
|---|---|---|
|
Database Oracle home |
DBHOST1 and DBHOST2 |
Data Tier |
|
Oracle Fusion Middleware Oracle home |
WEBHOST1 and WEBHOST2 |
Web Tier |
|
Oracle Fusion Middleware Oracle home |
WCCHOST1 and WCCHOST2 (or NAS Filer) |
Application Tier |
|
Installation-related files |
WEBHOST1, WEHOST2, and shared storage |
N/A |
Table 18-2 lists the runtime artifacts to back up in a typical Oracle WebCenter Content enterprise deployment.
Table 18-2 Run-Time Artifacts to Back Up in the Oracle WebCenter Content Enterprise Deployment
| Type | Host | Tier |
|---|---|---|
|
Administration Server domain home (ASERVER_HOME) |
WCCHOST1 (or NAS Filer) |
Application Tier |
|
Application home (APPLICATION_HOME) |
WCCHOST1 (or NAS Filer) |
Application Tier |
|
Oracle RAC databases |
DBHOST1 and DBHOST2 |
Data Tier |
|
Scripts and Customizations |
Per host |
Application Tier |
|
Deployment Plan home (DEPLOY_PLAN_HOME) |
WCCHOST1 (or NAS Filer) |
Application Tier |
|
OHS/OTD Configuration directory |
WEBHOST1 and WEBHOST2 |
Web Tier |
Modifying the Upload and Stage Directories to an Absolute Path in an Enterprise Deployment
After you configure the domain and unpack it to the Managed Server domain directories on all the hosts, verify and update the upload and stage directories for Managed Servers in the new clusters. Also, update the upload directory for the AdminServer to have the same absolute path instead of relative, otherwise deployment issues can occur. If you implement dynamic clusters, the configuration of the server template assigned to each newly added cluster should be verified and updated, otherwise, verify and update every statically-defined Managed Server for the newly added clusters.
Note:
This option is applicable only for static clusters.This step is necessary to avoid potential issues when you perform remote deployments and for deployments that require the stage mode.
To update the directory paths for the Deployment Stage and Upload locations, complete the following steps:
-
Log in to the Oracle WebLogic Server Administration Console.
-
In the left navigation tree, expand Domain, and then Environment.
-
Click Lock & Edit.
-
Navigate to and edit the appropriate objects for your cluster type.
-
For Static Clusters, navigate to Servers and click the name of the Managed Server you want to edit.
-
For Dynamic Clusters, navigate to Clusters > Server Templates, and click on the name of the server template to be edited.
-
-
For each new Managed Server or Server Template to be edited:
-
Click the Configuration tab, and then click the Deployment tab.
-
Verify that the Staging Directory Name is set to the following:
MSERVER_HOME/servers/server_or_template_name/stage
Replace
MSERVER_HOMEwith the full path for theMSERVER_HOMEdirectory.If you use static clusters, update with the correct name of the Managed Server that you are editing.
If you use dynamic clusters, leave the template name intact. For example:
/u02/oracle/config/domains/wccedg_domain/servers/XYZ-server-template/stage -
Update the Upload Directory Name to the following value:
ASERVER_HOME/servers/AdminServer/uploadReplace
ASERVER_HOMEwith the directory path for the ASERVER_HOME directory. -
Click Save.
-
Return to the Summary of Servers or Summary of Server Templates screen as applicable.
-
-
Repeat the previous steps for each of the new managed servers or dynamic cluster server templates.
-
Navigate to and update the Upload Directory Name value for the AdminServer:
-
Navigate to Servers, and select the AdminServer.
-
Click the Configuration tab, and then click the Deployment Tab.
-
Verify that the Staging Directory Name is set to the following absolute path:
ASERVER_HOME/servers/AdminServer/stage -
Update the Upload Directory Name to the following absolute path:
ASERVER_HOME/servers/AdminServer/uploadReplace
ASERVER_HOMEwith the directory path for theASERVER_HOMEdirectory. -
Click Save.
-
-
When you have modified all the appropriate objects, click Activate Changes.
-
Restart all Managed Servers for the changes to take effect.
Note:
If you continue directly with further domain configurations, a restart to enable the stage and upload directory changes is not strictly necessary at this time.Starting and Stopping Servers in Dynamic Clusters
You can start and stop server instances in dynamic clusters by using the same methods you use to start and stop server instances in configured static clusters.
Methods to start and stop server instances in configured clusters:
-
WebLogic Server Administration Console
-
Fusion Middleware Control
-
WLST start and shutdown commands
-
Node Manager
-
Start scripts
Depending on which startup method you choose and the tasks you have already performed, you may have to follow several other procedures before you can start server instances. See Starting and Stopping Servers section in Oracle Fusion Middleware Administering Server Startup and Shutdown for Oracle WebLogic Server.
Note:
Before you begin, ensure that WebLogic Server is installed on all hosts where you want to run your server instances. If you want to use Node Manager to start and stop your server instances, then you must also run Node Manager on these hosts.Expanding or Reducing Dynamic Clusters
When you create a dynamic cluster, WebLogic Server generates the number of dynamic servers you specify. Before you decide upon the number of server instances, ensure you have the performance capacity to handle the desired number.
The number of dynamic server instances available are based on the configured maximum specified in the server template for a given dynamic cluster. Transient changes in capacity requirements can be easily met by starting or stopping some of the available managed servers within the cluster, keeping in mind that a minimum of two or three are required to maintain high-availability.
If you need additional server capacity on top of the number of server instances you originally specified, you can increase the maximum number of dynamic servers in the dynamic cluster configuration. To reduce the number of server instances in the dynamic cluster, decrease the value of the maximum number of dynamic servers attribute. Before lowering this value, shut down the server instances you plan to remove.
You can also use the WLST scaleUp and scaleDown commands to manage your dynamic cluster. To increase the number of dynamic servers in the dynamic cluster, use the scaleUp command and enable the updateConfiguration argument. WLST will increase the maximum size of the cluster by the specified number of servers and start the server instances.
The scaleUp command increases the number of running servers for the specified dynamic cluster. The non-running server instance with the lowest server ID starts first, followed by the next highest non-running server ID, until the specified number of server instances is started.
You can start one, all, or any number of server instances in the dynamic cluster by specifying the desired number with the numServers argument in the scaleUp command. If all available server instances are already running, the scaleUp command increases the size of the cluster to the minimum number of requested server instances before starting the specified number of servers.
To decrease the maximum size of the dynamic cluster, use the scaleDown command and enable the updateConfiguration argument. WLST will gracefully shut down the specified number of running server instances and remove them from the dynamic cluster. See scaleUp and scaleDown in Oracle Fusion Middleware WLST
Command Reference for WebLogic Server. The scaleDown command gracefully shuts down the specified number of running servers. The server instance with the highest server ID shuts down first, followed by the next highest ID, until the specified number of server instances is shut down.
Note:
You can only use the WLST scaleUp and scaleDown commands with dynamic server instances. In a mixed cluster, containing both manually configured and dynamic server instances, the scaleUp and scaleDown commands ignore the configured servers. You must manually start and stop configured server instances in a mixed cluster.
For example, a cluster contains two running dynamic servers and two non-running configured servers. If you use the scaleUp command, WLST adds one additional dynamic server instance to your cluster and starts the dynamic server.
The WLST scaleUp and scaleDown commands provide ways to manually scale your dynamic cluster. For automatic scaling, you can configure elasticity for your dynamic cluster. Elasticity enables a dynamic cluster to perform scaling and re-provisioning operations automatically in response to demand or on a calendar based schedule. WebLogic Server provides elasticity for dynamic clusters through the Policies and Actions system of the WebLogic Diagnostic Framework (WLDF). See Configuring Elasticity in Dynamic Clusters for Oracle WebLogic Server.