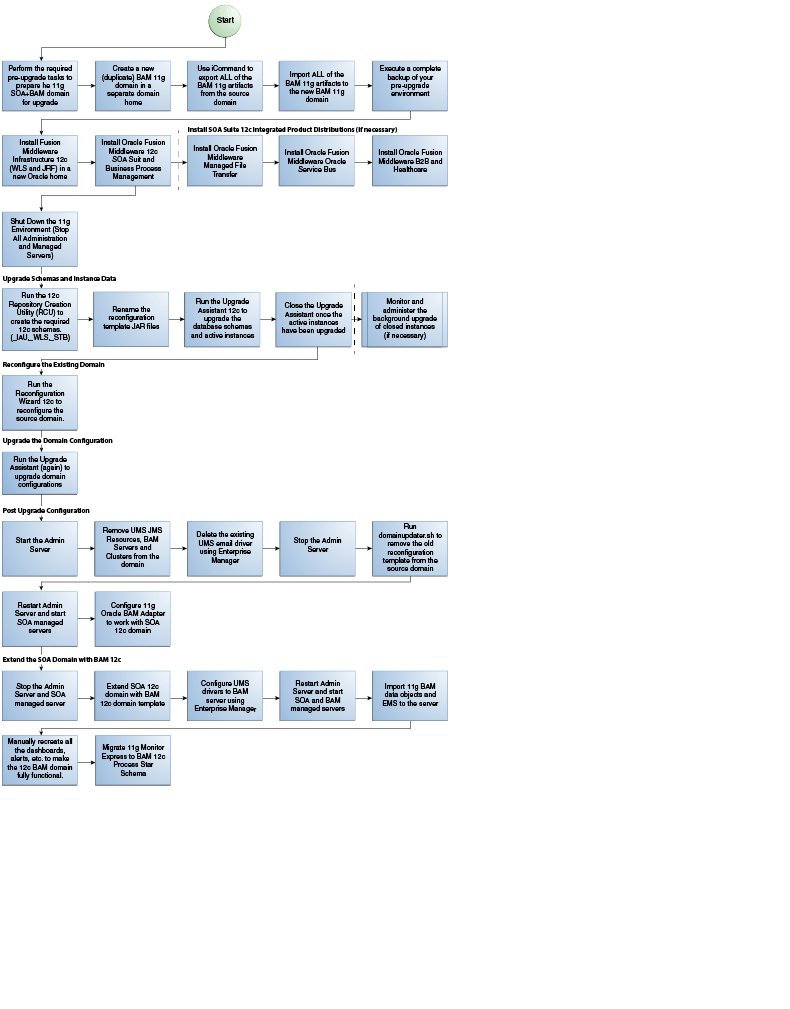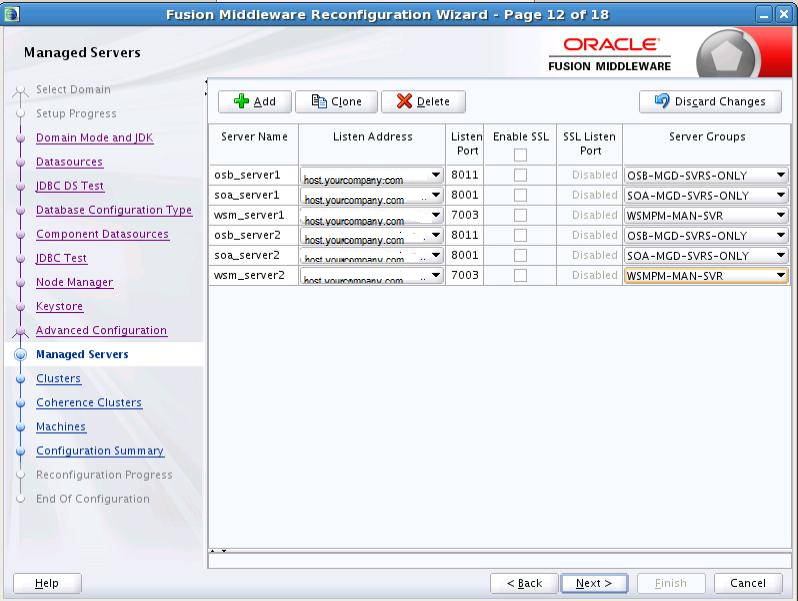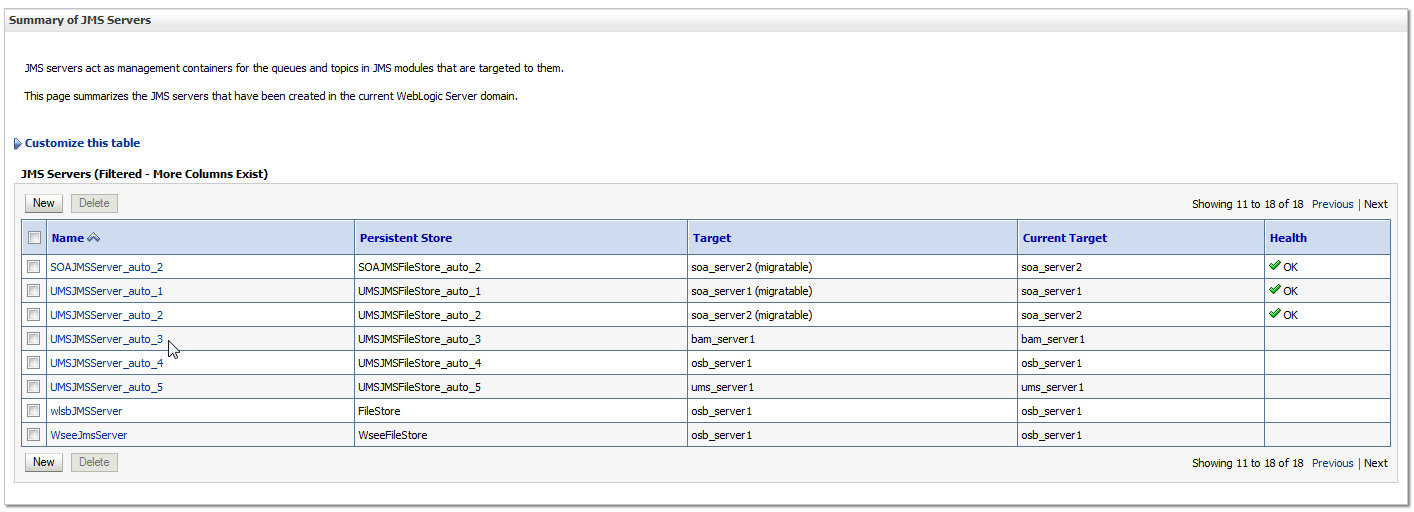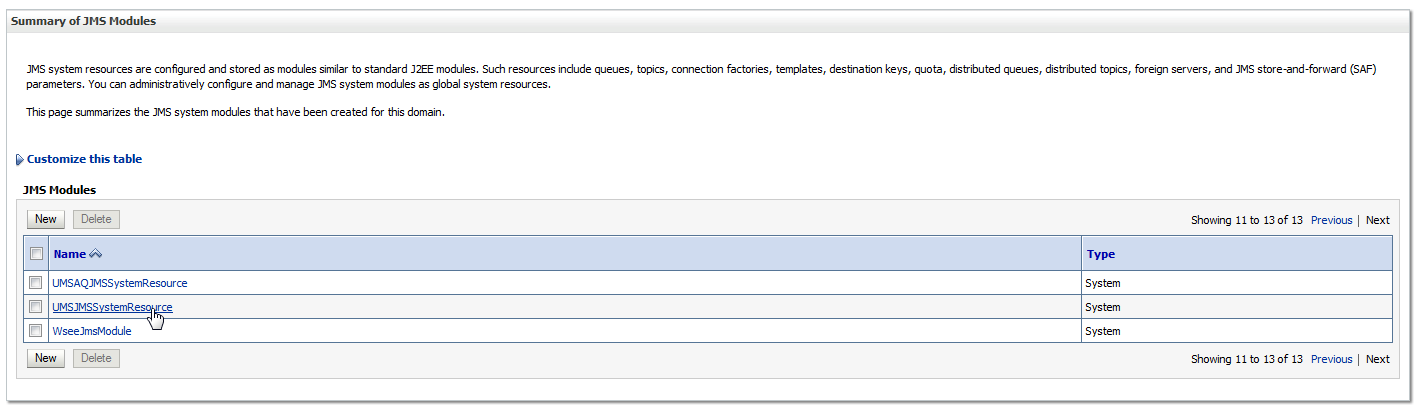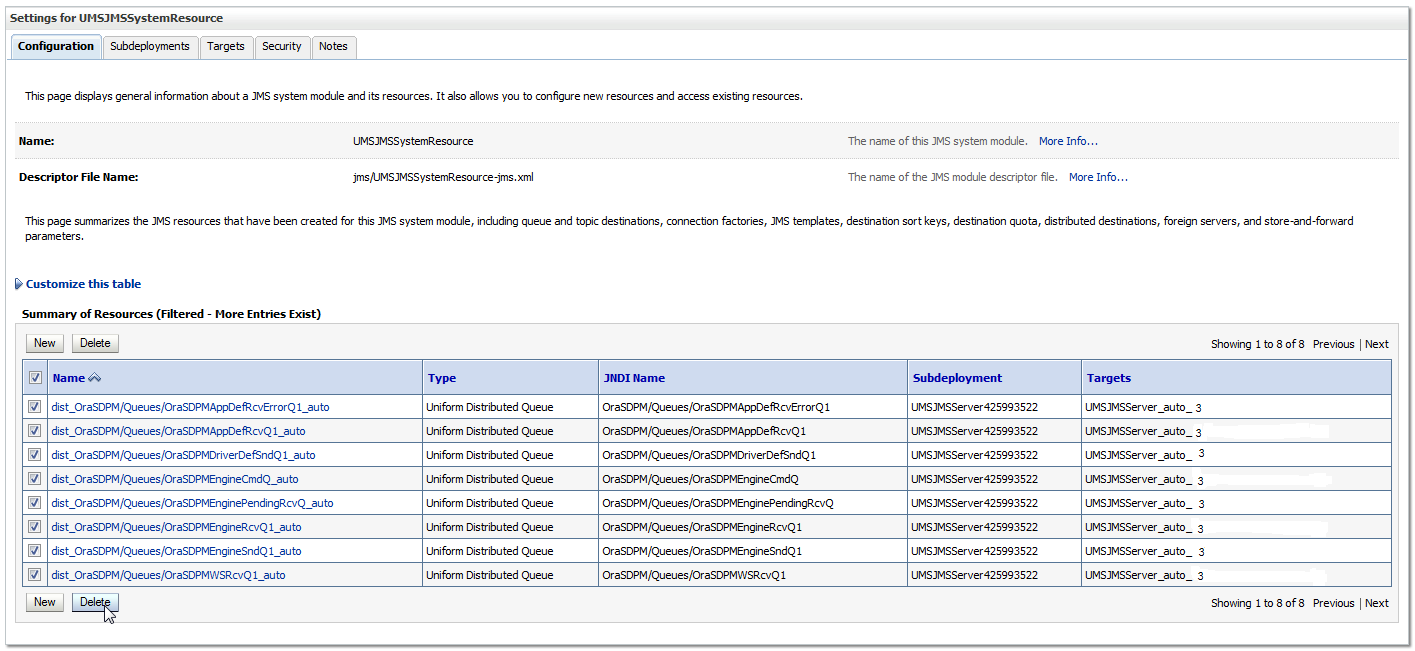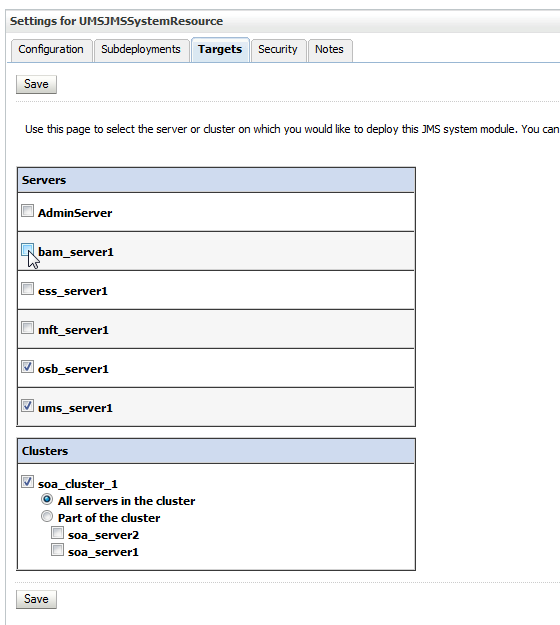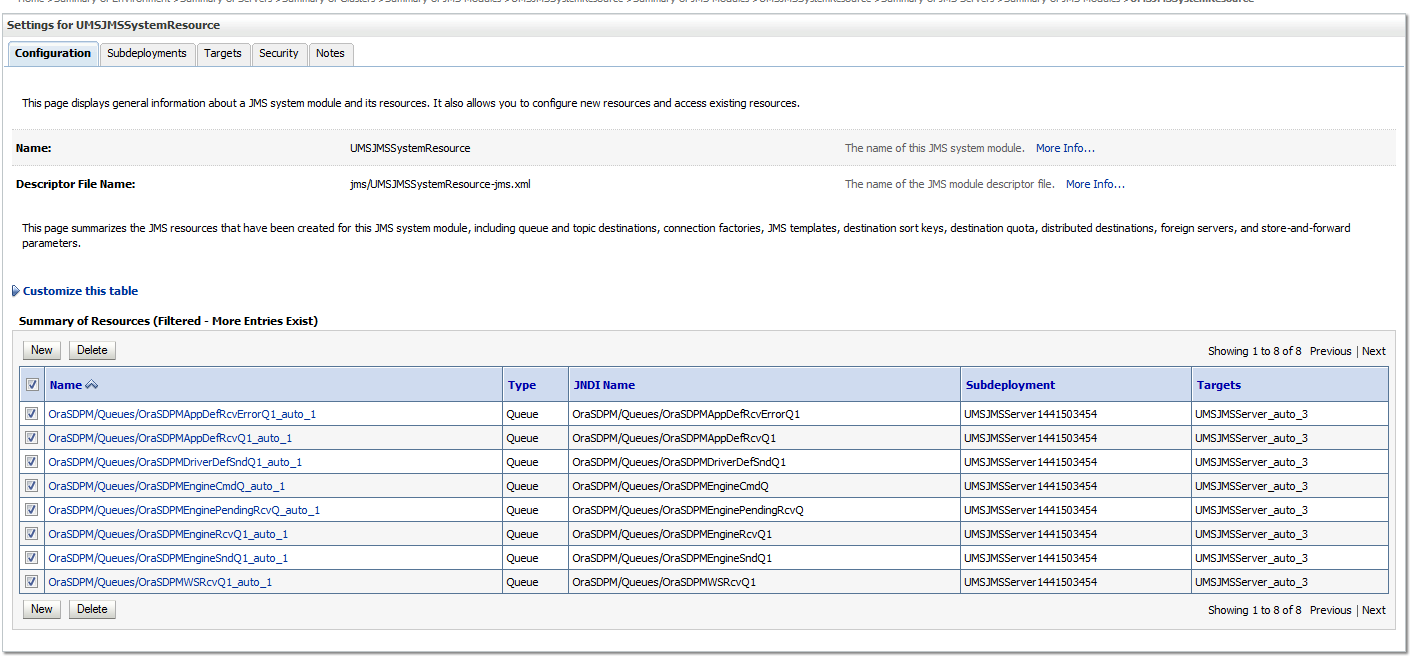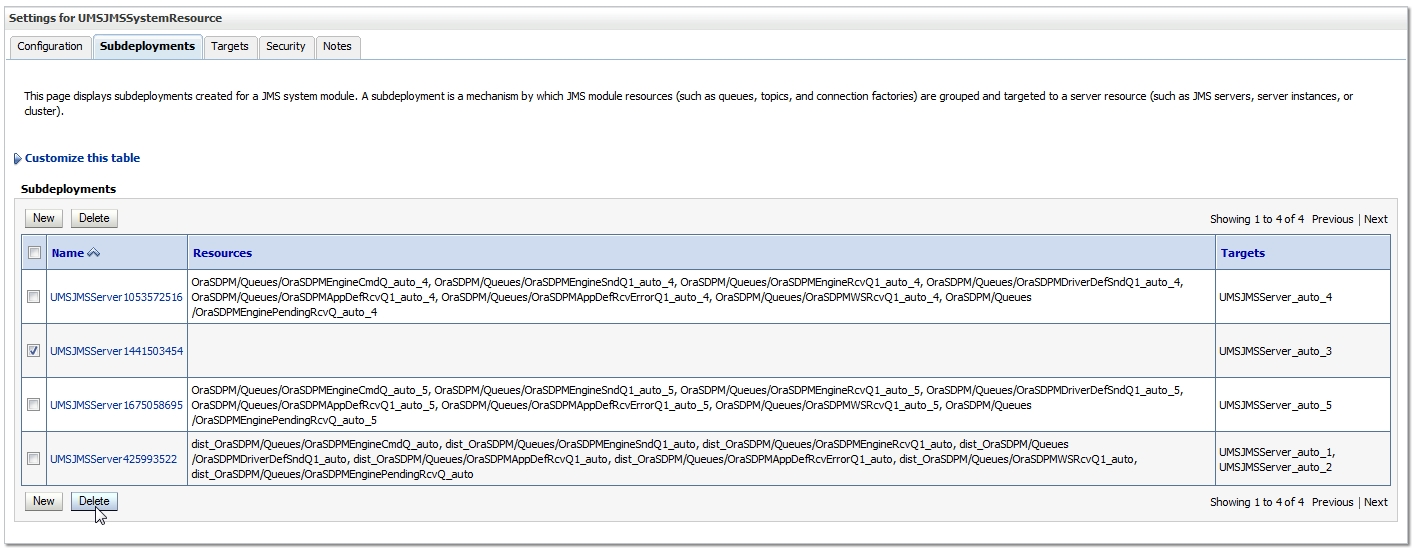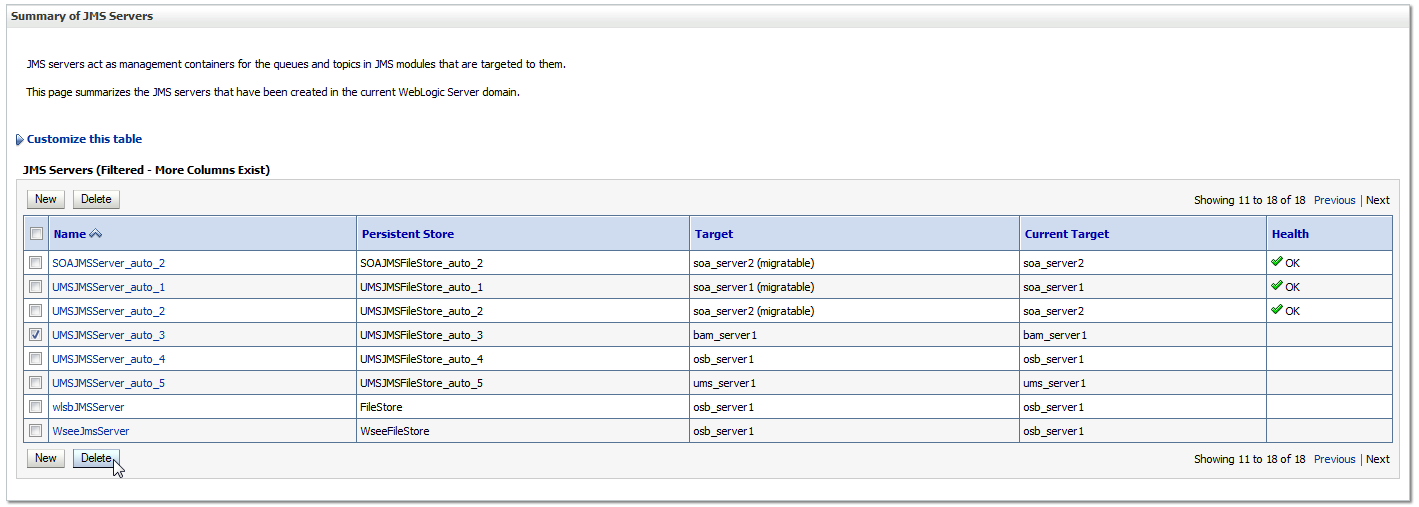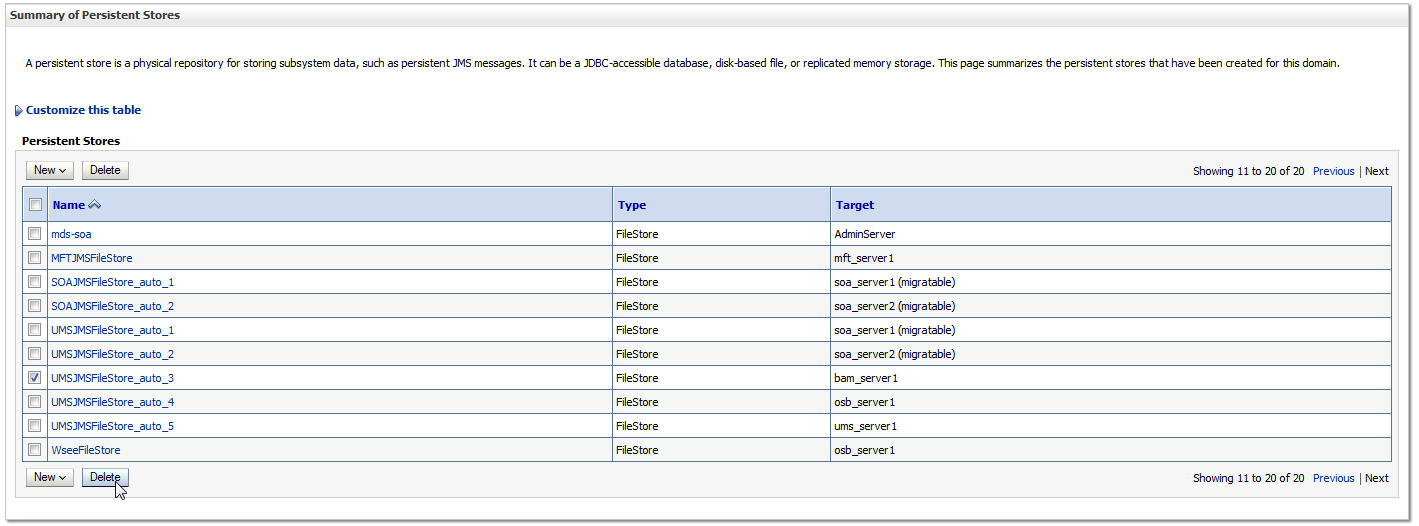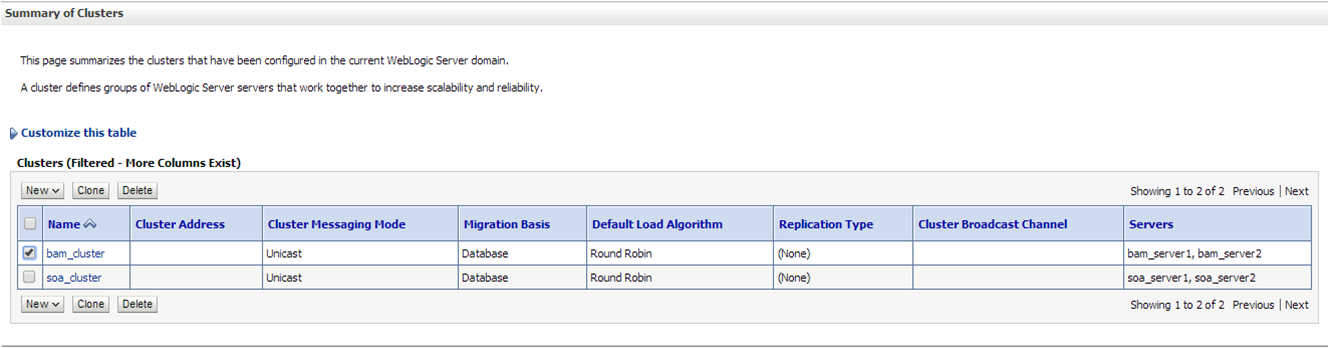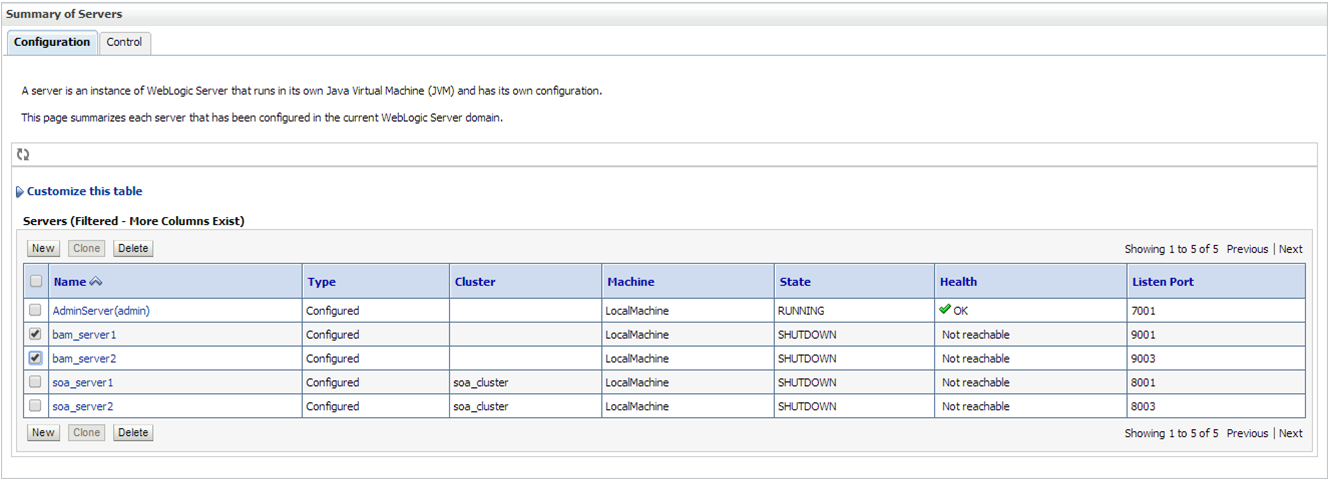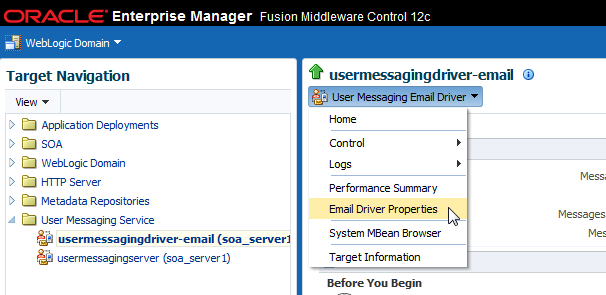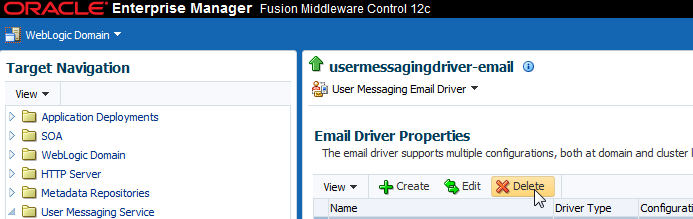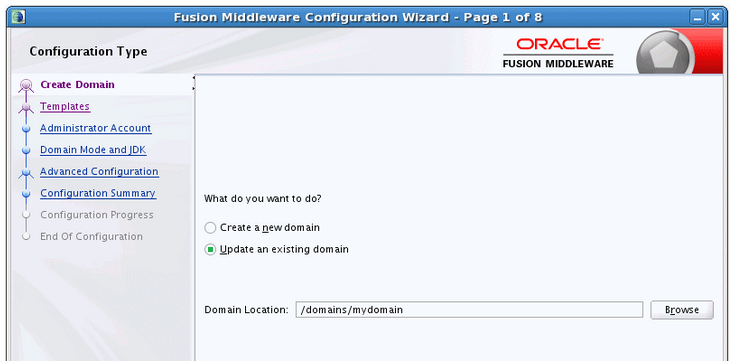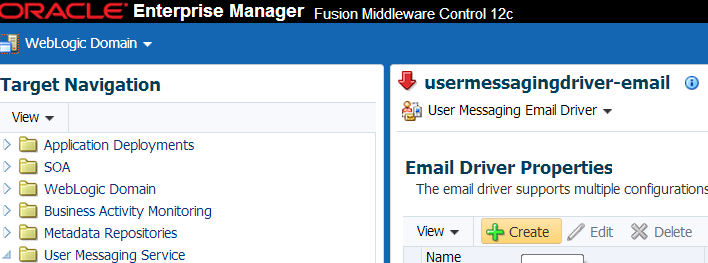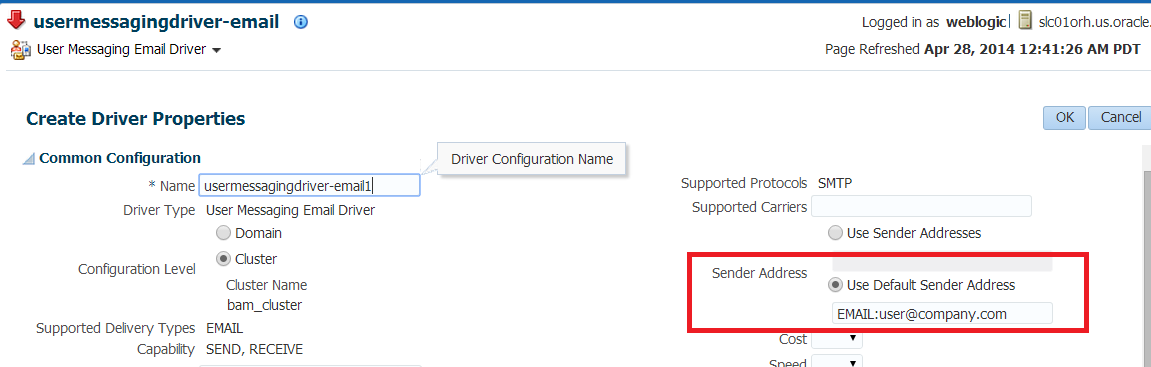5 Upgrading Oracle SOA Suite with Oracle Business Activity Monitoring from 11g
Note:
If you are upgrading from a previous Oracle SOA Suite with BAM 12c release, seeUpgrading Oracle SOA Suite with Business Activity Monitoring from a Previous 12c Release- Understanding an Upgrade to Business Activity Monitoring 12c (12.2.1.3.0)
Upgrading from Oracle BAM 11g to BAM 12c cannot be handled with the standard upgrade procedures. You will need to perform several manual configuration tasks to complete the upgrade. - Understanding the SOA with Oracle BAM 11g Upgrade Process Flow
- Performing the Pre-Upgrade Tasks for Oracle BAM
- Upgrading a SOA with Oracle BAM Domain to 12c
Use this procedure to upgrade a SOA 11g domain that includes Oracle BAM to a SOA 12c (12.2.1.3.0) domain that will also include Oracle BAM. - Performing Post Upgrade Configuration Tasks for Oracle SOA with Oracle BAM 12c
To run the SOA 12c domain that will eventually include Oracle BAM 12c, you must perform additional configuration tasks after the upgrade. - Extending the SOA Domain with Oracle BAM 12c
When you are ready to use Oracle BAM 12c with your upgraded SOA 12c environment, you must extend the domain to include the BAM 12c templates. - Recovering from a Failed Oracle BAM Upgrade
Understanding an Upgrade to Business Activity Monitoring 12c (12.2.1.3.0)
Upgrading from Oracle BAM 11g to BAM 12c cannot be handled with the standard upgrade procedures. You will need to perform several manual configuration tasks to complete the upgrade.
Note:
The procedures described in the following sections apply only to upgrades from 11g. If you are upgrading an already upgraded 12c domain to this 12c release, you will follow the standard upgrade procedures described in Upgrading Oracle SOA Suite and Business Process Management from a Previous 12c Release
Oracle Business Activity Monitoring (BAM) 12c has been completely redesigned for use with Oracle SOA Suite 12c, so there is no direct upgrade path. The schemas, binaries, and directory structure used in Oracle BAM 12c are different than those used with Oracle BAM 11g. Therefore, upgrading from Oracle BAM 11g to BAM 12c cannot be handled with the standard upgrade procedures. You will need to perform several manual configuration tasks to complete the upgrade.
It is also important to understand that the only Oracle BAM 11g objects that can be used in your BAM 12c domain are data objects (DOs) and enterprise message sources (EMS). You will need to manually export these objects to an XML file and then import them into the BAM 12c domain. The other Oracle BAM 11g artifacts, such as dashboards for example, will have to be manually recreated in Oracle BAM 12c domain.
Oracle recommends that you continue to use your Oracle BAM 11g domain after the upgrade to allow time to create and test all of the necessary artifacts. Therefore, before you begin the SOA with Oracle BAM upgrade process, it is strongly recommended that you reinstall the Oracle BAM 11g domain in a separate location so that the source files remain untouched during the domain reconfiguration. You will configure SOA 12c to point to this new 11g domain after the upgrade as your existing 11g Oracle BAM domain will be altered and will not function with SOA 12c.
Note:
There is no upgrade support for an Oracle BAM-only domain (a domain without SOA). If you have a BAM-only domain, and want to upgrade to Oracle BAM 12c, then you must create a new Oracle BAM 12c domain and import data objects and recreate all the dashboards and alerts.
Understanding the SOA with Oracle BAM 11g Upgrade Process Flow
The following flowchart shows a process overview of upgrading a SOA 11g domain with Oracle BAM to a SOA 12c domain with Oracle BAM 12c.
Performing the Pre-Upgrade Tasks for Oracle BAM
The tasks in this section should be performed when upgrading a SOA domain with Oracle BAM 11g to 12c.
Creating a New Oracle BAM 11g Domain Before You Upgrade
You will continue to use your existing Oracle Business Activity Monitoring (BAM) 11g domain after the upgrade, so you must install BAM 11g in a new domain home before you upgrade. If you do not create a new (separate) BAM 11g domain, you will not have a functioning BAM domain after the upgrade and you will lose many of your artifacts and configurations.
Note:
If you do not create separate domain for Oracle BAM 11g, then you will lose BAM artifacts and BAM-related configurations only (SOA artifacts will not be impacted).
In addition, any composites referring to BAM artifacts (such as adapters) or new instances will be faulted during runtime.
Use the installation instructions in the 11g version of the Oracle Fusion Middleware Installation Guide for Oracle SOA Suite and Oracle Business Process Management Suite.
To preserve your existing 11g BAM environment, use the 11g ICommand to export ALL of your Oracle BAM 11g artifacts (not just DOs and EMS), and then import them into your new Oracle BAM 11g domain so you have a fully functional Oracle BAM 11g domain after the upgrade.
-
Exporting All Oracle BAM 11g Artifacts from the Existing Domain
-
Importing Oracle BAM 11g Artifacts into the New Oracle BAM 11g Domain
After the upgrade, you can continue using the Oracle BAM 11g domain. Alternatively, you can extend the 12c SOA domain with Oracle BAM 12c and export the DOs and EMS artifacts from 11g domain and import them into extended Oracle BAM 12c domain. For more information, see Extending the SOA Domain with Oracle BAM 12c.
Parent topic: Performing the Pre-Upgrade Tasks for Oracle BAM
Exporting All Oracle BAM 11g Artifacts from the Existing Domain
After you install and configure your new Oracle BAM 11g domain in its new location, you will have to use 11g Oracle BAM ICommand utility to export the data from the existing (old) Oracle BAM 11g domain and then import it into the new Oracle BAM 11g domain before you upgrade.
For more information on using the 11g Oracle BAM ICommand command-line utility to export data files, see the "Export" section of .
Parent topic: Performing the Pre-Upgrade Tasks for Oracle BAM
Importing Oracle BAM 11g Artifacts into the New Oracle BAM 11g Domain
After you have created a complete export XML of your Oracle BAM 11g artifacts (not just the DOs and EMS), you must import the XML file into the newly created Oracle BAM 11g domain. This will ensure that you continue to have a fully functioning Oracle BAM domain after the upgrade and domain reconfiguration.
For more information on using the 11g Oracle BAM ICommand command-line utility to export data files, see the "Import" section of .
Parent topic: Performing the Pre-Upgrade Tasks for Oracle BAM
Creating a Complete Backup of the Oracle BAM 11g Domain
In the event that the upgrade fails, you will need to restore the entire pre-upgrade environment using a backup version. Make sure that you have created a backup version of the entire Oracle BAM 11g environment before you continue with the upgrade process. Note that the backup domain is separate from the new Oracle BAM11g domain you created in Creating a New Oracle BAM 11g Domain Before You Upgrade.
For more information, see "Backup and Recovery Strategies for Upgrade" in the Oracle Fusion Middleware Planning an Upgrade of Oracle Fusion Middleware.
Parent topic: Performing the Pre-Upgrade Tasks for Oracle BAM
Upgrading a SOA with Oracle BAM Domain to 12c
Use this procedure to upgrade a SOA 11g domain that includes Oracle BAM to a SOA 12c (12.2.1.3.0) domain that will also include Oracle BAM.
Do not perform these tasks until you have created a complete backup of the Oracle BAM 11g domain.
- Installing the 12c (12.2.1.3.0) Product Distributions for Oracle SOA Suite and Business Process Management
Before beginning your upgrade, use the Oracle Universal Installer to install the Oracle Fusion Middleware Infrastrucutre distribution, the Oracle SOA Suite and Business Process Management 12c (12.2.1.3.0) distribution, and any other SOA Suite products on the target system. - Creating the Required 12c Schemas with the RCU
When upgrading from 11g, you must create the required 12c schemas. You can use the Repository Creation Utility (RCU) to create customized schemas or, optionally, you can use the Upgrade Assistant to create schemas using the default schema settings. This procedure describes how to create schemas using the RCU. Information about using the Upgrade Assistant to create schemas is covered in the upgrade procedures. - Renaming the Oracle BAM Templates Before Upgrading the 11g Schemas
- Stopping Servers and Processes
Before you run the Upgrade Assistant to upgrade your schemas and configurations, you must shut down all of the pre-upgrade processes and servers, including the Administration Server and any managed servers. - Running the Upgrade Assistant to Upgrade Schemas
- Reconfiguring the 11g Domain with the Reconfiguration Wizard
- Running the Upgrade Assistant to Upgrade Component Configurations
Installing the 12c (12.2.1.3.0) Product Distributions for Oracle SOA Suite and Business Process Management
Before beginning your upgrade, use the Oracle Universal Installer to install the Oracle Fusion Middleware Infrastrucutre distribution, the Oracle SOA Suite and Business Process Management 12c (12.2.1.3.0) distribution, and any other SOA Suite products on the target system.
Note:
When Infrastructure is required for the upgrade, you must install the Oracle Fusion Middleware distribution first before you install other Fusion Middleware products.-
If you are upgrading from a previous 12c release you must install the 12c (12.2.1.3.0) distributions into a new Oracle home. Do not attempt to reuse the existing Oracle home for this upgrade. Upgrading to 12c (12.2.1.3.0) is not a patch release.
-
Oracle SOA Suite requires the Oracle Fusion Middleware Infrastructure (Oracle WebLogic Server and JRF).
Installing Fusion Middleware Infrastructure creates an Oracle home directory and lays supporting software to install other Fusion Middleware products.
- If your SOA domain has other SOA-integrated components, such as Oracle Service Bus, Managed File Transfer, or Oracle B2B, you must install those distributions into the same new Oracle home. Oracle Business Activity Monitoring and Business Process Management are part of the SOA distribution
soa_generic.jar.
Parent topic: Upgrading a SOA with Oracle BAM Domain to 12c
Creating the Required 12c Schemas with the RCU
When upgrading from 11g, you must create the required 12c schemas. You can use the Repository Creation Utility (RCU) to create customized schemas or, optionally, you can use the Upgrade Assistant to create schemas using the default schema settings. This procedure describes how to create schemas using the RCU. Information about using the Upgrade Assistant to create schemas is covered in the upgrade procedures.
In Oracle Fusion Middleware 11g releases it was possible to run Business Activity Monitoring (BAM) without a database, as the SOA schema was not required. In 12c, however, you must have a supported database configured with the required SOA schemas before you can run Business Activity Monitoring 12c (12.2.1.3.0)
Note:
If you are upgrading from a previous 12c release of Oracle Fusion Middleware, you do not need to re-create these schemas if they already exist. Refer to the steps below to identify the existing schemas in your domain.The following schemas must exist before you upgrade to 12c. If you are upgrading from 11g, and you are not sure which schemas you currently have, refer to the steps below to identify the existing schemas in your domain. You do not need to re-create these schemas if they already exist.
-
Service Table schema (
prefix_STB). This schema is new in 12c and is required for domain-based upgrades. It stores basic schema configuration information (for example, schema prefixes and passwords) that can be accessed and used by other Oracle Fusion Middleware components during the domain creation. This schema is automatically created when you run the Repository Creation Utility (RCU), where you specify the existing schema owner prefix that you used for your other 11g schemas.Note:
If the Service Table schema does not exist, you may encounter the error message
UPGAST-00328 : The schema version registry table does not exist on this database. If that happens it is necessary to create the service table schema in order to run Upgrade Assistant -
Oracle Platform Security Services (OPSS) schema (
prefix_OPSS). This schema is required if you are using an OID-based security store in 11g. This schema is automatically created when you run the Repository Creation Utility (RCU). The only supported LDAP-based OPSS security store is Oracle Internet Directory (OID). An LDAP-based policy store is typically used in production environments. You do not need to reassociate an OID-based security store before upgrade. While the Upgrade Assistant is running, you can select the OPSS schema. The Upgrade Assistant upgrades the OID-based security store automatically.Note:
The 12c OPSS database schema is required so that you can reference the 12c schema during the reconfiguration of the domain. Your domain continues to use the OID-based security store after the upgrade is complete.
-
Audit Services (
prefix_IAU) -
WebLogic Services (
prefix_WLS). This schema is required for BAM in 12c; BAM does not have its own separate schema in 11g. -
Managed File Transfer (
prefix_MFT). This schema was introduced in Release 12c (12.1.3) and is only needed if MFT is part of your domain.
Parent topic: Upgrading a SOA with Oracle BAM Domain to 12c
Renaming the Oracle BAM Templates Before Upgrading the 11g Schemas
Before upgrading the 11g schemas with the Upgrade Assistant, you must change the names of the following Oracle BAM reconfiguration templates upgrade will fail.
Make sure that you have exported your 11g Oracle Business Activity Monitoring (BAM) data before completing this step. If you are unsure, read Exporting All Oracle BAM 11g Artifacts from the Existing Domain.
The templates can be found in the following 12c directory: $ORACLE_HOME/soa/common/templates/wls
| Template Name | Rename To: |
|---|---|
|
oracle.bam.reconfig_template_11g_12.2.1.jar |
oracle.bam.reconfig_template_11g_12.2.1.jar-old |
|
oracle.bam.reconfig.template_11g_12.2.1.jar.rename |
oracle.bam.reconfig_template_11g_12.2.1.jar |
Parent topic: Upgrading a SOA with Oracle BAM Domain to 12c
Stopping Servers and Processes
Before you run the Upgrade Assistant to upgrade your schemas and configurations, you must shut down all of the pre-upgrade processes and servers, including the Administration Server and any managed servers.
An Oracle Fusion Middleware environment can consist of an Oracle WebLogic Server domain, an Administration Server, multiple managed servers, Java components, system components such as Identity Management components, and a database used as a repository for metadata. The components may be dependent on each other, so they must be stopped in the correct order.
Note:
The procedures in this section describe how to stop the existing, pre-upgrade servers and processes using the WLST command-line utility or a script. You can also use the Oracle Fusion Middleware Control and the Oracle WebLogic Server Administration Console. See Starting and Stopping Administration and Managed Servers and Node Manager.To stop your pre-upgrade Fusion Middleware environment, navigate to the pre-upgrade domain and follow the steps below:
Step 1: Stop System Components
To stop system components, such as Oracle HTTP Server, use the stopComponent script:
-
(UNIX)
EXISTING_DOMAIN_HOME/bin/stopComponent.sh component_name -
(Windows)
EXISTING_DOMAIN_HOME\bin\stopComponent.cmd component_name
You can stop system components in any order.
Step 2: Stop the Managed Servers
To stop a WebLogic Server Managed Server, use the stopManagedWebLogic script:
-
(UNIX)
EXISTING_DOMAIN_HOME/bin/stopManagedWebLogic.sh managed_server_name admin_url -
(Windows)
EXISTING_DOMAIN_HOME\bin\stopManagedWebLogic.cmd managed_server_name admin_url
When prompted, enter your user name and password.
Step 3: Stop Oracle Identity Management Components
Stop any Oracle Identity Management components, such as Oracle Internet Directory:-
(UNIX)
EXISTING_DOMAIN_HOME/bin/stopComponent.sh component_name -
(Windows)
EXISTING_DOMAIN_HOME\bin\stopComponent.cmd component_name
Step 4: Stop the Administration Server
When you stop the Administration Server, you also stop the processes running in the Administration Server, including the WebLogic Server Administration Console and Fusion Middleware Control.
To stop the Administration Server, use the stopWebLogic script:
-
(UNIX)
EXISTING_DOMAIN_HOME/bin/stopWebLogic.sh -
(Windows)
EXISTING_DOMAIN_HOME\bin\stopWebLogic.cmd
When prompted, enter your user name, password, and the URL of the Administration Server.
Step 5: Stop Node Manager
To stop Node Manager, close the command shell in which it is running.
Alternatively, after setting the nodemanager.properties attribute QuitEnabled to true (the default is false), you can use WLST to connect to Node Manager and shut it down. See stopNodeManager in WLST Command Reference for WebLogic Server.
Parent topic: Upgrading a SOA with Oracle BAM Domain to 12c
Running the Upgrade Assistant to Upgrade Schemas
Follow the standard procedure for upgrading schemas using the Upgrade Assistant.
When upgrading SOA Suite and BPM with Oracle BAM 11g schemas, select the following options on the Available Components screen (the schema names are listed for each):
-
Oracle Platform Security Services (
_OPSS) -
Oracle SOA (
_SOAINFRA) -
Oracle Managed File Transfer (_MFT)
When Oracle Platform Security Services and Oracle SOA are selected, the following dependencies are also selected:
-
Oracle Audit Services (
_IAU) -
Oracle Metadata Services (
_MDS) -
User Messaging Service (
_ORASDPM)NOTE: The 11g
_ORASDPMschema has been renamed to_UMSin 12c. However, you must provide the 11g schema name prefix_ORASDPMwhen prompted in the Upgrade Assistant. The schema will continue to be <prefix>_ORASDPMfor upgraded domains since schema names cannot be changed by Upgrade Assistant.
- Upgrading Product Schemas
After stopping servers and processes, use the Upgrade Assistant to upgrade supported product schemas to the current release of Oracle Fusion Middleware.
Parent topic: Upgrading a SOA with Oracle BAM Domain to 12c
Upgrading Product Schemas
After stopping servers and processes, use the Upgrade Assistant to upgrade supported product schemas to the current release of Oracle Fusion Middleware.
The Upgrade Assistant allows you to upgrade individually selected schemas or all schemas associated with a domain. The option you select determines which Upgrade Assistant screens you will use.
- Starting the Upgrade Assistant
Run the Upgrade Assistant to upgrade product schemas, domain component configurations, or standalone system components to 12c (12.2.1.3.0). Oracle recommends that you run the Upgrade Assistant as a non-SYSDBA user, completing the upgrade for one domain at a time. - Upgrading SOA Schemas Using the Upgrade Assistant
Navigate through the screens in the Upgrade Assistant to upgrade the product schemas. - Verifying the Schema Upgrade
After completing all the upgrade steps, verify that the upgrade was successful by checking that the schema version inschema_version_registryhas been properly updated.
Parent topic: Running the Upgrade Assistant to Upgrade Schemas
Starting the Upgrade Assistant
Run the Upgrade Assistant to upgrade product schemas, domain component configurations, or standalone system components to 12c (12.2.1.3.0). Oracle recommends that you run the Upgrade Assistant as a non-SYSDBA user, completing the upgrade for one domain at a time.
Note:
Before you start the Upgrade Assistant, make sure that the JVM character encoding is set to UTF-8 for the platform on which the Upgrade Assistant is running. If the character encoding is not set to UTF-8, then you will not be able to download files containing Unicode characters in their names. This can cause the upgrade to fail.
- Go to the
oracle_common/upgrade/bindirectory:- (UNIX)
NEW_ORACLE_HOME/oracle_common/upgrade/bin - (Windows)
NEW_ORACLE_HOME\oracle_common\upgrade\bin
- (UNIX)
- Start the Upgrade Assistant:
- (UNIX) ./ua
- (Windows) ua.bat
For information about other parameters that you can specify on the command line, such as logging parameters, see:
Parent topic: Upgrading Product Schemas
Upgrade Assistant Parameters
When you start the Upgrade Assistant from the command line, you can specify additional parameters.
Table 5-5 Upgrade Assistant Command-Line Parameters
| Parameter | Required or Optional | Description |
|---|---|---|
|
|
Required for readiness checks
Note: Readiness checks cannot be performed on standalone installations (those not managed by the WebLogic Server). |
Performs the upgrade readiness check without performing an actual upgrade. Schemas and configurations are checked. Do not use this parameter if you have specified the |
|
|
Optional |
Identifies the number of threads available for concurrent schema upgrades or readiness checks of the schemas. The value must be a positive integer in the range 1 to 8. The default is 4. |
|
|
Required for silent upgrades or silent readiness checks |
Runs the Upgrade Assistant using inputs saved to a response file generated from the data that is entered when the Upgrade Assistant is run in GUI mode. Using this parameter runs the Upgrade Assistant in silent mode (without displaying Upgrade Assistant screens). |
|
|
Optional |
Performs the examine phase but does not perform an actual upgrade. Do not specify this parameter if you have specified the |
|
|
Optional |
Sets the logging level, specifying one of the following attributes:
The default logging level is Consider setting the |
|
|
Optional |
Sets the default location of upgrade log files and temporary files. You must specify an existing, writable directory where the Upgrade Assistant creates log files and temporary files. The default locations are: (UNIX)
(Windows)
|
|
|
Optional |
Displays all of the command-line options. |
Parent topic: Starting the Upgrade Assistant
Upgrading SOA Schemas Using the Upgrade Assistant
Navigate through the screens in the Upgrade Assistant to upgrade the product schemas.
Caution:
Do not start the Upgrade Assistant if purge scripts or scheduled database jobs are running.
Wait until the purge or upgrade is complete before starting the upgrade process. The upgrade will fail if the purge scripts or instance upgrade jobs are running while using the Upgrade Assistant to upgrade your schemas.
If you must start the Upgrade Assistant, stop the purge and be sure to disable any scheduled jobs as described in Enabling and Disabling Background Control Job (Option 6).
Parent topic: Upgrading Product Schemas
Verifying the Schema Upgrade
After completing all the upgrade steps, verify that the upgrade was successful by checking that the schema version in schema_version_registry has been properly updated.
If you are using an Oracle database, connect to the database as a user having Oracle DBA privileges, and run the following from SQL*Plus to get the current version numbers:
SET LINE 120 COLUMN MRC_NAME FORMAT A14 COLUMN COMP_ID FORMAT A20 COLUMN VERSION FORMAT A12 COLUMN STATUS FORMAT A9 COLUMN UPGRADED FORMAT A8 SELECT MRC_NAME, COMP_ID, OWNER, VERSION, STATUS, UPGRADED FROM SCHEMA_VERSION_REGISTRY ORDER BY MRC_NAME, COMP_ID ;
In the query result:
-
Check that the number in the
VERSIONcolumn matches the latest version number for that schema. For example, verify that the schema version number is 12.2.1.3.0.Note:
However, that not all schema versions will be updated. Some schemas do not require an upgrade to this release and will retain their pre-upgrade version number.
-
The
STATUSfield will be eitherUPGRADINGorUPGRADEDduring the schema patching operation, and will becomeVALIDwhen the operation is completed. -
If the status appears as
INVALID, the schema update failed. You should examine the logs files to determine the reason for the failure. -
Synonym objects owned by
IAU_APPENDandIAU_VIEWERwill appear asINVALID, but that does not indicate a failure.They become invalid because the target object changes after the creation of the synonym. The synonyms objects will become valid when they are accessed. You can safely ignore these
INVALIDobjects.
Parent topic: Upgrading Product Schemas
Reconfiguring the 11g Domain with the Reconfiguration Wizard
After you have renamed the Oracle BAM reconfiguration templates, start the Reconfiguration Wizard and follow the steps as described
The Reconfiguration Wizard will remove the Oracle BAM 11g application, library, BAMDataSource, BAMJMSSserver and BAMJmsSystemResource from the domain.
NOTE: After the upgrade, you must manually remove the Oracle BAM server and cluster after the upgrade as described in the post configuration taskRemoving the Oracle BAM Servers and Clusters from the Domain.
- About Reconfiguring the Domain
Run the Reconfiguration Wizard to reconfigure your domain component configurations to 12c (12.2.1.3.0).
Parent topic: Upgrading a SOA with Oracle BAM Domain to 12c
About Reconfiguring the Domain
Run the Reconfiguration Wizard to reconfigure your domain component configurations to 12c (12.2.1.3.0).
When you reconfigure a WebLogic Server domain, the following items are automatically updated, depending on the applications in the domain:
-
WebLogic Server core infrastructure
-
Domain version
Note:
Before you begin the domain reconfiguration, note the following limitations:
-
The Reconfiguration Wizard does not update any of your own applications that are included in the domain.
-
Transforming a non-dynamic cluster domain to a dynamic cluster domain during the upgrade process is not supported.
The dynamic cluster feature is available when running the Reconfiguration Wizard, but Oracle only supports upgrading a non-dynamic cluster upgrade and then adding dynamic clusters. You cannot add dynamic cluster during the upgrade process.
-
If the installation that you’re upgrading does not use Oracle Access Management (OAM), then you must edit two files to prevent the Reconfiguration Wizard from attempting to update the nonexistent OAM Infrastructure schema, which causes the upgrade to fail.
Comment out the lines in your
$DOMAIN/init-info/domain-info.xmlthat are similar to this example:<!--extention-template-ref name="Oracle Identity Navigator" version="11.1.1.3.0" location="/u01/app/oracle/product/fmw/iam111130/common/templates/applications/yourcomany.oinav_11.1.1.3.0_template.jar" symbol=""/--> <!--install-comp-ref name="oracle.idm.oinav" version="11.1.1.3.0" symbol="yourcompany.idm.oinav_11.1.1.3.0_iam111130_ORACLE_HOME" product_home="/u01/app/oracle/product/fmw/iam111130"/-->and similarly comment out the lines in
$DOMAIN/config/config.xmlthat are similar to this example:<!--app-deployment> <name>oinav#11.1.1.3.0</name> <target>AdminServer</target> <module-type>ear</module-type> <source-path>/u01/app/oracle/product/fmw/iam111130/oinav/modules/oinav.ear_11.1.1.3.0/oinav.ear</source-path> <deployment-order>500</deployment-order> <security-dd-model>DDOnly</security-dd-model> <staging-mode>nostage</staging-mode> </app-deployment-->
-
The domain version number in the
config.xmlfile for the domain is updated to the Administration Server's installed WebLogic Server version. -
Reconfiguration templates for all installed Oracle products are automatically selected and applied to the domain. These templates define any reconfiguration tasks that are required to make the WebLogic domain compatible with the current WebLogic Server version.
-
Start scripts are updated.
If you want to preserve your modified start scripts, be sure to back them up before starting the Reconfiguration Wizard.
Note:
When the domain reconfiguration process starts, you can’t undo the changes that it makes. Before running the Reconfiguration Wizard, ensure that you have backed up the domain as covered in the pre-upgrade checklist. If an error or other interruption occurs while running the Reconfiguration Wizard, you must restore the domain by copying the files and directories from the backup location to the original domain directory. This is the only way to ensure that the domain has been returned to its original state before reconfiguration.- Backing Up the Domain
- Starting the Reconfiguration Wizard
- Reconfiguring the SOA Domain with the Reconfiguration Wizard
You must first reconfigure your existing domain using the Reconfiguration Wizard before running the Upgrade Assistant.
Backing Up the Domain
Before running the Reconfiguration Wizard, create a backup copy of the domain directory.
To create a backup of the domain directory:
Parent topic: About Reconfiguring the Domain
Starting the Reconfiguration Wizard
Note:
Shut down the administration server and all collocated managed servers before starting the reconfiguration process. See Stopping Servers and Processes.To start the Reconfiguration Wizard in graphical mode:
Parent topic: About Reconfiguring the Domain
Reconfiguring the SOA Domain with the Reconfiguration Wizard
You must first reconfigure your existing domain using the Reconfiguration Wizard before running the Upgrade Assistant.
Note:
If the source is a clustered environment, run the Reconfiguration Wizard on the primary node only. Use the pack/unpack utility to apply the changes to other cluster members in the domain.Parent topic: About Reconfiguring the Domain
Running the Upgrade Assistant to Upgrade Component Configurations
After the domain reconfiguration, run the Upgrade Assistant (again) to upgrade any remaining component configurations.
- Upgrading Domain Component Configurations
After reconfiguring the domain, use the Upgrade Assistant to upgrade the domain component configurations inside the domain to match the updated domain configuration.
Parent topic: Upgrading a SOA with Oracle BAM Domain to 12c
Upgrading Domain Component Configurations
After reconfiguring the domain, use the Upgrade Assistant to upgrade the domain component configurations inside the domain to match the updated domain configuration.
- Starting the Upgrade Assistant
Run the Upgrade Assistant to upgrade product schemas, domain component configurations, or standalone system components to 12c (12.2.1.3.0). Oracle recommends that you run the Upgrade Assistant as a non-SYSDBA user, completing the upgrade for one domain at a time. - Upgrading Domain Components Using the Upgrade Assistant
Navigate through the screens in the Upgrade Assistant to upgrade component configurations in the WebLogic domain.
Starting the Upgrade Assistant
Run the Upgrade Assistant to upgrade product schemas, domain component configurations, or standalone system components to 12c (12.2.1.3.0). Oracle recommends that you run the Upgrade Assistant as a non-SYSDBA user, completing the upgrade for one domain at a time.
Note:
Before you start the Upgrade Assistant, make sure that the JVM character encoding is set to UTF-8 for the platform on which the Upgrade Assistant is running. If the character encoding is not set to UTF-8, then you will not be able to download files containing Unicode characters in their names. This can cause the upgrade to fail.
- Go to the
oracle_common/upgrade/bindirectory:- (UNIX)
NEW_ORACLE_HOME/oracle_common/upgrade/bin - (Windows)
NEW_ORACLE_HOME\oracle_common\upgrade\bin
- (UNIX)
- Start the Upgrade Assistant:
- (UNIX) ./ua
- (Windows) ua.bat
For information about other parameters that you can specify on the command line, such as logging parameters, see:
Upgrade Assistant Parameters
When you start the Upgrade Assistant from the command line, you can specify additional parameters.
Table 5-6 Upgrade Assistant Command-Line Parameters
| Parameter | Required or Optional | Description |
|---|---|---|
|
|
Required for readiness checks
Note: Readiness checks cannot be performed on standalone installations (those not managed by the WebLogic Server). |
Performs the upgrade readiness check without performing an actual upgrade. Schemas and configurations are checked. Do not use this parameter if you have specified the |
|
|
Optional |
Identifies the number of threads available for concurrent schema upgrades or readiness checks of the schemas. The value must be a positive integer in the range 1 to 8. The default is 4. |
|
|
Required for silent upgrades or silent readiness checks |
Runs the Upgrade Assistant using inputs saved to a response file generated from the data that is entered when the Upgrade Assistant is run in GUI mode. Using this parameter runs the Upgrade Assistant in silent mode (without displaying Upgrade Assistant screens). |
|
|
Optional |
Performs the examine phase but does not perform an actual upgrade. Do not specify this parameter if you have specified the |
|
|
Optional |
Sets the logging level, specifying one of the following attributes:
The default logging level is Consider setting the |
|
|
Optional |
Sets the default location of upgrade log files and temporary files. You must specify an existing, writable directory where the Upgrade Assistant creates log files and temporary files. The default locations are: (UNIX)
(Windows)
|
|
|
Optional |
Displays all of the command-line options. |
Parent topic: Starting the Upgrade Assistant
Upgrading Domain Components Using the Upgrade Assistant
Navigate through the screens in the Upgrade Assistant to upgrade component configurations in the WebLogic domain.
After running the Reconfiguration Wizard to reconfigure the WebLogic domain to 12c (12.2.1.3.0), you must run the Upgrade Assistant to upgrade the domain component configurations to match the updated domain configuration.
Parent topic: Upgrading Domain Component Configurations
Performing Post Upgrade Configuration Tasks for Oracle SOA with Oracle BAM 12c
To run the SOA 12c domain that will eventually include Oracle BAM 12c, you must perform additional configuration tasks after the upgrade.
Note:
Oracle recommends that you first run the 12c SOA environment with Oracle BAM 11g. Once you have verified that the environment is functioning as expected, you can extend the domain with Oracle BAM 12c as described in Extending the SOA Domain with Oracle BAM 12c.
- Starting the Admininstration (Admin) Server
- Launching the WebLogic Server Administration 12c Console
- Deleting the UMS JMS Resources Running on the Oracle BAM Server or Oracle BAM Cluster
These steps can be used to remove the UMS JMS resources for standalone or clustered environments. Note the additional steps needed for Oracle BAM cluster. - Deleting Subdeployment Resources Targeted to UMS JMS Server Targeted to Oracle BAM
Delete the subdeployment resources targeted to UMS JMS server targeted to Oracle BAM. - Removing the Oracle BAM Servers and Clusters from the Domain
While the Admin Server is running, use Weblogic Console to complete the following tasks. - Removing Unnecessary Oracle BAM 11g Files from the Upgraded Domain
Use the domainupdater script to remove any unnecessary 11g files from the upgraded domain. - For Cluster Upgrades Only: Stop the Admin and Managed Servers
If you are upgrading a cluster, you must stop the Admin and Managed Servers before you execute the pack and unpack commands. - For Cluster Upgrades Only: Run the Pack Command where the Admin Server and Managed Servers are Installed
To get the reconfigured domain, including NodeManager, onto the other node in the cluster, execute a managed pack from the Admin Server machine, and then unpack on the remote nodes. - For Cluster Upgrades Only: Run the Unpack Command to Replicate the Domain Configuration of SOAHOST1 on SOAHOST2.
Make sure that the Admin and Managed Servers are still stopped and then execute the following unpack command to create a full domain or a subset of a domain - Restarting the Admin Server
You must restart the 12c Administration Server before you execute the remaining configuration tasks. - Configuring 11g Oracle BAM Adapter to Work With SOA 12c Domain
Once the SOA 12c domain has been upgraded, you must configure the SOA 12c domain to use the Oracle BAM 11g domain. - Restarting the SOA Managed Servers
You must restart the SOA Managed Servers to complete the post configuration tasks. - Deleting the Existing UMS Email Driver from the SOA Domain
Due to incompatibility issues with the mail patterns, you must delete the UMS driver in Oracle Enterprise Manager.
Starting the Admininstration (Admin) Server
To start the Oracle WebLogic Administration Server, use the following script:
(UNIX) DOMAIN_HOME/bin/startWebLogic.sh (Windows) DOMAIN_HOME\bin\startWebLogic.cmd
Deleting the UMS JMS Resources Running on the Oracle BAM Server or Oracle BAM Cluster
These steps can be used to remove the UMS JMS resources for standalone or clustered environments. Note the additional steps needed for Oracle BAM cluster.
Deleting Subdeployment Resources Targeted to UMS JMS Server Targeted to Oracle BAM
Delete the subdeployment resources targeted to UMS JMS server targeted to Oracle BAM.
Removing the Oracle BAM Servers and Clusters from the Domain
While the Admin Server is running, use Weblogic Console to complete the following tasks.
Note:
For more information on navigating through the Fusion Middleware Control Console, see Getting Started with Administering Oracle SOA Suite and Oracle BPM Suite.
Removing Unnecessary Oracle BAM 11g Files from the Upgraded Domain
Use the domainupdater script to remove any unnecessary 11g files from the upgraded domain.
For Cluster Upgrades Only: Stop the Admin and Managed Servers
If you are upgrading a cluster, you must stop the Admin and Managed Servers before you execute the pack and unpack commands.
To stop the WebLogic Server:
DOMAIN_HOME/bin/stopWebLogic.sh username password [admin_url]
To stop the SOA server:
(UNIX) DOMAIN_HOME/bin/stopManagedWebLogic.sh soa_server_name admin_url (Windows) DOMAIN_HOME\bin\stopManagedWebLogic.cmd soa_server_name admin_url
Managed servers must be stopped in the order described in the following:
Stop the Admin Server and SOA Managed Server(s)
Stop the Managed Servers
Stop all of the 12c servers and processes that are currently running before you begin extending the domain.Stop the SOA Managed Servers with following script:
-
(UNIX)
DOMAIN_HOME/bin/stopManagedWebLogic.sh managed_server_name admin_url -
(Windows)
DOMAIN_HOME\bin\stopManagedWebLogic.cmd managed_server_name admin_url
When prompted, enter your user name and password.
Note:
Stop the SOA servers and processes in this order:-
Business Activity Monitoring (BAM) Managed Server
-
Oracle Service Bus (OSB) Managed Server
-
Service-Oriented Architecture (SOA) Managed Server
-
Oracle Web Services Manager (OWSM) Managed Server
Stop the Administration Server
When you stop the Administration Server, you also stop the processes running in the Administration Server, including the WebLogic Server Administration Console and Fusion Middleware Control.
To stop an Administration Server, use the following script:
DOMAIN_HOME/bin/stopWebLogic.sh When prompted, enter your user name, password and the URL of the administration server
For Cluster Upgrades Only: Run the Pack Command where the Admin Server and Managed Servers are Installed
To get the reconfigured domain, including NodeManager, onto the other node in the cluster, execute a managed pack from the Admin Server machine, and then unpack on the remote nodes.
The pack command creates a template archive (.jar) file that contains a snapshot of either an entire domain or a subset of a domain. You can use a template that contains a subset of a domain to create a Managed Server domain directory hierarchy on a remote machine.
NOTE: The pack and unpack command utility must be run from 12c install directory pointing to the upgraded 11g domain.
Execute the pack command on the server where the Admin Server and one of the Managed Servers is installed.
In our example, you would execute the following on SOAHOST1:
cd /12c_ORACLE_HOME/oracle_common/common/bin
./pack.sh -domain=/11g_DOMAIN_HOME -template=domainupgradetemplate.jar -template_name=domainupgradetemplate -managed=true
In this example:
-
12c_ORACLE_HOME refers the actual path to the 12c Oracle Home directory (the installation directory for the 12.2.1 bits).
-
Replace 11g_DOMAIN_HOME with the actual path to the upgraded domain directory.
-
domainupgradetemplate.jaris a sample name for the jar file you are creating, which will contain the domain configuration files. -
domainupgradetemplateis the name assigned to the domain template file. -
By default, the
domainupgradetemplateis created in the current directory where you ran the pack command. In this example, it would be created in the following directory, but you can specify a full path for the template jar file as part of the-templateargument to the pack command:ORACLE_COMMON_HOME/common/bin/
The pack command creates a template archive (.jar) file that contains a snapshot of either an entire domain or a subset of a domain. You can use a template that contains a subset of a domain to create a Managed Server domain directory hierarchy on a remote machine.
For more information on using the pack command, see "Overview of the Pack and Unpack Commands" in Creating Templates and Domains Using the Pack and Unpack Commands.
For Cluster Upgrades Only: Run the Unpack Command to Replicate the Domain Configuration of SOAHOST1 on SOAHOST2.
Make sure that the Admin and Managed Servers are still stopped and then execute the following unpack command to create a full domain or a subset of a domain
You can create a full domain or a subset of a domain used for a Managed Server domain directory on the remote machine. You may use unpack only with a template compatible with your current installation.
A sample unpack command code snippet is shown below. Use this as an example only. Note that you must specify the "-overwrite_domain=true" flag on unpack.
For more information on using the pack command, see "Overview of the Pack and Unpack Commands" in Creating Templates and Domains Using the Pack and Unpack Commands.
cd /12c_ORACLE_HOME/oracle_common/common/bin
./unpack.sh -template=domainupgradetemplate.jar - domain=11g_DOMAIN_HOME -overwrite_domain=true
In this example:
-
12c_ORACLE_HOME refers the actual path to the 12c Oracle Home directory (the installation directory for the 12.2.1 bits).
-
Replace 11g_DOMAIN_HOME with the actual path to the upgraded domain directory.
-
domainupgradetemplate.jaris a sample name for the jar file you are creating, which will contain the domain configuration files. -
domainupgradetemplateis the name assigned to the domain template file.
Restarting the Admin Server
You must restart the 12c Administration Server before you execute the remaining configuration tasks.
When you start the Administration Server, you also start the processes running in the Administration Server, including the WebLogic Server Administration Console and Fusion Middleware Control.
To start an Administration Server, use the following script:
(UNIX) DOMAIN_HOME/bin/startWebLogic.sh(Windows)DOMAIN_HOME\bin\startWebLogic.cmd When prompted, enter your user name, password and the URL of the administration server
Configuring 11g Oracle BAM Adapter to Work With SOA 12c Domain
Once the SOA 12c domain has been upgraded, you must configure the SOA 12c domain to use the Oracle BAM 11g domain.
Use the Oracle BAM 11g domain you created in Creating a New Oracle BAM 11g Domain Before You Upgrade.
For more information on how to configure this setup, see "Configuring Oracle BAM Adapter" in the 11g version of the Oracle Fusion Middleware Administrator's Guide for Oracle SOA Suite and Oracle Business Process Management Suite.
Restarting the SOA Managed Servers
You must restart the SOA Managed Servers to complete the post configuration tasks.
Start the WebLogic Server Managed Server with following script:
-
(UNIX)
DOMAIN_HOME/bin/startManagedWebLogic.sh managed_server_name admin_url -
(Windows)
DOMAIN_HOME\bin\startManagedWebLogic.cmd managed_server_name admin_url
When prompted, enter your user name and password.
Start SOA servers and processes in this order:
- Oracle Web Services Manager (OWSM) Managed Server
-
Service-Oriented Architecture (SOA) Managed Server
-
Oracle Service Bus (OSB) Managed Server
-
Business Activity Monitoring (BAM) Managed Server
Note:
The startup of a Managed Server will typically start the applications which are deployed to it. Therefore, it should not be necessary to manually start applications after the Managed Server startup.Extending the SOA Domain with Oracle BAM 12c
When you are ready to use Oracle BAM 12c with your upgraded SOA 12c environment, you must extend the domain to include the BAM 12c templates.
Complete the following tasks. Note that some tasks are optional.
- Stop the Admin Server and SOA Managed Server(s)
- Extend the SOA 12c Domain with Oracle BAM 12c Domain Template
- Create the New UMS Email Driver for the Oracle BAM Server
- Import the Oracle BAM 11g data objects and EMS data to the BAM 12c server.
- Manually recreate the 11g BAM dashboards, alerts, and other artifacts for use in the BAM 12c domain.
- Migrate 11g Process Cubes to BAM 12c Process Star Schema (BPM Users Only).
- Migrate the 11g Monitor Express data to BAM 12c Process Star schema. (Optional)
- Generating 11g Compatible Process Star Schema Data Views in 12c (Optional)
Stop the Admin Server and SOA Managed Server(s)
Stop the Managed Servers
Stop all of the 12c servers and processes that are currently running before you begin extending the domain.Stop the SOA Managed Servers with following script:
-
(UNIX)
DOMAIN_HOME/bin/stopManagedWebLogic.sh managed_server_name admin_url -
(Windows)
DOMAIN_HOME\bin\stopManagedWebLogic.cmd managed_server_name admin_url
When prompted, enter your user name and password.
Note:
Stop the SOA servers and processes in this order:-
Business Activity Monitoring (BAM) Managed Server
-
Oracle Service Bus (OSB) Managed Server
-
Service-Oriented Architecture (SOA) Managed Server
-
Oracle Web Services Manager (OWSM) Managed Server
Stop the Administration Server
When you stop the Administration Server, you also stop the processes running in the Administration Server, including the WebLogic Server Administration Console and Fusion Middleware Control.
To stop an Administration Server, use the following script:
DOMAIN_HOME/bin/stopWebLogic.sh When prompted, enter your user name, password and the URL of the administration server
Parent topic: Extending the SOA Domain with Oracle BAM 12c
Extend the SOA 12c Domain with Oracle BAM 12c Domain Template
Use the Configuration Wizard to extend the existing SOA domain with Oracle BAM 12c.
Certain Fusing Middleware components such as SOA, OSB and BAM have a dependency on UMS in 12c. If you configure more than one of these components within a single 12.2.1 domain, then each of these components must run within its own cluster — even if there is only one server that runs that component. See Figure 8-1 in Upgrading a Clustered SOA Environment.
When you reach the Advanced Configuration screen of the Configuration Wizard, select Managed Servers, Clusters, and Coherence to create a BAM cluster as described in "Clusters" in Creating WebLogic Domains Using the Configuration Wizard.
Parent topic: Extending the SOA Domain with Oracle BAM 12c
Create the New UMS Email Driver for the Oracle BAM Server
While the Oracle BAM server is running in the cluster, use Fusion Middleware Control Console to complete the following tasks:
Parent topic: Extending the SOA Domain with Oracle BAM 12c
Import the Oracle BAM 11g data objects and EMS data to the BAM 12c server.
Once you have extended the domain to include BAM 12c, you must export the data objects and EMS data from the BAM 11g environment you have been using with SOA 12c. You will then import this data to the SOA with BAM 12c environment.
Note:
When you use the import command with the -upgrade parameter to bring Oracle BAM 11g artifacts into Oracle BAM 12c, some information is modified.
Parent topic: Extending the SOA Domain with Oracle BAM 12c
Manually recreate the 11g BAM dashboards, alerts, and other artifacts for use in the BAM 12c domain.
The dashboards, alerts, views, etc. you used in your BAM 11g domain must be recreated for the BAM 12c domain.
See the following sections of the BAM user guide, Monitoring Business Activity with Oracle BAM:
Parent topic: Extending the SOA Domain with Oracle BAM 12c
Migrate 11g Process Cubes to BAM 12c Process Star Schema (BPM Users Only).
Oracle strongly recommends that you perform the process cubes migration after extending an upgraded BPM 12c domain with BAM 12c. This migration will ensure that all of the necessary 12c data objects are created for BPM entities. This will also ensure the BPM process analytics data has been migrated from the 11g Process cubes (applicable only if cube tables are populated with run-time data).
While exporting and importing each archive, you will be required to provide the server admininstrator (admin) username and password, as well as the SOAINFRA schema username and password.
Note:
The process cubes migration is a required prerequisite before proceeding with the Monitor Express migration described in Migrate the 11g Monitor Express data to BAM 12c Process Star schema. (Optional).
This step is required even if you did not use Oracle BAM 11g Monitor Express with BPM 11g.
- Task 1: Disable the Process Metrics.
- Task 2: Determing the exportType to be used for the migration.
- Task 3: (UNIX Only) Run migrateBPMProcessCubes script from the 12c SOA home.
- Task 4: (Windows Only) Export data object definitions and data from 11g BPM Process Cubes and then import them to 12c.
- Task 5: (Windows Only) Import dimension data (DimensionExport.zip) into the BAM server.
- Task 6: (Windows Only) Import active fact data (ActiveFactDataExport.zip) into the BAM server.
- Task 7: (Windows Only - if exportType=ALL) Import completed fact data (CompletedFactDataExport.zip) into the BAM server.
- Task 8: Restart the Oracle BAM server once the migration has completed successfully.
- Task 9: Enable the process metrics while the Oracle BAM server is running.
Parent topic: Extending the SOA Domain with Oracle BAM 12c
Task 2: Determing the exportType to be used for the migration.
The exportType must be decided before migration because once the active instance migration is complete, and process analytics are enabled, you will not be able to go back and migrate the Completed instance data.
The valid exportType values are:
-
INFLIGHT_WITH_DIMENSION_AND_DEFINITION(default): Migrates only Active instance fact data archives -
ALL: Migrates all Active and Completed instance fact data archives
Task 3: (UNIX Only) Run migrateBPMProcessCubes script from the 12c SOA home.
The migrateBPMProcessCubes shell script performs migration in two phases: export and import. The first phase exports the following archives from BPM Process Cubes, and then the second phase imports them to BAM 12c.
-
DefinitionExport.zip
-
DimensionExport.zip
-
ActiveFactDataExport.zip
-
CompletedFactDataExport.zip (if running with -exportType = ALL option)
| Environment Variable | Description | Sample Location |
|---|---|---|
| JAVA_HOME | The location where you install the supported Java Development Kit (JDK). | /u01/oracle/products/jdk_version |
| ORACLE_HOME | The Oracle home that is created for all the Oracle Fusion Middleware products on a host computer. This read-only directory contains binary and library files, the Oracle Common home directory, and the individual product directories for each Oracle Fusion Middleware product you install.
NOTE: This was known at the Middleware Home in 11g. |
/install_location/Oracle_Home |
| PROD_DIR | The directory within the Oracle home, which contains the binary files associated with a logical product or feature set. The name of each product directory within the Oracle home is predefined by the installer and cannot be changed. | install_location/Oracle_Home/SOA |
On UNIX Operating Systems:
cd $ORACLE_HOME/bam/bin ./migrateBPMProcessCubes.sh -serverUrl <BAM 12c server url> -serverPort <BAM 12c server port> -serverUserName <BAM 12c server user> -dbUrl <soa db jdbc url> -dbUserName <soainfra schema username> -exportDir <export dir> [-exportType ALL] [-importOnly]
Where:
serverUrl (mandatory) : BAM 12c Server URL
serverPort (mandatory) : BAM 12c Server Port
serverUserName (mandatory) : BAM 12c Server admin user
dbUrl (mandatory) : SOA DB jdbc URL
dbUserName (mandatory) : SOAINFRA schema username
exportDir (mandatory) : A writable Directory where exported archives will be written
exportType (optional ) : Export Type. Valid values are
a)INFLIGHT_WITH_DIMENSION_AND_DEFINITION (default): Migrates only Active instance fact data archives
b)ALL : Migrates all Active and Completed instance fact data archives
importOnly (optional ) : If specified, data object definition and data archive export phase is skipped and only import is performed. It is assumed that archives are already present under "exportDir"
Note:
If there were errors during the migration, you may need to manually correct the issues and start the script again. For more information, see Error Handling: 11g Process Cubes to BAM 12c Star Schema Migration.
Task 4: (Windows Only) Export data object definitions and data from 11g BPM Process Cubes and then import them to 12c.
The data object definitions migration is performed in two steps. Step one involves exporting the data from 11g process cubes and step 2 imports the data into 12c.
The first phase exports the following archives from BPM Process Cubes, and then the second phase imports them to BAM 12c.The export command shown below will generate the following archive files under the <exportDir> directory:
-
DefinitionExport.zip
-
DimensionExport.zip
-
ActiveFactDataExport.zip
-
CompletedFactDataExport.zip (if running with
-exportType = ALLoption)
Task 5: (Windows Only) Import dimension data (DimensionExport.zip) into the BAM server.
This command uses -datamode and -migrate parameters.
Use the following code example to import the dimension data:
cd %ORACLE_HOME%\bam\bin\ bamcommand.cmd -host <bam server host> -protocol t3 -port <bam server port> -username <bam server admin user> -dburl <bam database jdbc url> -dbusername <bam database db user> -cmd import -file <Path to DimensionExport.zip> -datamode update -migrate 1
NOTE: After importing the archive for BAM 12c, review the bamcommand.log.* files under ORACLE_HOME/bam/bin directory to make sure no errors occurred. If error conditions do exist, see Error Handling: 11g Process Cubes to BAM 12c Star Schema Migration.
Task 6: (Windows Only) Import active fact data (ActiveFactDataExport.zip) into the BAM server.
This command uses -datamode and -migrate parameters.
cd %ORACLE_HOME%\bam\bin\ bamcommand.cmd -host <bam server host> -protocol t3 -port <bam server port> -username <bam server admin user> -dburl <bam database jdbc url> -dbusername <bam database db user> -cmd import -file <Path to ActiveFactDataExport.zip> -datamode update -migrate 1
Task 7: (Windows Only - if exportType=ALL) Import completed fact data (CompletedFactDataExport.zip) into the BAM server.
This command uses -datamode and -migrate parameters.
Use this command only if you used the exportType ALL when you migrated the data objects definitions for the BAM 11g process cubes.
cd %ORACLE_HOME%\bam\bin\ run the following command bamcommand.cmd -host <bam server host> -protocol t3 -port <bam server port> -username <bam server admin user> -dburl <bam database jdbc url> -dbusername <bam database db user> -cmd import -file <Path to ActiveFactDataExport.zip> -datamode update -migrate 1
NOTE: After importing the archive for BAM 12c, review the bamcommand.log.* files under ORACLE_HOME/bam/bin directory to make sure no errors occurred. If error conditions do exist, see Error Handling: 11g Process Cubes to BAM 12c Star Schema Migration.
Task 8: Restart the Oracle BAM server once the migration has completed successfully.
(UNIX) DOMAIN_HOME/bin/startManagedWebLogic.sh bam_server_name admin_url (Windows) DOMAIN_HOME\bin\startManagedWebLogic.cmd bam_server_name admin_url
When prompted, enter your user name and password.
Migrate the 11g Monitor Express data to BAM 12c Process Star schema. (Optional)
Prerequisite: Perform the steps in Migrate 11g Process Cubes to BAM 12c Process Star Schema (BPM Users Only)..
Complete this optional task only if want to be able to analyze historical data from BAM 11g through the BAM 12c process analytics dashboards. To do this, you must migrate the 11g process analytics data from BAM 11g the Monitor Express data objects to the BAM 12c Process star schema data objects.
Before you can upgrade the 11g Monitor Express data to BAM 12c Process Star schema, you must migrate 11g process cubes to the BAM 12c star schema to ensure that all of the necessary 12c data objects are created for BPM entities. This will also ensure the BPM process analytics data has been migrated from the 11g Process cubes (applicable only if cube tables are populated with run-time data).
Note:
If there are any errors while importing the archive files, you can roll back all of the imported data in the BAM 12c process star schema data objects by running the rollback SQL file.
From a BAM 12c database SQL prompt, log in as the SOAINFRA schema user, navigate to the <PATH> directory and execute the following command:
sql> @rollbackMonitorExpressMigration.sql
For additional error handling procedures, see Error Handling: 11g Process Cubes to BAM 12c Star Schema Migration.
- Disable the Process Metrics.
- Run the Oracle BAM migration utility to migrate the Monitor Express data.
- Import the BPM data to Oracle BAM 12c.
- Enable publishing to BAM 12c.
Parent topic: Extending the SOA Domain with Oracle BAM 12c
Run the Oracle BAM migration utility to migrate the Monitor Express data.
Data objects and data object definitions were migrated in Migrate 11g Process Cubes to BAM 12c Process Star Schema (BPM Users Only).
The following command will generate the data export for BPM data in zipped CSV files:
java -cp $DOMAIN_HOME/soa/modules/oracle.bpm.runtime_11.1.1/oracle.bpm.analytics.metrics.interface.jar: $ORACLE_HOME/oracle_common/modules/oracle.jdbc_12.1.0/ojdbc6.jar: $ORACLE_HOME/bam/modules/oracle.bam.client/bam-client.jar: $ORACLE_HOME/bam/lib/bam-schema.jar: $ORACLE_HOME/soa/modules/oracle.bpm.runtime_11.1.1/oracle.bpm.analytics.metrics.dataobject.jar: $ORACLE_HOME/soa/modules/oracle.bpm.runtime_11.1.1/oracle.bpm.hwfanalytics.dataobject.jar: $ORACLE_HOME/soa/modules/oracle.bpm.runtime_11.1.1/oracle.bpm.analytics.metrics.model.jar oracle.bpm.metrics.dataobject.migration.application.Migrate11gBAMBPMTo12cDO PropertyFiles
This command will generate "FactDataExport.zip" file under <PATH> directory.
NOTE: You can specify the composite name in the property file. If a composite name is specified, then data for only those composites will be migrated. If a composite name is not defined in the property file, then all the composite data will be migrated.
#************************************* #Mandatory Fields #************************************* #11g User Name BAM_11g_USER_NAME= <<11gUserName>> #12c User Name BAM_12c_SOURCE_NAME = <<12cUserName>> #11g URL BAM_11g_URL=jdbc:oracle:thin:@<<11gBAMSchemaDatabaseIP>>:<<Port>>:<<SID>> #12c URL BAM_12c_URL=jdbc:oracle:thin:@<<12cDatabaseIP>>:<<Port>>:<<SID>> #Path where data to be exported PATH = <<Path where data need to be exported>> #************************************* #Optional Fields #************************************ COMPOSITE_LIST = <<List of Composite for which data needs to be exported. This is ':' separated>> #If above mention configurable is missing then all the composite data will be migrated. DATAOBJECT_FOLDER_PATH = <<DataObject Path If this field is absent then default path will taken as Samples/Monitor Express/BI_>> #************************************
Import the BPM data to Oracle BAM 12c.
This step will ensure that the previously exported BPM Monitor Express data is imported to BAM 12c.
cd $DOMAIN_HOME/bam/bin ./bamcommand -host <<host>> -protocol t3 -dbusername <<DbUserName>> -dburl jdbc:oracle:thin:@<<DBIP>>:<<Port>><<SID>> -username <<weblogicUserName>> -cmd import -file <<Path of BPM FactDataExport zip file >> -mode update -migrate 1
Enable publishing to BAM 12c.
Once the migration is complete, enable publishing to BAM 12c by setting the DisableProcessMetrics parameter to false.
Note:
If there are any errors while importing the archive files, you can roll back all of the imported data in the BAM 12c process star schema data objects by running the rollback SQL file.
From a BAM 12c database SQL prompt, log in as the SOAINFRA schema user, navigate to the <PATH> directory and execute the following command:
sql> @rollbackMonitorExpressMigration.sql
For additional error handling procedures, see Error Handling: 11g Process Cubes to BAM 12c Star Schema Migration.
Generating 11g Compatible Process Star Schema Data Views in 12c (Optional)
If you have an Oracle Fusion Middleware 11g application built on top of 11g process star schema views, and you want to continue to use the application in 12c, then you will need to recreate the views after the upgrade. The Star schema database views in 12c are different from the 11g views and cannot be automatically upgraded.
Specifically, the star schema database views in 12c have different names, are based on top of Oracle BAM data objects (and not on process cube tables), and are created at the composite level (instead of process level as in 11g). An automated utility is provided to assist you in recreating your views - both standard and process-specific - for use in your Oracle 12c environment.
- Task 1: Update the classpath to include the interface JAR file.
- Task 2: Recreate Standard Views
- Task 3: Recreate Process-Specific Views
Parent topic: Extending the SOA Domain with Oracle BAM 12c
Task 1: Update the classpath to include the interface JAR file.
You must updated the CLASSPATH to include the location of the oracle.bpm.analytics.interface.jar file located in the SOA Home.
For example:
DOMAIN_HOME/soa/modules/oracle.bpm.runtime_11.1.1/oracle.bpm.analytics.interface.jar
Task 2: Recreate Standard Views
Use the Standard View 11g Migration Utility to create 12c compatible versions of the following 11g standard views:
- BPM_ACTIVITY_DEFINITION_V
- BPM_ACTIVITY_INSTANCE_V
- BPM_ACTIVITY_PERFORMANCE_V
- BPM_PROCESS_DEFINITION_V
- BPM_PROCESS_INSTANCE_V
- BPM_PROCESS_PERFORMANCE_V
- BPM_ROLE_DEFINITION_V
Use the following command to run the utility:
java -cp $DOMAIN_HOME/soa/modules/oracle.bpm.runtime_11.1.1/oracle.bpm.analytics.interface.jar oracle.bpm.analytics.cube.persistence.util.StandardView11gMigrationUtil <initialContextFactory> <protocol> <hostname> <soa-port> <username>[]
Where:
-
initialContextFactory is the JNDI Initial Context Factory such as
weblogic.jndi.WLInitialContextFactory -
protocol is the RMI / JNDI protocol configured for the target server. Specify t3, IIOP, HTTP, T3s, IIOPS, or HTTPS.
-
hostname is the full name of the host such as
soa.mycompany.com -
soa-port is the SOA listening port such as
7001 -
username is the server login name such as
weblogic.
Task 3: Recreate Process-Specific Views
Use the Process Specific View 11g Migration Utility to create 12c compatible versions of the following 11g process-specific views:
- BPM_ACTV_INST_<viewIdentifier>_V
- BPM_ACTV_PERF_<viewIdentifier>_V
- BPM_PRCS_INST_<viewIdentifier>_V
- BPM_PRCS_PERF_viewIdentifier>_V
Use the following command to run the utility:
java -cp $DOMAIN_HOME/soa/modules/oracle.bpm.runtime_11.1.1/oracle.bpm.analytics.interface.jar oracle.bpm.analytics.cube.persistence.utill.ProcessSpecificView11gMigrationUtil <initialContextFactory> <protocol> <hostname> <soa-port> <username > [<composite-name>]
Where:
-
initialContextFactory is the JNDI Initial Context Factory such as
weblogic.jndi.WLInitialContextFactory -
protocol is the RMI / JNDI protocol configured for the target server. Specify t3, IIOP, HTTP, T3s, IIOPS, or HTTPS.
-
hostname is the full name of the host such as
soa.mycompany.com -
soa-port is the SOA listening port such as
7001 -
username is the server login name such as
weblogic. -
composite-name (optional) is the name of a single composite you want to create views
Recovering from a Failed Oracle BAM Upgrade
This section applies only when there are BAM servers in the domain. As part of BAM Upgrade, you can export BAM archives from 11g and import them into BAM 12c. If you receive any errors during this process, use this section to try to resolve the issues.
Resolving the CFGFWK-60950 Error
If you received the CFGFWK-60950 error, rename the BAM templates as described in "Renaming the Oracle BAM Templates Before Upgrading the 11g Schemas" and launch the Reconfiguration Wizard again.
If you received this error, you will need restore your entire pre-upgrade environment, perform the necessary pre-upgrade tasks and then perform the steps in the section listed above before you can attempt the reconfiguration process again.
Parent topic: Recovering from a Failed Oracle BAM Upgrade
Error Handling: 11g Process Cubes to BAM 12c Star Schema Migration
You may be able to resolve common errors by rolling back the data changes and rerunning the scripts with modified options.
Rollback All Data Changes:
Review the recommendations for your operating system:
Parent topic: Recovering from a Failed Oracle BAM Upgrade
Error Handling for UNIX Operating Systems
If any unexpected errors occurred during migration, you can try the following steps to correct the issues:
For Errors that Occurred During the Import Phase:
If the error occurred while importing archives to BAM 12c, rerun the shell script "migrateBPMProcessCubes.sh" as described in Migrate 11g Process Cubes to BAM 12c Process Star Schema (BPM Users Only)., but add the "-importOnly" option. This can save time by skipping the export step.
For example:
cd $ORACLE_HOME/bam/bin ./migrateBPMProcessCubes.sh -serverUrl <BAM 12c server url> -serverPort <BAM 12c server port> -serverUserName <BAM 12c server user> -dbUrl <soa db jdbc url> -dbUserName <soainfra schema username> -exportDir <export dir> [-exportType ALL] [-importOnly]
For Errors that Occurred During the Export Phase:
If the error occurred while exporting archives from BPM Process cubes, perform the following tasks:
Additional Information:
You can also try the following to help resolve any issues:
-
After importing each archive to BAM 12c, review the bamcommond.log.* files located in the $ORACLE_HOME/bam/bin directory to make sure no errors occurred.
-
Review the migration logs located in the <exportDir>/MigrationLogs.* :
Parent topic: Recovering from a Failed Oracle BAM Upgrade
Error Handling for Windows Operating Systems
Roll back all of the data changes as described above, and then try the following:
For Errors that Occurred During the Import Phase:
Reimport the archives as described in the following sections:
-
Task 5: (Windows Only) Import dimension data (DimensionExport.zip) into the BAM server.
-
Task 6: (Windows Only) Import active fact data (ActiveFactDataExport.zip) into the BAM server.
For Errors that Occurred During the Export Phase:
If the error occurred while exporting archives from BPM Process cubes, perform the following tasks:
Parent topic: Recovering from a Failed Oracle BAM Upgrade