4 Upgrading Oracle Access Manager Highly Available Environments
Describes the process of upgrading an Oracle Access Manager highly available environments from 12c (12.2.1.3.0) to 12c (12.2.1.4.0).
Topics
- About the Oracle Access Manager Multinode Upgrade Process
Review the topology and the roadmap for an overview of the upgrade process for Oracle Access Manager highly available environments. - Backing up the 12c (12.2.1.3.0) Middleware Home Folder on OAMHOSTs
Backup the 12c (12.2.1.3.0) Middleware Home on both OAMHOST1 and OAMHOST2. - Stopping Servers and Processes
Before you upgrade the configurations, you must shut down all of the pre-upgrade processes and servers, including the Weblogic Admin, Managed, and Node Manager servers that are running on the intended OAMHOST. - Uninstalling the Software on an OAMHOST
Follow the instructions in this section to start the Uninstall Wizard and remove the software. - Installing Product Distributions on OAMHOSTs
Install the binaries on an OAMHOST. - Starting the Servers on OAMHOSTs
After you upgrade Oracle Access Manager on an OAMHOST, start the servers.
Parent topic: In-Place Upgrade of Oracle Access Manager
About the Oracle Access Manager Multinode Upgrade Process
Review the topology and the roadmap for an overview of the upgrade process for Oracle Access Manager highly available environments.
The steps you take to upgrade your existing domain will vary depending on how your domain is configured and which components are being upgraded. Follow only those steps that are applicable to your deployment.
Upgrade Topology
The following topology shows the Oracle Access Manager cluster set up that can be upgraded to 12c (12.2.1.4.0) by following the procedure described in this chapter.
Figure 4-1 Oracle Access Manager High Availability Upgrade Topology
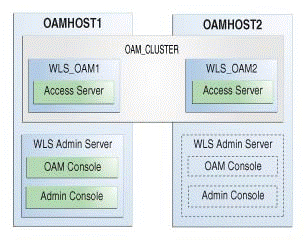
Description of "Figure 4-1 Oracle Access Manager High Availability Upgrade Topology"
-
An Oracle Access Server has been installed in the WLS_OAM1 Managed Server.
-
A WebLogic Server Administration Server has been installed. Under normal operations, this is the active Administration Server.
On OAMHOST2, the following installations have been performed:
-
An Oracle Access Server has been installed in the WLS_OAM2 Managed Server.
-
A WebLogic Server Administration Server has been installed. Under normal operations, this is the passive Administration Server. You make this Administration Server active if the Administration Server on OAMHOST1 becomes unavailable.
The instances in the WLS_OAM1 and WLS_OAM2 Managed Servers on OAMHOST1 and OAMHOST2 are configured in a cluster named OAM_CLUSTER.
Note:
This topology diagram is only for illustration purposes. Typical customer topologies may have more than two OAM server nodes in their cluster. They may also have a separate cluster of OAM Policy Manager server nodes.Table 4-1 Tasks for Upgrading Oracle Access Manager Highly Available Environments
| Task | Description |
|---|---|
|
Required If you have not done so already, review the introductory topics in this guide and complete the required pre-upgrade tasks. |
See: |
|
Required Create backup of the existing 12c (12.2.1.3.0) Middleware home folders on OAMHOSTs |
See Backing up the 12c (12.2.1.3.0) Middleware Home Folder on OAMHOSTs. |
|
Required on OAMHOST1 Shut down the 12c environment (stop all Administration and Managed Servers) on OAMHOST1. Ensure that the Database is up during the upgrade. |
WARNING: Failure to shut down your servers during an upgrade may lead to data corruption. |
|
Required on OAMHOST1 On OAMHOST1, uninstall Oracle Fusion Middleware Infrastructure and Oracle Access Manager 12c (12.2.1.3.0) in the existing Oracle home. |
|
|
Required on OAMHOST1 On OAMHOST1, install Infrastructure (JRF) 12c (12.2.1.4.0) and Oracle Access Manager 12c (12.2.1.4.0) in the existing Oracle home. |
|
|
Required on OAMHOST1 Start the servers on OAMHOST1. |
See Starting the Servers. |
|
Required on OAMHOST2 Shut down the 12c environment (stop all Managed Servers) on OAMHOST2. Ensure that the Database is up during the upgrade. |
WARNING: Failure to shut down your servers during an upgrade may lead to data corruption. |
|
Required on OAMHOST2 On OAMHOST2, uninstall Oracle Fusion Middleware Infrastructure and Oracle Access Manager 12c (12.2.1.3.0) in the existing Oracle home. |
|
|
Required on OAMHOST2 On OAMHOST2, install Infrastructure (JRF) 12c (12.2.1.4.0) and Oracle Access Manager 12c (12.2.1.4.0) in the existing Oracle home. |
|
|
Required on OAMHOST2 Start the node manager and managed servers on OAMHOST2. |
See Starting the Servers. |
Backing up the 12c (12.2.1.3.0) Middleware Home Folder on OAMHOSTs
Backup the 12c (12.2.1.3.0) Middleware Home on both OAMHOST1 and OAMHOST2.
For example:
From /u01/app/fmw/ORACLE_HOME to
/u01/app/fmw/ORACLE_HOME_old
Stopping Servers and Processes
Before you upgrade the configurations, you must shut down all of the pre-upgrade processes and servers, including the Weblogic Admin, Managed, and Node Manager servers that are running on the intended OAMHOST.
An Oracle Fusion Middleware environment can consist of an Oracle WebLogic Server domain, an Administration Server, multiple managed servers, Java components, system components such as Identity Management components, and a database used as a repository for metadata. The components may be dependent on each other, so they must be stopped in the correct order.
Note:
- The procedures in this section describe how to stop the existing, pre-upgrade servers and processes using the WLST command-line utility or a script. You can also use the Oracle Fusion Middleware Control and the Oracle WebLogic Server Administration Console. See Starting and Stopping Administration and Managed Servers and Node Manager.
- Stop all of the servers in your deployment, except for the Database. The Database must be up during the upgrade process.
To stop your pre-upgrade Fusion Middleware environment, navigate to the pre-upgrade domain and follow the steps below.
Step 1: Stop the Managed Servers
Depending on the method you followed to start the managed servers, follow one of the following methods to stop the WebLogic Managed Server:
-
(UNIX)
DOMAIN_HOME/bin/stopManagedWebLogic.sh managed_server_name admin_url -
(Windows)
DOMAIN_HOME\bin\stopManagedWebLogic.cmd managed_server_name admin_url
When prompted, enter your user name and password.
- Log into Weblogic console as a
weblogicAdmin. - Go to Servers > Control tab.
- Select the required managed server.
- Click Shutdown.
wls:/offline>nmConnect('nodemanager_username','nodemanager_password',
'AdminServerHostName','5556','domain_name',
'DOMAIN_HOME','nodemanager_type')
wls:/offline>nmKill('ManagedServerName')Step 2: Stop the Administration Server
When you stop the Administration Server, you also stop the processes running in the Administration Server, including the WebLogic Server Administration Console and Fusion Middleware Control.
Follow one of the these methods to stop the Administration Server:
-
(UNIX)
DOMAIN_HOME/bin/stopWebLogic.sh -
(Windows)
DOMAIN_HOME\bin\stopWebLogic.cmd
When prompted, enter your user name, password, and the URL of the Administration Server.
- Log into Weblogic console as a
weblogicAdmin. - Go to Servers > Control tab.
- Select the required admin server.
- Click Shutdown.
wls:/offline>nmConnect('nodemanager_username','nodemanager_password',
'AdminServerHostName','5556','domain_name',
'DOMAIN_HOME','nodemanager_type')
wls:/offline>nmKill('AdminServer')Step 3: Stop Node Manager
To stop Node Manager, run the following command:
kill $(ps -ef | grep nodemanager | awk '{print
$2}')
Step 4: Validate if any WLS components are running
$ ps -ef |grep javaThe output must return only the grep process.
oracle 14709 14410 0 19:07
pts/0 00:00:00 grep --color=auto javaIf any other java process is listed other than the above grep command, they identify and stop the listed java process.
Uninstalling the Software on an OAMHOST
Follow the instructions in this section to start the Uninstall Wizard and remove the software.
If you want to uninstall the product in a silent (command-line) mode, see Running the Oracle Universal Installer for Silent Uninstallation in Installing Software with the Oracle Universal Installer.
Starting the Uninstall Wizard
Start the Uninstall Wizard:
Parent topic: Uninstalling the Software on an OAMHOST
Selecting the Product to Uninstall
Because multiple products exist in the Oracle home, ensure that you are uninstalling the correct product.
After you run the Uninstall Wizard, the Distribution to Uninstall screen opens.
Note:
The Uninstall Wizard displays the Distribution to Uninstall screen only if it detects more than one product distribution in the Oracle home from where you initate the wizard. If only Oracle Fusion Middleware 12c (12.2.1.3.0) Identity and Access Management product distribution is available, the Uninstall Wizard will display the Deinstallation Summary screen.Note:
Do not select Weblogic Server for FMW 12.2.1.3.0.The uninstallation program shows the screens listed in Navigating the Uninstall Wizard Screens.
Note:
You can uninstall Oracle Fusion Middleware Infrastructure after you uninstall OIM or OAM software by running the Uninstall Wizard again. Before doing so, ensure that there are no other products using the Infrastructure, as those products will no longer function once the Infrastructure is removed. You will not encounter the Distribution to Uninstall screen if no other software depends on Oracle Fusion Middleware Infrastructure. See, Uninstalling Oracle Fusion Middleware Infrastructure in Installing and Configuring the Oracle Fusion Middleware InfrastructureParent topic: Uninstalling the Software on an OAMHOST
Navigating the Uninstall Wizard Screens
The Uninstall Wizard shows a series of screens to confirm the removal of the software.
If you need help on screen listed in the following table, click Help on the screen.
Table 4-2 Uninstall Wizard Screens and Descriptions
| Screen | Description |
|---|---|
|
Welcome |
Introduces you to the product Uninstall Wizard. |
|
Uninstall Summary |
Shows the Oracle home directory and its contents that are uninstalled. Verify that this is the correct directory. If you want to save these options to a response file, click Save Response File and enter the response file location and name. You can use the response file later to uninstall the product in silent (command-line) mode. See Running the Oracle Universal Installer for Silent Uninstall in Installing Software with the Oracle Universal Installer. Click Deinstall, to begin removing the software. |
|
Uninstall Progress |
Shows the uninstallation progress. |
|
Uninstall Complete |
Appears when the uninstallation is complete. Review the information on this screen, then click Finish to close the Uninstall Wizard. |
Note:
- Repeat these steps for uninstalling WebLogic Server for FMW
12.2.1.3.0.
You will be reinstalling the Oracle binaries into the same ORACLE_HOME location.
- After the product is uninstalled, ensure that the ORACLE_HOME folder exists. During the initial
12.2.1.3.0 install, if the default location was ORACLE_HOME, that is
/user_projects, then thedomain-registry.xmlfile will reside in ORACLE_HOME.
- After both OAM and WLS are uninstalled, run the following
command:
$ ls -alFollowing is an example of the output:total 28 drwxr-x---. 6 <USER> <GROUP> 4096 Apr 2 20:27 . drwxr-x---. 6 <USER> <GROUP> 4096 Jul 9 2019 .. drwxr-x---. 5 <USER> <GROUP> 4096 Mar 23 17:48 cfgtoollogs -rw-r-----. 1 <USER> <GROUP> 225 Jul 9 2019 domain-registry.xml drwxr-x---. 7 <USER> <GROUP> 4096 Mar 26 17:12 .patch_storage drwxr-x---. 4 <USER> <GROUP> 4096 Jul 9 2019 user_projects drwxr-x---. 3 <USER> <GROUP> 4096 Apr 2 20:26 wlserver - Go to the ORACLE_HOME location.
If the
user_projectsdirectory and thedomain-registry.xmlfile are present, take their backup. They need to be restored after the upgrade is complete. After taking the backup, delete all the files in ORACLE_HOME.
Parent topic: Uninstalling the Software on an OAMHOST
Installing Product Distributions on OAMHOSTs
Install the binaries on an OAMHOST.
- After uninstalling the 12c (12.2.1.3.0) product on an
OAMHOST, install the following products on the OAMHOST.
-
Oracle Fusion Middleware Infrastructure 12c (12.2.1.4.0)
-
Oracle Identity and Access Management 12c (12.2.1.4.0)
-
Any additional distributions for your pre-upgrade environment
For more information, see Installing Product Distributions.
-
Note:
In 12c (12.2.1.4.0), there is no requirement to perform schema upgrade or configurations, so the domain remain the same. As a result, we do not have to perform the pack and unpack operations on OAMHOST1 and OAMHOST2.
- Installing Product Distributions
Before beginning your upgrade, download Oracle Fusion Middleware Infrastructure and Oracle Access Manager 12c (12.2.1.4.0) distributions on the target system and install them using Oracle Universal Installer.
Installing Product Distributions
Before beginning your upgrade, download Oracle Fusion Middleware Infrastructure and Oracle Access Manager 12c (12.2.1.4.0) distributions on the target system and install them using Oracle Universal Installer.
Note:
- The 12c binaries are installed in a different location from the previous 11g binaries. You can install 12c binaries before any planned downtime for upgrade.
- If you are using Redundant binary locations, ensure that you install the software into each of those redundant locations.
Note:
- If your 11.1.2.3.0 setup was deployed using Life Cycle Management (LCM) tool, you must install Oracle HTTP Server 12c (12.2.1.4.0) in the 12c Middleware home. See Preparing to Install and Configure Oracle HTTP Server in Installing and Configuring Oracle HTTP Server.
- By using the opatch tool, apply the latest recommended patchsets from Oracle Support. Complete only the binary installation of patchsets and follow any post-patch steps after the upgrade process is complete. This provides the latest known fixes for upgrade process, if any.
Parent topic: Installing Product Distributions on OAMHOSTs
Starting the Servers on OAMHOSTs
After you upgrade Oracle Access Manager on an OAMHOST, start the servers.
Note:
Prior to starting the Administration Server, download Patch 30729380 from My Oracle Support and apply using OPatch, to the OAM node and any other WLS node in the cluster.-
Start the Node Manager on the required OAMHOST.
-
Start the Administration Server on the required OAMHOST.
-
Start the Oracle Access Manager Managed Servers on the required OAMHOST.
- Starting Servers and Processes
After a successful upgrade, start all processes and servers, including the Administration Server and any Managed Servers.
Starting Servers and Processes
After a successful upgrade, start all processes and servers, including the Administration Server and any Managed Servers.
The components may be dependent on each other so they must be started in the correct order.
Note:
The procedures in this section describe how to start servers and process using the WLST command line or a script. You can also use the Oracle Fusion Middleware Control and the Oracle WebLogic Server Administration Console. See Starting and Stopping Administration and Managed Servers and Node Manager in Administering Oracle Fusion Middleware.To start your Fusion Middleware environment, follow the steps below.
Step 1: Start Node Manager
Start the Node Manager in the Administration Server domain home.
Go to the WLS_HOME/server/bin directory and run the following command:
Where, WLS_HOME is the top-level directory for the WebLogic Server installation.
-
(UNIX)
nohup ./startNodeManager.sh > DOMAIN_HOME/nodemanager/nodemanager.out 2>&1 & -
(Windows)
nohup .\startNodeManager.sh > DOMAIN_HOME\nodemanager\nodemanager.out 2>&1 &
Where, DOMAIN_HOME is the Administration server domain home.
Step 2: Start the Administration Server
When you start the Administration Server, you also start the processes running in the Administration Server, including the WebLogic Server Administration Console and Fusion Middleware Control.
nohup DOMAIN_HOME/bin/startWeblogic.sh &cd ORACLE_COMMON_HOME/common/bin
./wlst.sh
wlst offline> nmConnect('nodemanager_username','nodemanager_password',
'ADMINVHN','5556','domain_name',
'DOMAIN_HOME')
nmStart('AdminServer')Step 3: Start the Managed Servers
Note:
In an HA environment, it is preferred to use the console or node manager to start servers.- Log into Weblogic console as a
weblogicAdmin. - Go to Servers > Control tab.
- Select the required managed server.
- Click Start.
Parent topic: Starting the Servers on OAMHOSTs