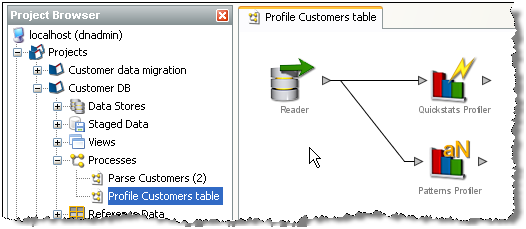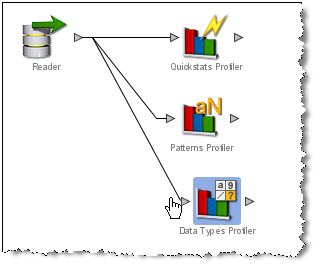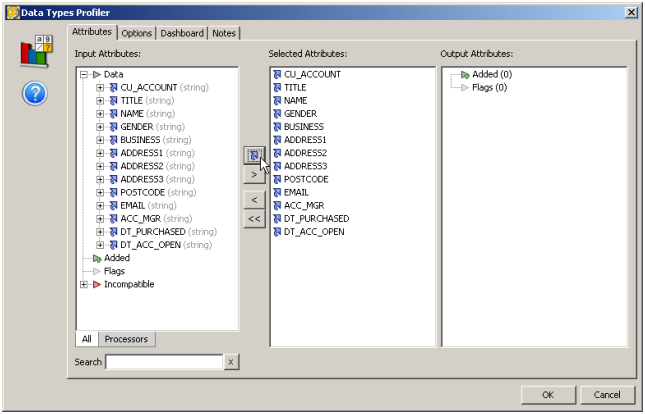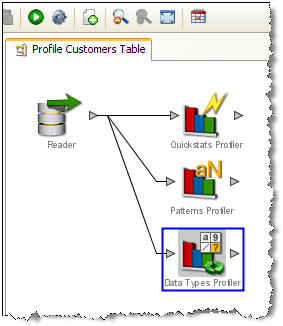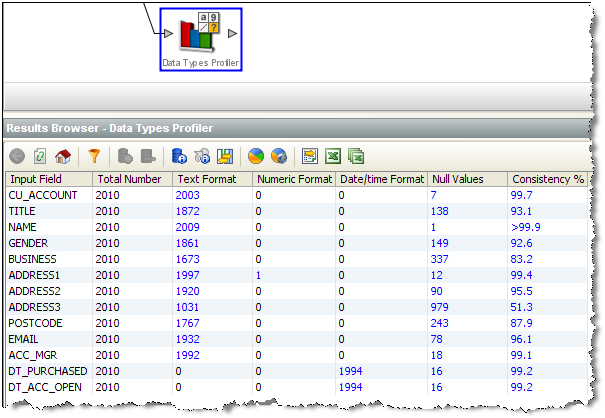Adding Processors
EDQ comes with a library of processors for processing your data.
To add a processor to your process:
Having successfully created a process, you can now begin to create Reference Data for the validation and transformation of your data.