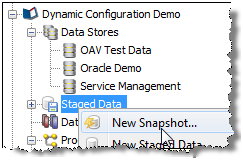By default, intelligent sort and filter enablement is used. This means that results based on the snapshot may be sorted or filtered using any column(s), provided the snapshot is under a certain size (set by the system administrator). If the snapshot is above that size, results based on it cannot be sorted or filtered by any column, though users will be prompted to enable sorting and filtering on specific columns if they attempt to do it using the Results Browser.
Alternatively, you can switch off intelligent sort and filter enablement, and manually select the columns that you enable for sorting and filtering.
The default threshold above which sorting and filtering will be disabled for snapshots when using intelligent sort and filter enablement is 10 million cells - so for example a snapshot with 500,000 rows and 15 columns (7,500,000 cells) would have sorting and filtering enabled, but a snapshot with 500,000 rows and 25 columns (12,500,000 cells) would have sorting and filtering disabled.
Note:
It is advisable to select all columns. The columns to work with in a given process can be a subset of these.