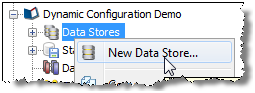Connecting to a Data Store
To connect to a new Data Store in order to process a set of data:
The new data stories are now configured and visible in the Project Browser.
Alternatively, if the data store is going to be shared across projects, you can create it at the System level (outside of any specific project) in the same way as above.