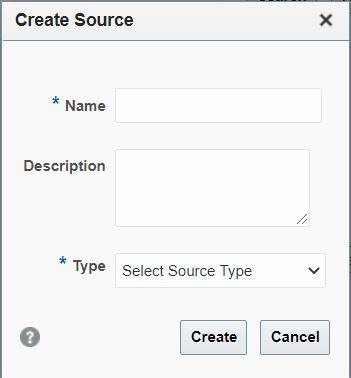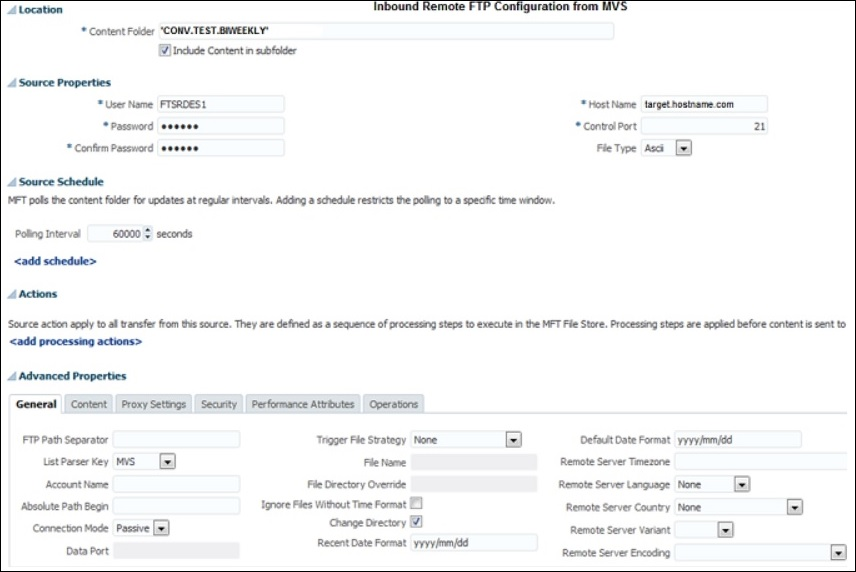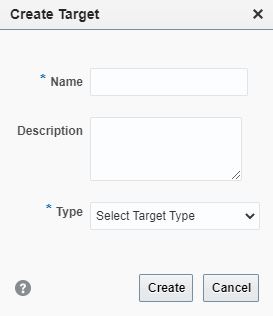2 Designing Artifacts: Transfers, Sources, and Targets
You can design file delivery structures consisting of sources, targets, and transfers using the Design page in the Oracle Managed File Transfer console.
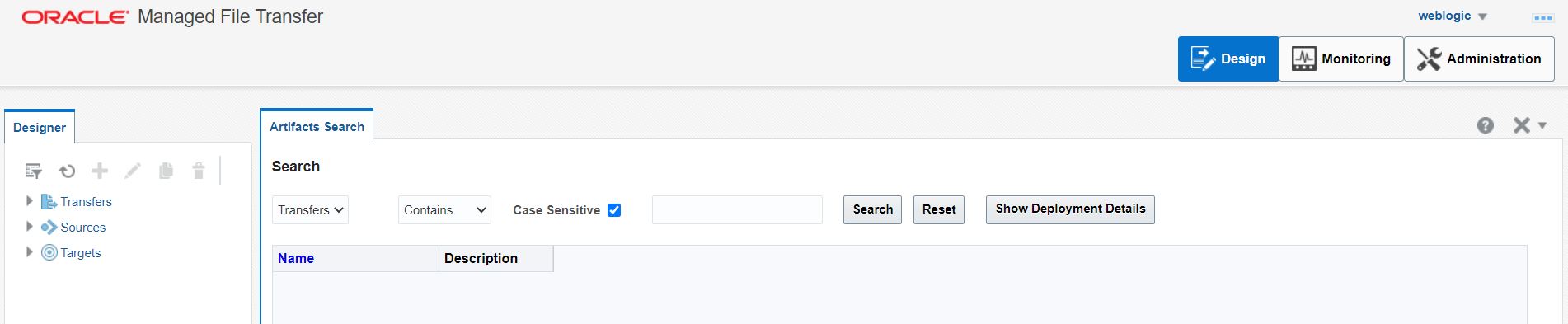
This chapter includes the following sections:
2.1 About Designing Transfers
Before designing a file transfer using the Design page in the Oracle Managed File Transfer console, you should design the transfer on paper or a whiteboard.
2.1.1 Getting Ready to Create a Transfer
Transfers are an artifact that links a single source to one or more targets. Transfers can include content filters and other actions that affect the transfer. Before you create a transfer, you should determine the details of what the transfer should do. Consider these specifications:
-
The origin location, from which files are transferred, called the source
-
The destination locations, to which files are transferred, called the target
-
Whether the origin and destinations are file system directories or web service endpoint URLs. The origin and destinations can also be in other applications such as B2B or Healthcare.
-
If the file is large, you might want to pass a reference to the web service destination rather than the file.
-
Access parameters for the origin and destinations: usernames, passwords, security certificates, and file system permissions
-
The file format: binary, XML, or text
-
Whether some files must be included or excluded based on format or name
-
Whether files must be compressed or decompressed
-
Whether files must be encrypted or decrypted
-
Whether files must be renamed, moved, archived, or deleted
-
Whether files must be scheduled for delivery at specific times or time ranges
Note:
You can use the Artifacts Search tab to see if a source, target, or transfer exists that you can reuse or recreate with modifications. For more information, see Artifacts Search in the MFT Composer Online Help.
2.1.2 Designing End-to-End Flows
Sources and targets can be reused in multiple transfers. When more than one transfer uses the same source, this is called transfer fan-out. When a transfer uses more than one target, this is called target fan-out. A source and all associated transfers and targets are collectively called a flow.
You cannot use a source as a target or a target as a source. However, a target and a source can reference the same location. This allows the target of one transfer to be the source of another, creating a transfer chain.
In addition to determining the specifications of each transfer, you should map out any fan-outs and chains needed in the overall file delivery structure. For examples, see Oracle Managed File Transfer Functional Use Case Patterns.
2.2 Configuring a Transfer
You can create a transfer before or after you create the source and targets. However, you cannot deploy a transfer without a source and at least one target.
The steps to configure a transfer are:
If an existing transfer has most of the desired properties, you can duplicate it. See Duplicating an Existing Transfer.
2.2.2 Setting Up Content Filters
Content filters specify file name and extension pattern criteria for transfer. If no content filters are defined, all files at the source endpoint are transferred.
The steps for this process are:
2.2.3 Configuring Target-Specific Transfer Settings
Depending on the target type, different optional target-specific transfer settings are displayed when you open a transfer tab and click the arrow to the left of a target.
If the target type is File, FTP Remote, or sFTP Remote, the subfolder setting is displayed. This adds a transfer-specific subfolder to the target location.
You can override the folder name that is set at the target setting by setting MBean enableDynamicTargetFoldername as true, then pass the TargetFoldername header via SOAP. A sample SOAP request is shown below:
<soap:Envelope xmlns:soap="http://schemas.xmlsoap.org/soap/envelope/"> <soap:Header> <ns1:MFTHeader xmlns:ns1="http://xmlns.oracle.com/fmw/mft/soap"> <ns1:TargetFilename>Order.xml</ns1:TargetFilename> <ns1:TargetFoldername>/scratch/testD</ns1:TargetFoldername> <ns1:ContentIdentifier>Order.xml</ns1:ContentIdentifier> </ns1:MFTHeader> </soap:Header> <soap:Body> <ns1:MFTServiceInput xmlns:ns1="http://xmlns.oracle.com/fmw/mft/soap"> <ns1:InlinePayload> <PurchaseOrder> </PurchaseOrder> </ns1:InlinePayload> </ns1:MFTServiceInput> </soap:Body></soap:Envelope>
Target pre-callout can also be used to add TargetFoldername header property:
context.getCustomPropertyMap().put("TargetFoldername" , newFolder);
Note:
If the Source types that support subfolder option such as File, Embedded FTP/sFTP, Remote FTP/sFTP, OSCS, and WebCenter has Include Content in Subfolder option enabled and Target has the Propagate Source SubFolders option enabled, the subfolder structure is replicated to the target during the transfer. For example, if there is a file in/tmp/src/folder/test.txt, the file gets copied to /tmp/tgt/folder/test.txt, the subfolder structure is maintained.
If the target type is an HTTP SOA-based web service type (B2B, Healthcare, SOAP, SOA, Service Bus, or ODI), the following Delivery Preferences are displayed:
-
Delivery Method: Specifies the delivery method: Inline or Reference (default). If Inline, the actual file is sent in the SOA message payload. If Reference, a link to the file is sent.
-
Reference Type: Specifies the reference type: FTP (default), File, or sFTP. Note that internal and external port numbers can be set in the Advanced Delivery Properties area of the Administration Server Properties page.
-
Max Inline Size: Specifies the maximum size in bytes for inline deliveries.
2.2.4 Setting Up Transfer Preprocessing and Postprocessing Actions
After you add a target to a transfer, you can edit the transfer to add preprocessing actions such as compression, decompression (file type only), encryption or decryption, find and replace or new line conversion action. You can also add decompression as a postprocessing action for a target of type File.
You can configure preprocessing for the source; see Setting Up Source Processing Actions.
You can also create custom preprocessing and postprocessing actions; see Processing Transfers with Custom Callouts.
Note:
Postprocessing occurs after file delivery. Therefore, the Active Deliveries and File Finder views in the Dashboard tab on the Monitoring page show different statuses if file delivery succeeds but postprocessing fails. Specifically, the Active Deliveries view displays a Completed status but the File Finder view displays a Failed status.
Note:
If you add the same processing action to a source and a target that uses the source, the action is performed twice. For example, if you add compression to the source and the target, the transferred file is compressed twice.
Decompress action is supported as a pre-processing action for source and target. Multiple file pre-processing decompression is only supported for SOAP, SOA, Service Bus, and ODI target types and delivery preference File /FTP/sFTP. For other target types, a pre-processing decompression error occurs, if a compressed file has multiple entries. Decompression is also supported as post-processing action for File type target which supports multifile decompression.
- Transfer 1 : Actual Source -> File target with decompress post-processing
- Transfer 2 : File Source (file in subfolder checked and same folder where transfer 1 file) -> Actual target
Note:
If you copy a binary file to the source location using an FTP client external to Oracle Managed File Transfer, be sure to configure it for binary transfer. Otherwise the file might become corrupted. Processing actions such as compression and encryption might not work properly.
2.2.4.1 Compression and Decompression Preprocessing Actions
You can compress or decompress a file prior to a transfer delivering it to a target. You can specify either action in the transfer configuration.
Multi-file decompression preprocessing is supported only for SOAP, SOA, Service Bus, and ODI type targets in which the Delivery Method is set to Reference. In this case, the files inside the ZIP file are extracted to a unique random directory, and only a reference to this directory is sent to the target. This directory is listed in the Target Pre-Processing section of the target report. See Target Reports for more information.
Note:
Any processing function added after the multi-file decompression is ignored. If the decompression preprocessing of other types of targets results in multiple files, the decompression action generates an error.
The steps for this process are:
2.2.4.2 Find and Replace Preprocessing Action
Use the Find and Replace action to replace a specified text with another text in a file before sending the data to the target. You can perform multiple find and replace actions on a file.
If you are using the Find and Replace action on a specific target, then you may set the processing action at the specific target level. If you are setting the action on multiple targets with the same source, then add the action at the source level. See section Find and Replace at the Source.
To Find and replace action:
2.2.4.3 Encryption and Decryption Preprocessing Actions
You can encrypt or decrypt a file prior to transfer. You can specify only one encryption or decryption algorithm in the transfer configuration. Along with PGP algorithm, MFT supports PGP signatures. You can generate a signed and encrypted payload and validate the signature when decrypting, this can be done at the artifact level.
Note:
PGP keystores must be configured and certificates must be imported before you add an encryption or decryption action.
If a payload is encrypted by a PGP tool outside of MFT using a key length or algorithm that is restricted, MFT decryption fails. These restrictions are mostly specified at the JRE level in the JAVA_HOME\jre7\lib\security directory.
The steps for this process are:
2.2.4.4 New Line Conversion Processing Action
Use the New Line Conversion preprocessing action to convert new line characters for different operating systems. The New line conversion action converts the new line character to the specified operating system specific new line character. New line conversion action can be added at source processing action or target preprocessing action.
2.2.4.5 Run Script Preprocessing Action
Use the Run Script preprocessing action for sources and targets to execute any script or command like shell commands, perl commands or bat files on a file before delivering it to the target. You can execute any custom commands such as Virus Scan, external encryption file processing, add new endpoints, enable REST, notify or validate inside the script. You may run the script to modify the payload by replacing certain words or add or validate signature information during encryption and decryption.
#bin/sh
echo "file generated by script copy"
while read line; do
echo ${line}
done
]
#bin/sh
gzip -c
#bin/sh
regexA="*.bak"
regexB="*.BAK"
if [[ "$fileName" == $regexA || "$fileName:" == $regexB ]]; then
echo "Processing backup file"
else
echo "Input file[$fileName] is not valid backup file!" 1>&2
exit 1
fiIn the error script example, considering transfer is created to move backup (*.bak) files from source to target, if transfer file is not a backup (*.bak) file, transfer will fail with error “Input file[f2] is not valid backup file.”
There are pre-defined variables which can be used in the script, for example fileName is a pre-defined variable.
2.2.4.6 ODIInvoke Post-Processing Actions
This post processing function is used to configure the ODIInvoke web service and is invoked after delivering the payload to the JCA bindings configured at the ODI target. The ODIInvoke service triggers an ODI flow to retrieve the payload from the JCA binding target type configured at the ODI target. The MFT message is marked as complete once payload delivery is completed and the odiInvoke service is invoked.
The MFT ODI target configures the JCA binding types along with the existing SOAP method of message delivery. You can configure the following binding types in the ODI target:
-
File- Transfer file via File
-
FTP Remote- Transfer file via FTP
-
sFTP Remote- Transfer file via sFTP
-
SOAP- Transfer file via ODI SOAP DataService
After selecting one of the JCA binding types, you must configure the required parameters for the JCA targets. Once a binding type is selected for an ODI target, you can’t change the binding type, but you can continue modifying the parameters of the current JCA target binding.
When you add an ODI target with JCA binding to a transfer, a post processing function, OdiInvokeWebService, must be configured at the target. You need to configure the OdiInvoke service URL, action, and other required parameters in this post processing function.
In the OdiInvoke post processing function, fields are exposed to configure the odiInvoke service URL, port, operation, and other parameters exposed below:
-
Request ScenarioRequestType
-
ScenarioName string
-
ScenarioVersion string
-
Context string
-
Synchronous boolean
-
SessionName string
-
Keywords string
-
Variables VariableTypeArray Size
-
Variables VariableType Name and Value string
-
Debug DebugType
For Debug to work correctly, explicitly select the Debug checkbox. If you check any other option (under Debug such as BreakOnError) without selecting the Debug checkbox, it may not work correctly.
During MFT message processing for an ODI target of a binding type JCA, the payload is moved to the JCA location configured at the target. The message is constructed in the format expected by the odiInvoke service by reading all the configuration parameters. Then the URL configured at the ODI target is invoked and the request message is constructed. Once MFT is able to invoke the ODI target successfully, MFT's message is marked as COMPLETED.
2.2.4.7 Decompression Postprocessing
You can decompress a file after transfer only if the target type is File. You can specify this action in the transfer configuration.
Multi-file decompression postprocessing is supported. In this case, the decompressed files are extracted to a directory under the target location having the name of the ZIP file without the extension. For example, if the target location is /tmp/mft and the transferred file with multiple entries is order.zip, decompressed files are extracted to /tmp/mft/order.
Note:
Any processing function added after the multi-file decompression is ignored.
The steps for this process are:
2.2.4.8 Transfer Notification Postprocessing Action
The Transfer Notification postprocessing action is used to notify users on successful payload transfer. You can specify which channel—email or SMS— to use for sending the notification. You can configure the format of the email/message, file name pattern, and minimum file size to notify.
Note:
MFT supports plain text in successful transfer notification template.usermessagingdriver-email (mft_server1) in User Messaging Service
(UMS) are set. For more information, refer to Oracle User Messaging Service Drivers.
2.3 Creating a Source
You can create a source with a minimum number of settings. After you create a source, you can edit to add more settings to it.
To create a source:
If an existing source has most of the desired properties, you can duplicate it. See Duplicating an Existing Source.
2.3.1 Source Types
Oracle Managed File Transfer provides the following source types:
2.3.1.1 FTP Embedded Source Type
Using the FTP Embedded source type means uploading files to the FTP server embedded by Oracle Managed File Transfer, which transfers the files. The only required setting is Folder, which specifies the embedded FTP server directory from which to transfer files.
Note:
Files present in the embedded FTP source directory before the source is deployed or enabled are ignored. Only files uploaded to the directory after deployment or enabling are picked and transferred.
For information about additional settings available after you create the source, see Source—FTP Embedded in the MFT Composer Online Help.
2.3.1.2 sFTP Embedded Source Type
Using the sFTP Embedded source type means uploading files to the sFTP server embedded by Oracle Managed File Transfer, which transfers the files. The only required setting is Folder, which specifies the embedded sFTP server directory from which to transfer files.
Note:
Files present in the embedded sFTP source directory before the source is deployed or enabled are ignored. Only files uploaded to the directory after deployment or enabling are picked and transferred.
For information about additional settings available after you create the source, see Source—sFTP Embedded in the MFT Composer Online Help.
2.3.1.3 FTP Remote Source Type
Using the FTP Remote source type means transferring files from an FTP server outside of Oracle Managed File Transfer.
The following table describes settings in the Create Source dialog. For information about additional settings available after you create the source, see Source—FTP Remote in the MFT Composer Online Help.
| Element | Description |
|---|---|
|
Host Name |
Specifies the host name. |
|
Folder |
If creating a source, specifies the location of files to be transferred as a directory in a file system. If creating a target, specifies the location to which files are transferred as a directory in a file system. |
|
User |
Specifies the user who has access to the source or target. MFT treats properties beginning with |
|
Password |
Specifies the user password. MFT treats properties beginning with |
|
Confirm Password |
Confirms the user password. |
|
Control Port |
Specifies the port for the source or target. |
|
SSL |
Specifies the use of SSL if checked. This is optional. |
|
Implicit SSL |
Specifies the use of implicit SSL if checked. This is optional. |
Note:
If you choose List Parser Key as Windows, the recent date and default date format is automatically changed toMM-dd-yyyy HH:mm which is the only supported format in Windows. However, for connecting to Windows (s)FTP Servers, you need to change the List Parser Key to Windows, and have the recent date and default date format configured to MM-dd-yyyy HH:mm format.
2.3.1.3.1 FTP Remote Source Advance Properties for MVS Transfers
When creating a FTP Remote source type for MVS Mainframe systems, you need to select MVS as List Parser Key in advance properties.
For MVS FTP response formats, MVS can be configured to use HFS (Unix style) response or MVS native response formats.
FTP Remote Source Settings for MVS Transfers
Configure the FTP Remote source type as shown in figure below:
Note:
The following properties must be selected in the format listed below:-
Change Directory=”true”
-
Content Folder is a mandatary and must be in the format: ”'FOLDER.'”
-
FTP Path Separator = ””
-
Absolute Path Begin = ””
-
List Parser Key = MVS
2.3.1.4 sFTP Remote Source Type
Using the sFTP Remote source type means transferring files from an sFTP server outside of Oracle Managed File Transfer.
The following table describes settings in the Create Source dialog. For information about additional settings available after you create the source, see Source—sFTP Remote in the MFT Composer Online Help.
| Element | Description |
|---|---|
|
Host Name |
Specifies the host name. |
|
Folder |
If creating a source, specifies the location of files to be transferred as a directory in a file system. If creating a target, specifies the location to which files are transferred as a directory in a file system. |
|
User |
Specifies the user who has access to the source or target. MFT treats properties beginning with |
|
Password |
Specifies the user password. MFT treats properties beginning with |
|
Confirm Password |
Confirms the user password. |
|
Control Port |
Specifies the port for the source or target. |
|
Authentication Type |
Specifies the type of user authentication: Password or Public Key. |
Note:
If you choose List Parser Key as Windows, the recent date and default date format is automatically changed toMM-dd-yyyy HH:mm which is the only supported format in Windows. However, for connecting to Windows (s)FTP Servers, you need to change the List Parser Key to Windows, and have the recent date and default date format configured to MM-dd-yyyy HH:mm format.
2.3.1.5 File Source Type
Using the File source type means transferring files from the local file system or from a network-attached system. The only required setting is Folder, which specifies the directory from which to transfer files. This directory must be accessible from Oracle Managed File Transfer.
For information about additional settings available after you create the source, see Source—File in the MFT Composer Online Help.
Oracle Managed File Transfer uses the same file adapter used by Oracle SOA Suite.
2.3.1.6 SOAP Source Type
Using a SOAP source type means transferring files from a web service endpoint. The only required setting is URL, which specifies the web service endpoint from which to transfer files.
For information about additional settings available after you create the source, see Source—SOAP in the MFT Composer Online Help.
<soap:Envelope xmlns:soap="http://schemas.xmlsoap.org/soap/envelope/">
<soap:Header>
<ns1:MFTHeader xmlns:ns1="http://xmlns.oracle.com/fmw/mft/soap">
<ns1:TargetFilename>Order.xml</ns1:TargetFilename>
<ns1:ContentIdentifier>Order.xml</ns1:ContentIdentifier>
<ns1:file.name>OrderIn.xml</ns1:file.name>
</ns1:MFTHeader>
</soap:Header>
<soap:Body>
<ns1:MFTServiceInput xmlns:ns1="http://xmlns.oracle.com/fmw/mft/soap">
<ns1:InlinePayload>
<PurchaseOrder>
</PurchaseOrder>
</ns1:InlinePayload>
</ns1:MFTServiceInput>
</soap:Body>
</soap:Envelope>MFT supports the SwaRef type of attachments that can be sent as part of the SOAP request by using JAVA API based clients or third party user interface clients.
<soapenv:Envelope xmlns:soapenv="http://schemas.xmlsoap.org/soap/envelope/" xmlns:soap="http://xmlns.oracle.com/fmw/mft/soap">
<soapenv:Header>
<soap:MFTHeader>
<soap:TargetFilename>USD_VK_VKV_Rep_16_2.zip</soap:TargetFilename>
<soap:ContentIdentifier>USD_VK_VKV_Rep_16_2.zip</soap:ContentIdentifier>
</soap:MFTHeader>
</soapenv:Header>
<soapenv:Body>
<soap:MFTServiceInput PayloadType="FtpRefFile">
<soap:FTPReference>
<soap:URL>ftp://localhost:7522/int/soap/USD_VK_VKV_Rep_16_2.zip</soap:URL>
</soap:FTPReference>
</soap:MFTServiceInput>
</soapenv:Body>
</soapenv:Envelope>POST /mftapp/services/transfer/mySource HTTP/1.1
Accept-Encoding: gzip,deflate
Content-Type: multipart/related; type="text/xml"; start="<rootpart@soapui.org>"; boundary="----=_Part_6_72190877.1547746700867"
SOAPAction: "http://xmlns.oracle.com/fmw/mft/soap/mftSubmit"
MIME-Version: 1.0
Content-Length: 1410
Host: localhost:7003
Connection: Keep-Alive
User-Agent: Apache-HttpClient/4.1.1 (java 1.5)
------=_Part_6_72190877.1547746700867
Content-Type: text/xml; charset=UTF-8
Content-Transfer-Encoding: 8bit
Content-ID: <rootpart@soapui.org>
<soapenv:Envelope xmlns:soapenv="http://schemas.xmlsoap.org/soap/envelope/" xmlns:soap="http://xmlns.oracle.com/fmw/mft/soap">
<soapenv:Header>
<soap:MFTHeader>
<soap:TargetFilename>?</soap:TargetFilename>
<soap:ContentIdentifier>?</soap:ContentIdentifier>
<soap:DeliveryOnly>
<soap:TargetFilesize>?</soap:TargetFilesize>
<soap:SourceUser>?</soap:SourceUser>
<soap:TransferURL>?</soap:TransferURL>
<soap:SourceName>?</soap:SourceName>
<soap:TargetName>?</soap:TargetName>
<soap:TransferName>?</soap:TransferName>
</soap:DeliveryOnly>
</soap:MFTHeader>
</soapenv:Header>
</soapenv:Envelope>
------=_Part_6_72190877.1547746700867
Content-Type: text/xml; charset=us-ascii; name=test.xml
Content-Transfer-Encoding: 7bit
Content-ID: <test.xml>
Content-Disposition: attachment; name="test.xml"; filename="test.xml"<soap:Envelope xmlns:soap="http://schemas.xmlsoap.org/soap/envelope/">
<soap:Header>
<ns1:MFTHeader xmlns:ns1="http://xmlns.oracle.com/fmw/mft/soap">
<ns1:TargetFilename>Order.xml</ns1:TargetFilename>
<ns1:ContentIdentifier>Order.xml</ns1:ContentIdentifier>
<ns1:file.name>OrderIn.xml</ns1:file.name>
</ns1:MFTHeader>
</soap:Header>
<soap:Body>
<ns1:MFTServiceInput xmlns:ns1="http://xmlns.oracle.com/fmw/mft/soap">
<ns1:BinaryPayload>
CQkJCTxQdXJjaGFzZU9yZGVyPg0KCQkJCQk8Y3VzdElEPjE8L2N1c3RJRD4NCgkJCQkJPElEPjEwNTwvSUQ+DQoJCQkJCTxwYXlPcHRpb24+Y3Jl
ZGl0PC9wYXlPcHRpb24+DQoJCQkJCTxzaGlwQ2hvaWNlPnR3b19kYXk8L3NoaXBDaG9pY2U+DQoJCQkJCTxzdGF0dXM+aW5pdGlhbDwvc3RhdHVz
Pg0KCQkJCQk8Y2NUeXBlPkFNRVg8L2NjVHlwZT4NCgkJCQkJPGNjTnVtYmVyPjU2NzgtNTY3OC01Njc4LTU2Nzg8L2NjTnVtYmVyPg0KCQkJCQk8
aXRlbXM+DQoJCQkJCQk8aXRlbT4NCgkJCQkJCQk8cHJvZHVjdElkPlNLVTIwMDwvcHJvZHVjdElkPg0KCQkJCQkJCTxwcm9kdWN0TmFtZT5Wb3gg
MjAwMCBaWFA8L3Byb2R1Y3ROYW1lPg0KCQkJCQkJCTxwcmljZT4xMTAwPC9wcmljZT4NCgkJCQkJCQk8cXVhbnRpdHk+MjwvcXVhbnRpdHk+DQoJ
CQkJCQk8L2l0ZW0+DQoJCQkJCQk8aXRlbT4NCgkJCQkJCQk8cHJvZHVjdElkPlNLVTEwNjwvcHJvZHVjdElkPg0KCQkJCQkJCTxwcm9kdWN0TmFt
ZT5HaWJzb24gTGVzIFBhdWw8L3Byb2R1Y3ROYW1lPg0KCQkJCQkJCTxwcmljZT4zMDAwPC9wcmljZT4NCgkJCQkJCQk8cXVhbnRpdHk+MTwvcXVh
bnRpdHk+DQoJCQkJCQk8L2l0ZW0+DQoJCQkJCTwvaXRlbXM+DQoJCQkJPC9QdXJjaGFzZU9yZGVyPg==
</ns1:BinaryPayload>
</ns1:MFTServiceInput>
</soap:Body>
</soap:Envelope>2.3.1.7 SOA Source Type
Using the SOA source type means transferring files from the web service interface of a SOA application.
The following table describes settings in the Create Source dialog. For information about additional settings available after you create the source, see Source—SOA in the MFT Composer Online Help.
| Element | Description |
|---|---|
|
URL |
If creating a source, specifies the web service endpoint from which to transfer files. If creating a target, specifies the web service endpoint to which to transfer files. For example: The default is |
|
Domain Alias |
If creating a source, specifies the domain from which to retrieve files. If creating a target, specifies the domain to which files are transferred. |
<soap:Envelope xmlns:soap="http://schemas.xmlsoap.org/soap/envelope/">
<soap:Header>
<ns1:MFTHeader xmlns:ns1="http://xmlns.oracle.com/fmw/mft/soap">
<ns1:TargetFilename>Order.xml</ns1:TargetFilename>
<ns1:ContentIdentifier>Order.xml</ns1:ContentIdentifier>
<ns1:file.name>OrderIn.xml</ns1:file.name>
</ns1:MFTHeader>
</soap:Header>
<soap:Body>
<ns1:MFTServiceInput xmlns:ns1="http://xmlns.oracle.com/fmw/mft/soap">
<ns1:InlinePayload>
<PurchaseOrder>
</PurchaseOrder>
</ns1:InlinePayload>
</ns1:MFTServiceInput>
</soap:Body>
</soap:Envelope>For more information about integrating Oracle Managed File Transfer with Oracle SOA Suite, see Integrating with Oracle SOA Suite.
2.3.1.8 Service Bus Source Type
Using the Service Bus source type means transferring files from the web service interface of an Oracle Service Bus application.
The following table describes settings in the Create Source dialog. For information about additional settings available after you create the source, see Source—Service Bus in the MFT Composer Online Help.
| Element | Description |
|---|---|
|
URL |
If creating a source, specifies the web service endpoint from which to transfer files. If creating a target, specifies the web service endpoint to which to transfer files. For example: The default is |
|
Domain Alias |
If creating a source, specifies the domain from which to retrieve files. If creating a target, specifies the domain to which files are transferred. |
For more information about integrating Oracle Managed File Transfer with Oracle Service Bus, see Integrating with Oracle Service Bus.
2.3.1.9 B2B Source Type
Using the B2B source type means transferring files from an Oracle B2B trading partner. No settings are required if B2B is collocated. The most important settings are Trading Partner Name, which specifies the trading partner endpoint from which to transfer files, and Domain Alias, which specifies the domain from which to transfer files.
To define a trading partner in Oracle Managed File Transfer, see Integrating with B2B and Managing Domains.
The following table describes settings in the Create Source dialog. For information about additional settings available after you create the source, see Source—B2B in the MFT Composer Online Help.
| Element | Description |
|---|---|
|
Domain Alias |
If creating a source, specifies the domain from which to retrieve files. If creating a target, specifies the domain to which files are transferred. |
To define a trading partner in Oracle Managed File Transfer, see Integrating with B2B and Managing Domains.
2.3.1.10 Healthcare Source Type
Using the Healthcare source type means transferring files from an Oracle B2B for Healthcare domain.
The following table describes settings in the Create Source dialog. For information about additional settings available after you create the source, see Source—Healthcare in the MFT Composer Online Help.
| Element | Description |
|---|---|
|
Endpoint Name |
If creating a source, specifies the endpoint from which to retrieve files. If creating a target, the endpoint to which files are transferred. |
|
Domain Alias |
If creating a source, specifies the domain from which to retrieve files. If creating a target, specifies the domain to which files are transferred. |
To define a Healthcare domain in Oracle Managed File Transfer, see Integrating with Healthcare and Managing Domains.
2.3.1.11 ODI Source Type
The MFT ODI integration supports two different Source interfaces, a file Event pattern and a WebService ODI.
The following table describes settings in the Create Source dialog. For information about additional settings available after you create the source, see Source—ODI in the MFT Composer Online Help.
| Element | Description |
|---|---|
|
Binding |
JCA binding types are SOAP, FTP Remote, File, and sFTP Remote. |
|
URL |
If creating a source, specifies the web service endpoint from which to transfer files. If creating a target, specifies the web service endpoint to which to transfer files. For example: The default is |
|
Domain Alias |
If creating a source, specifies the domain from which to retrieve files. If creating a target, specifies the domain to which files are transferred. |
To define an ODI domain in Oracle Managed File Transfer, see Integrating with Oracle Data Integrator and Managing Domains.
A file Event pattern (which can be scheduled) on top of the binding endpoint type (File, FTP, sFTP) retrieves files from wherever ODI has put them. You can configure JCA source types as bindings in the ODI source along with the existing SOAP binding. You can configure the following as binding types when creating the target:
-
File- Transfer file via File
-
FTP Remote- Transfer file via FTP
-
sFTP Remote- Transfer file via sFTP
-
SOAP- Transfer file via ODI SOAP DataService
Once you have chosen one of the JCA source types, you must configure the JCA parameters as you do regular JCA sources. Once the binding type is chosen for an ODI source, you can’t change the binding type but you can modify the properties for the selected binding type.
A WebService ODI source type accepts the MFT SOAP payload from the ODI application. Just like the SOAP or SOA Sources, the only required setting is URL, which specifies the web service endpoint from which to transfer files either inline or as a reference.
2.3.1.12 Storage Cloud Service Source Type
You can use Oracle Managed File Transfer to download and upload the data from an Oracle Storage Cloud Service source. Using the Storage Cloud Service source type, you can create, save, deploy, and associate the source to any transfer. Trigger and polling is available for the Oracle Storage Cloud Service endpoints. Duplicate handling is controlled by MFT. If the trigger is invoked multiple times for the same directory, a file in the directory is processed only once by MFT. MFT keeps track of already processed files.
Oracle Storage Cloud Service has an upload limitation of 5GB as the maximum file size. The actual file size can be larger than 5GB but when the large file is split into segments, the maximum segment size can be 5GB or less. In MFT target settings, a user can configure the segment size. For the outbound, a large file is split into segments that are uploaded first. A segment suffix is added to each segment, for example, a.txt-segment-001, a.txt-segment-002 and so on. After uploading all the segments, the actual object manifest file (a.txt) is uploaded. Segment files and actual files can be uploaded in different containers. When downloading, Oracle Storage Cloud Service automatically merges the segments after the download.
The following table describes settings in the Create Source dialog. For information about additional settings available after you create the source, see Source—Storage Cloud Service in the MFT Composer Online Help.
| Element | Description |
|---|---|
|
User |
Specifies the user who has access to the source or target. MFT treats properties beginning with |
|
Password |
Specifies the user password. MFT treats properties beginning with |
|
Confirm Password |
Confirms the user password. |
|
Service URL |
If creating a source, specifies the service URL from which files are transferred. If creating a target, specifies the service URL to which files are transferred. The default is |
|
Service Name |
Service Name |
|
Container Name |
Specifies the name of the container, a user-created resource, which can hold an unlimited number of objects. |
|
Folder |
If creating a source, specifies the location of files to be transferred as a directory in a file system. If creating a target, specifies the location to which files are transferred as a directory in a file system. |
2.3.1.13 OCI Storage Cloud Service Source Type
Note:
The OCI Storage Cloud Service type and the PEM key format is available in 12c (12.2.1.4) only if you have installed patch 32395225. Additionally, to update the MFT Composer online help to reflect this change, you must install patch 32463347. Sign in to My Oracle Support and search for the patch numbers to locate and download the patches.
You can use the OCI Storage Cloud Service source type to download data from Oracle Cloud Infrastructure and move it to any of the target types.
Note:
Before you can use the OCI Storage Cloud Service source type, you must import a private RSA key of PEM format to connect to Oracle Cloud Infrastructure. See Importing a Key.The following table describes settings in the Create Source dialog. For information about additional settings available after you create the source, see Source—OCI Storage Cloud Service in the MFT Composer Online Help.
| Element | Description |
|---|---|
|
Endpoint URL |
Specifies the REST endpoint URL of the Oracle Cloud Infrastructure Object Storage. |
|
Region |
Specifies the identifier of the Oracle Cloud Infrastructure region. |
|
Namespace |
Specifies the Object Storage namespace of the bucket. This is a logical entity that serves as a top-level container for all buckets and objects, allowing for control of bucket naming within your tenancy. The namespace is a unique and uneditable system-generated string assigned during account creation and applies to all regions. |
|
Bucket Name |
Specifies the name of the bucket. A bucket is a logical container for storing objects. Users or systems create buckets as needed within a region. A bucket is associated with a single compartment that has policies that determine what actions a user can perform on a bucket and on all the objects in the bucket. |
|
Fingerprint |
Specifies the fingerprint of the public API key value that you uploaded in the Oracle Cloud Infrastructure Console. |
|
Tenant ID |
Specifies the OCID of the tenancy you are using. |
|
OCID |
Specifies the OCID of the Oracle Cloud Infrastructure user account you will be using to connect to Oracle Cloud Infrastructure. |
|
Compartment ID |
Specifies the Oracle Cloud Identifier (OCID) of the compartment. Every Oracle Cloud Infrastructure resource has an Oracle-assigned unique ID called an Oracle Cloud Identifier (OCID). This is the primary building block used to organize your cloud resources. When your tenancy is provisioned, a root compartment is created for you. You can then create compartments under your root compartment to organize your resources. An Object Storage bucket can only exist in one compartment. |
|
Private Key |
Specifies the private key, which is generated using an RSA key pair of PEM format. |
|
Passphrase |
Specifies the passphrase used to encrypt the private key. |
|
Confirm Passphrase |
Confirms the passphrase used to encrypt the private key. |
|
Test Connection |
Tests the connection to OCI Storage Cloud Service with the provided parameters. Note: Test Connection returns a successful connection even if invalid values are specified for Endpoint URL or Compartment ID. |
2.3.1.14 WebCenter Source Type
You can use the WebCenter source type to download data from WebCenter Content Server. You can create, save, deploy, and associate the source to any transfer.
Both the GET_FILE and GET_SEARCH_RESULTS service parameters are exposed as part of the trigger. The GET_SEARCH_RESULTS service in the Content Server gets the list of payloads. Using the trigger, you can also specify the specific payload that needs to be downloaded. The GET_FILE service is used to get the payload.
Configurable retry options via MBean are provided for the source. When all the retries are exhausted, there will be an entry in the source message table for the files that were not downloaded.
A schedule can be attached with the Content Server source. As part of a schedule, MFT calls the GET_SEARCH_RESULTS service with the provided queryString param in the source configuration.
For details about working with WebCenter Content, see Developing with Oracle WebCenter Content.
The following table describes settings in the Create Source dialog. For information about additional settings available after you create the source, see Source—WebCenter in the MFT Composer Online Help.
| Element | Description |
|---|---|
|
User |
Specifies the user who has access to the source or target. MFT treats properties beginning with |
|
Password |
Specifies the user password. MFT treats properties beginning with |
|
Confirm Password |
Confirms the user password. |
|
Protocol |
Specifies the protocol for connecting to the remote server: HTTP. |
|
Connection URL |
Specifies the service endpoint URL for connecting to WebCenter applications running on remote servers. These servers can be in the same Oracle WebLogic Server domain as Oracle Managed File Transfer or in a different domain. |
|
Selection Criteria |
Enables selection of one of two modes: Query and Path. |
|
Query Text |
Text used for querying content items. The full-text search expression. |
2.3.2 Setting Up Source Processing Actions
After you create a source, you can edit it to add processing actions such as compression, decompression, encryption or decryption, find and replace specific text, or new line character conversion to specified operating system.
You can configure processing actions for the transfer; see Setting Up Transfer Preprocessing and Postprocessing Actions.
You can also create custom preprocessing and postprocessing actions; see Processing Transfers with Custom Callouts.
Note:
If you add the same processing action to a source and a transfer that uses the source, the action is performed twice. For example, if you add compression to the source and the transfer, the transferred file is compressed twice.
A preprocessing decompression error occurs if a compressed file has multiple entries.
Note:
If you copy a binary file to the source location using an FTP client external to Oracle Managed File Transfer, be sure to configure it for binary transfer. Otherwise the file might become corrupted. Processing actions such as compression and encryption might not work properly.
2.3.2.1 Compression and Decompression at the Source
You can compress or decompress a file prior to transfer. You can specify either action in the source configuration.
Note:
Multi-file decompression is not supported for sources. It is supported only for SOAP, SOA, Service Bus, or ODI type targets as a preprocessing action or for File type targets as a postprocessing action.
The steps for this process are:
2.3.2.2 Encryption and Decryption at the Source
You can encrypt or decrypt a file prior to transfer. You can add a single encryption or decryption algorithm to the source configuration. Along with PGP algorithm, MFT supports PGP signatures. You can generate a signed and encrypted payload and validate the signature when decrypting, this can be done at the artifact level.
Note:
PGP keystores must be configured and certificates must be imported before you add an encryption or decryption action.
If a payload is encrypted by a PGP tool outside of MFT using a key length or algorithm that is restricted, MFT decryption will fail. These restrictions are mostly specified at the JRE level in the JAVA_HOME\jdk8\lib\security directory.
The steps for this process are:
2.3.2.3 Find and Replace at the Source
Use the Find and Replace action to replace a specified text with another text in a file prior to transfer. You can perform multiple find and replace actions on a file.
To Find and replace action:
2.3.2.4 New Line Conversion at the Source
Use the New Line Conversion processing action to convert new line characters for different operating systems. The New line conversion action converts the new line character to the specified operating system specific new line character.
2.3.2.5 Run Script Processing at the Source
Use the Run Script processing action for source to execute any script or command like shell commands, perl commands or bat files on a file before delivering it to the target. You can execute external commands such as Virus Scan, external encryption file processing, add new endpoints, enable REST, notify or validate. You may run the script to modify the payload by replacing certain words or add or validate signature information during encryption and decryption.
#bin/sh
echo "file generated by script copy"
while read line; do
echo ${line}
done
]
#bin/sh
gzip -c
#bin/sh
regexA="*.bak"
regexB="*.BAK"
if [[ "$fileName" == $regexA || "$fileName:" == $regexB ]]; then
echo "Processing backup file"
else
echo "Input file[$fileName] is not valid backup file!" 1>&2
exit 1
fiIn the error script example, considering transfer is created to move backup (*.bak) files from source to target, if transfer file is not a backup (*.bak) file, transfer will fail with error “Input file[f2] is not valid backup file.”
There are pre-defined variables which can be used in the script, for example fileName is a pre-defined variable.
2.3.3 Archiving and Deleting Files Before Delivery
After you create a source, you can edit it to add file operations: archiving and deleting. If a file is configured to be archived, it is copied to given physical target directory. If the file is configured for deletion, it is deleted. Note that the archive or delete action applies to the target system copy of the file, not the Oracle Managed File Transfer copy of the file.
The steps for this process are:
2.4 Creating a Target
You can create a target with a minimum number of settings. After you create a target, you can edit it to add more settings.
To create a target:
If an existing target has most of the desired properties, you can duplicate it. See Duplicating an Existing Target.
2.4.1 Target Types
Oracle Managed File Transfer provides the following target types:
Oracle Managed File Transfer does not support embedded FTP or sFTP server targets.
2.4.1.1 FTP Remote Target Type
Using the FTP Remote target type means transferring files to an FTP server outside of Oracle Managed File Transfer.
The following table describes settings in the Create Target dialog. For information about additional settings available after you create the target, see Target—FTP Remote in the MFT Composer Online Help.
| Element | Description |
|---|---|
|
Host Name |
Specifies the host name. |
|
Folder |
If creating a source, specifies the location of files to be transferred as a directory in a file system. If creating a target, specifies the location to which files are transferred as a directory in a file system. |
|
User |
Specifies the user who has access to the source or target. MFT treats properties beginning with |
|
Password |
Specifies the user password. MFT treats properties beginning with |
|
Confirm Password |
Confirms the user password. |
|
Control Port |
Specifies the port for the source or target. |
|
SSL |
Specifies the use of SSL if checked. This is optional. |
|
Implicit SSL |
Specifies the use of implicit SSL if checked. This is optional. |
2.4.1.1.1 FTP Remote Target settings for MVS Transfers
When creating a FTP Remote target type for MVS Mainframe systems, you need to select MVS as List Parser Key in advance properties.
For MVS FTP response formats, MVS can be configured to use HFS (Unix style) response or MVS native response formats. If the target type uses MVS HFS (Unix style), you can configure the advanced Properties as you do with any other Unix system. For example, using ”/” as the path separator. However, if the MVS system uses a MVS native response format only, then you must configure the FTP Remote target type with following mandatory properties:
-
The ”Content Folder” field is not used, however it is a mandatory field. You must enter some text as a placeholder and cannot be left as blank filed. For example, Content Folder =”'FOLDER.'”
-
The FTP Path Separator field must be left blank/empty. For example, FTP Path Separator =””
-
The ”File Naming Convention” field specifies the absolute path to the file. You must include the filename in the path, and enclose it in single quotes. This field must be in the format, File Naming Convention=”MFTOUT.MFT%SEQ%.CSV”'. For example, 'QA.TEST.FILE '.
-
Change the Default Date Format. For example, yyyy/mm/dd:
-
Absolute Path Begin = ””
-
List Parser Key = MVS
You can configure the advance properties as shown in the figure listed below:
2.4.1.2 sFTP Remote Target Type
Using the sFTP Remote target type means transferring files to an sFTP server outside of Oracle Managed File Transfer.
The following table describes settings in the Create Target dialog. For information about additional settings available after you create the target, see Target—sFTP Remote in the MFT Composer Online Help.
| Element | Description |
|---|---|
|
Host Name |
Specifies the host name. |
|
Folder |
If creating a source, specifies the location of files to be transferred as a directory in a file system. If creating a target, specifies the location to which files are transferred as a directory in a file system. |
|
User |
Specifies the user who has access to the source or target. MFT treats properties beginning with |
|
Password |
Specifies the user password. MFT treats properties beginning with |
|
Confirm Password |
Confirms the user password. |
|
Control Port |
Specifies the port for the source or target. |
|
Authentication Type |
Specifies the type of user authentication: Password or Public Key. |
2.4.1.3 File Target Type
Using the File target type means transferring files to the local file system or to a network-attached system. The only required setting is Folder, which specifies the directory to which to transfer files. This directory must be accessible from Oracle Managed File Transfer.
Oracle Managed File Transfer uses the same file adapter used by Oracle SOA Suite.
For information about additional settings available after you create the target, see Target—File in the MFT Composer Online Help.
2.4.1.4 SOAP Target Type
Using a SOAP web service type means transferring files to a web service. The only required setting is URL, which specifies the web service endpoint to which to transfer files.
For more information about integrating with Oracle Managed File Transfer as a web service, see Integrating with Web Services.
For information about additional settings available after you create the target, see Target—SOAP in the MFT Composer Online Help.
2.4.1.5 SOA Target Type
Using the SOA target type means transferring files to the web service interface of a SOA application.
For more information about integrating Oracle Managed File Transfer with Oracle SOA Suite, see Integrating with Oracle SOA Suite.
The following table describes settings in the Create Target dialog. For information about additional settings available after you create the target, see Target—SOA in the MFT Composer Online Help.
| Element | Description |
|---|---|
|
URL |
If creating a source, specifies the web service endpoint from which to transfer files. If creating a target, specifies the web service endpoint to which to transfer files. For example: The default is |
|
Domain Alias |
If creating a source, specifies the domain from which to retrieve files. If creating a target, specifies the domain to which files are transferred. |
2.4.1.6 Service Bus Target Type
Using the Service Bus target type means transferring files to the web service interface of an Oracle Service Bus application. The only required setting is URL, which specifies the web service endpoint to which to transfer files.
For more information about integrating Oracle Managed File Transfer with Oracle Service Bus, see Integrating with Oracle Service Bus.
The following table describes settings in the Create Target dialog. For information about additional settings available after you create the target, see Target—Service Bus in the MFT Composer Online Help.
| Element | Description |
|---|---|
|
URL |
If creating a source, specifies the web service endpoint from which to transfer files. If creating a target, specifies the web service endpoint to which to transfer files. For example: The default is |
|
Domain Alias |
If creating a source, specifies the domain from which to retrieve files. If creating a target, specifies the domain to which files are transferred. |
2.4.1.7 B2B Target Type
Using the B2B target type means transferring files to an Oracle B2B trading partner. No settings are required if B2B is collocated. The most important settings are Trading Partner Name, which specifies the endpoint to which to transfer files, and Domain Alias, which specifies the domain to which to transfer files.
To define a trading partner in Oracle Managed File Transfer, see Integrating with B2B and Managing Domains.
The following table describes settings in the Create Target dialog. For information about additional settings available after you create the target, see Target—B2B in the MFT Composer Online Help.
| Element | Description |
|---|---|
|
Domain Alias |
If creating a source, specifies the domain from which to retrieve files. If creating a target, specifies the domain to which files are transferred. |
2.4.1.8 Healthcare Target Type
Using the Healthcare target type means transferring files to an Oracle B2B for Healthcare domain. The only required setting is Endpoint Name, which specifies the endpoint to which to transfer files. Another important setting is Domain Alias, which specifies the domain to which to transfer files.
To define a Healthcare domain in Oracle Managed File Transfer, see Integrating with Healthcare and Managing Domains.
The following table describes settings in the Create Target dialog. For information about additional settings available after you create the target, see Target—Healthcare in the MFT Composer Online Help.
| Element | Description |
|---|---|
|
Endpoint Name |
If creating a source, specifies the endpoint from which to retrieve files. If creating a target, the endpoint to which files are transferred. |
|
Domain Alias |
If creating a source, specifies the domain from which to retrieve files. If creating a target, specifies the domain to which files are transferred. |
2.4.1.9 ODI Target Type
The MFT ODI integration supports two different Target interfaces, a file deliver and notify pattern and a WebService interface.
Using a file deliver and notify pattern, MFT delivers the file to one of the binding types listed below then invokes the OdiInvokeWebService tool to process the file. Neither a inline file nor a reference is provided as part of the OdiInvokeWebService invocation. After selecting one of the binding types, you must configure the required parameters for the targets. Once a binding type is selected for an ODI target, you can’t change the binding type, but you can continue modifying the parameters of the current target binding. For the File, FTP Remote and sFTP Remote bindings, optionally, an ODI Invoke Post Processing Action can be configured to invoke an ODI scenario to then process the file.
-
File- Transfer file via File
-
FTP Remote- Transfer file via FTP
-
sFTP Remote- Transfer file via sFTP
For more information about the OdiInvoke WebService, see ODIInvoke Post-Processing Actions
Using the WebService interface, MFT invokes the ODI SOAP Data Services interface. This is typically used to update a single table and not suited for file delivery.
To define an ODI domain in Oracle Managed File Transfer, see Integrating with Oracle Data Integrator and Managing Domains.
The following table describes settings in the Create Target dialog. For information about additional settings available after you create the target, see Target—ODI in the MFT Composer Online Help.
| Element | Description |
|---|---|
|
Binding |
JCA binding types are SOAP, FTP Remote, File, and sFTP Remote. |
|
URL |
If creating a source, specifies the web service endpoint from which to transfer files. If creating a target, specifies the web service endpoint to which to transfer files. For example: The default is |
|
Domain Alias |
If creating a source, specifies the domain from which to retrieve files. If creating a target, specifies the domain to which files are transferred. |
2.4.1.10 Storage Cloud Service Target Type
Using the Storage Cloud Service target type you can create, save, deploy, and associate source to any transfer. Scheduling is supported for the Storage Cloud Service target.
Storage Cloud Service has a limitation of 5GB as the maximum file size that can be uploaded to Storage Cloud Service. MFT segments the files for you so you can easily upload a file larger than 5GB.
The following table describes settings in the Create Target dialog. For information about additional settings available after you create the target, see Target—Storage Cloud Service in the MFT Composer Online Help.
| Element | Description |
|---|---|
|
User |
Specifies the user who has access to the source or target. MFT treats properties beginning with |
|
Password |
Specifies the user password. MFT treats properties beginning with |
|
Confirm Password |
Confirms the user password. |
|
Service URL |
If creating a source, specifies the service URL from which files are transferred. If creating a target, specifies the service URL to which files are transferred. The default is |
|
Service Name |
Specifies the service name of the target. |
|
Container Name |
Specifies the name of the container, a user-created resource, which can hold an unlimited number of objects. |
|
Folder |
If creating a source, specifies the location of files to be transferred as a directory in a file system. If creating a target, specifies the location to which files are transferred as a directory in a file system. |
2.4.1.11 OCI Storage Cloud Service Target Type
Note:
The OCI Storage Cloud Service type and the PEM key format is available in 12c (12.2.1.4) only if you have installed patch 32395225. Additionally, to update the MFT Composer online help to reflect this change, you must install patch 32463347. Sign in to My Oracle Support and search for the patch numbers to locate and download the patches.
You can use the OCI Storage Cloud Service target type to upload data to Oracle Cloud Infrastructure from any of the source types.
Note:
Before you can use the OCI Storage Cloud Service target type, you must import a private RSA key of PEM format to connect to Oracle Cloud Infrastructure. See Importing a Key.The following table describes settings in the Create Target dialog. For information about additional settings available after you create the target, see Target—OCI Storage Cloud Service in the MFT Composer Online Help.
| Element | Description |
|---|---|
|
Endpoint URL |
Specifies the REST endpoint URL of the Oracle Cloud Infrastructure Object Storage. |
|
Region |
Specifies the identifier of the Oracle Cloud Infrastructure region. |
|
Namespace |
Specifies the Object Storage namespace of the bucket. This is a logical entity that serves as a top-level container for all buckets and objects, allowing for control of bucket naming within your tenancy. The namespace is a unique and uneditable system-generated string assigned during account creation and applies to all regions. |
|
Bucket Name |
Specifies the name of the bucket. A bucket is a logical container for storing objects. Users or systems create buckets as needed within a region. A bucket is associated with a single compartment that has policies that determine what actions a user can perform on a bucket and on all the objects in the bucket. |
|
Fingerprint |
Specifies the fingerprint of the public API key value that you uploaded in the Oracle Cloud Infrastructure Console. |
|
Tenant ID |
Specifies the OCID of the tenancy you are using. |
|
OCID |
Specifies the OCID of the Oracle Cloud Infrastructure user account you will be using to connect to Oracle Cloud Infrastructure. |
|
Compartment ID |
Compartment ID |
|
Private Key |
Specifies the private key, which is generated using an RSA key pair of PEM format. |
|
Passphrase |
Specifies the passphrase used to encrypt the private key. |
|
Confirm Passphrase |
Confirms the passphrase used to encrypt the private key. |
|
Test Connection |
Tests the connection to OCI Storage Cloud Service with the provided parameters. Note: Test Connection returns a successful connection even if invalid values are specified for Endpoint URL or Compartment ID. |
2.4.1.12 WebCenter Target Type
You can use the WebCenter target type to upload data to Webcenter Content Server. You can create, save, deploy, and associate the target to any transfer.
The following table describes settings in the Create Target dialog. For information about additional settings available after you create the target, see Target—WebCenter in the MFT Composer Online Help.
| Element | Description |
|---|---|
|
User |
Specifies the user who has access to the source or target. MFT treats properties beginning with |
|
Password |
Specifies the user password. MFT treats properties beginning with |
|
Confirm Password |
Confirms the user password. |
|
Protocol |
Specifies the protocol for connecting to the remote server: HTTP. |
|
Connection URL |
Specifies the service endpoint URL for connecting to WebCenter applications running on remote servers. These servers can be in the same Oracle WebLogic Server domain as Oracle Managed File Transfer or in a different domain. |
2.4.2 Moving and Renaming Files After Delivery
After you create a File, FTP Remote, or sFTP Remote target, you can edit it to add file operations: moving and renaming.
The steps for this process are:
2.5 Setting Up Schedules
You can schedule file deliveries so they occur only at specific times or time ranges. If no schedule is configured, the file is delivered as soon as it is processed by Oracle Managed File Transfer. You can configure a source schedule as part of source configuration or a target schedule as part of transfer configuration.
If a schedule is defined for a listening source, the file is picked only when the schedule expires. For a non-listening source, the file is picked as soon as it arrives at the source location but remains with a status of Scheduled. When the schedule expires, the file is processed further and delivered. All transfers that reference the source happen only when the source schedule expires.
If a schedule is defined for a target, the file is delivered only when the schedule expires. Before that it remains at the source location with a status of Scheduled. Targets referenced by the same transfer do not share schedules.
Note:
Before adding a schedule, test the transfer without one to ensure that it works properly. See Deploying and Testing Transfers.
Note:
Oracle Managed File Transfer interacts with Oracle Enterprise Scheduler Service through the OracleSystemUser. Do not delete this user. If you do, clicking add schedule will result in an OracleSystemUser does not exist message, and Schedule Details may be blank in monitoring reports. For more information about users, see Configuring Users.
The steps for this process are:
2.5.1 Schedules with Polling Frequency and Minimum Age
The minimum age applies to the listening source types listed below:
-
Remote sFTP
-
Remote FTP
-
File
-
Storage Cloud Service
-
Webcenter
If a schedule is defined for any of these source types, polling frequency and minimum age applies only to the schedule duration. If the schedule ends before the expiration of polling frequency, then the listening source types will not be polled.
Note:
When using the same file name for multiple transfers, some times the release of the lock is delayed and cause issues with the file processing, as the filename is the key on the lock table. The files are not picked after every polling interval due to lock. To resolve this issue, add a MFT MBean propertyreleaseLockCycle and set its value to 1 and
redeploy the source. This fix applies to File, FTP remote, SFTP remote
sources.
2.6 Setting Up Events
The Events service enables you to trigger a file transfer on demand. You can trigger file transfers for sources such as File, FTP Remote, sFTP Remote, WebCenter, and Oracle Storage Cloud Service. If the Events service is enabled for a source, it triggers an immediate retrieval of files on external invocation. By default, the trigger service is protected by username token policy.
You can invoke Events using the following methods:
-
MFT console
-
WLST commands: refer
triggerEventin MFT WLST Command Summary -
REST Service: refer REST API for Oracle Managed File Transfer
-
SOAP Service: refer Trigger Events using REST and SOAP Services
Enabling Events for a source
-
From the Monitoring tab, click the arrow to the left of Source Instances in the left pane navigator.
-
Click the source name or right click it and then select the Open menu item.
-
On the Instances tab, select the source and click Invoke Event.
2.6.1 Trigger Events using REST and SOAP Services
Once you have set up Events, you can trigger it on demand using REST or SOAP operations.
For SOAP Services, URL is http://<host>:<port>/mftapp/services/MFTEventService
For REST services, refer REST API for Oracle Managed File Transfer
Supported SOAP Operations
The supported SOAP operations for trigger Events are:
-
submitEvent- To submit an Event which will trigger the transfer, you need to supply the source name as a mandatory parameter along with additional optional parameters. On successful invoke of Event, aneventSessionIdis returned which can be used to query the Event status and instances.Supported parameters for JCA sources:
PatternType- wildcard or regular expression,IncludePattern- any wildcard or regular expression filter string,ExcludePattern- any wildcard or regular expression filter string.PatternTypeis a mandatory input parameter if you are passing pattern. These properties override values defined at the source level.Example:
curl -s -u username:password -H Content-Type:application/json -X POST -d @ '{"sourceName": "Wile SFTP Remote Source","properties":{"entry":[{"key":"PatternType","value":"wildcard"},{"key" :"ExcludePattern","value":"*sh"}]}}' http://localhost:7003/mftapp/rest/v1/eventsSupported parameters for Oracle Cloud Storage sources:
PayloadKey,Path,DelimiterSupported parameters for WebCenter Sources:
DocName,DocId,RevisionSelectionMethod,Rendition,Querytext,QueryFormat,SecurityGroup,DocumentAccount -
getInstanceDetails- Get the details of instances created by the Event. It requireseventSessionIdas mandatory input parameter. The response contains the details of each instance (one instance per file). By default only minimal info is provided, to get the full details you need to set theinDetailattribute to true. -
getEventStatus- To get the overall Event status about counts of how many files are processed successfully or failed or in progress along with the Event status (for example Done or errored). It requireseventSessionIdas mandatory input parameter. The response contains the count of instances in different states and status of the Event.
All the operations of the Event SOAP service are protected by user name token policy, to invoke MFT Event Service in SOAP, you must provide the user name token client policy.
2.7 Setting Up Priorities
You can define priorities for transfers so that the messages of High priority are processed first.
You can control the order message processing and transfer of the payload based on the priority of the associated transfer where messages of HIGH priority are processed first, followed by MEDIUM, then LOW. If the priority of more than one transfer is the same, then the messages are picked and processed in order of submission. Priority is an attribute added to the MFT meta model and the priority defined on the Transfer page is persisted in the MDS.
The message priority is shown in the reports for source/transfer/target modules. The priority at source is inherited from the transfer. If there is more than one transfer then the highest priority of all transfers is considered for the source level message processing and is shown in the reports.
You can view the priority in artifact specific instances in the Monitoring dashboard. The Monitoring dashboard also provides a filter so that you can search the messages based on priority.
2.8 Deploying and Testing Transfers
After you create a transfer and its associated source and targets, you deploy the transfer to activate it, then test it to ensure it works as designed.
Note:
Before adding a schedule, test the transfer without one to ensure that it works properly. See Setting Up Schedules.
2.8.1 Deploying a Source, Target, or Transfer
Every artifact tab has a Deploy button. Before a transfer can deliver files, it must be deployed. You can deploy sources and targets separately to make them available for use in multiple transfers.
The deployment process has three steps:
-
The deployment user interface displays the list of files to be deployed.
-
The files are validated.
-
If the validation is successful, the artifact is deployed.
Deploying a transfer for the first time automatically deploys the associated source and targets if they have been saved but not deployed. However, after the initial deployment, each artifact must be separately redeployed after any modifications.
Oracle Managed File Transfer maintains the version of the artifact. When an artifact is deployed, the current version of the artifact is deployed. The Oracle Managed File Transfer runtime engine operates only on the deployed version.
You can monitor, disable, and undeploy artifacts that have been deployed; see Monitoring Deployed Sources_ Targets_ and Transfers.
2.8.2 How to Tell If a Transfer Is Successful
To test a deployed transfer, copy to the source location a test file of the type the transfer is designed to deliver.
If you applied a content filter, you can also verify that a file of the wrong type is not transferred. See Setting Up Content Filters.
Note:
If you copy a binary file to the source location using an FTP client external to Oracle Managed File Transfer, be sure to configure it for binary transfer. Otherwise the file might become corrupted. Processing actions such as compression and encryption might not work properly.
2.8.2.1 Locating Received Files
You can verify that the transfer worked by verifying that the test file arrived at the target location.
If you applied preprocessing or postprocessing actions such as compression or encryption, you can examine the delivered file to verify that these actions occurred. See Setting Up Source Processing Actions and Setting Up Transfer Preprocessing and Postprocessing Actions.
You can also verify that actions such as moving and renaming occurred. See Archiving and Deleting Files Before Delivery and Moving and Renaming Files After Delivery.
Watching Active Deliveries
If your test file is large, you can watch its progress on the Dashboard tab of the Monitoring page. See Monitoring Active Deliveries.
2.9 Importing and Exporting Transfers
Exporting a transfer saves the transfer configuration and its associated source and target configurations to a ZIP file. Sources and targets cannot be exported separately.
To export a transfer, open the transfer and click the Export button. You can download the transfer with or without a config plan.
You can import a transfer you have previously exported. The steps for this process are:
This overwrites a transfer artifact with the same name, and overwrites any associated source and targets with the same names.