1.5 Validating a GGSA Instance
Checking the status of the GGSA Services
To check the status of the GGSA Services, connect to the newly created instance using SSH and run the command ggsa-servcies.
To connect to the instance, use the private key corresponding to the public key, provided at the time of stack creation.
You can find the Instance IP in the logs of the Apply job, or from Outputs under Resources on the Job Details page: ggesp_public_ip.
The following example illustrates how you can connect to the OSA compute node:ssh -i <PRIVATE_KEY_FILE_PATH> opc@INSTANCE_IP
You should see the following GGSAservices active and running:
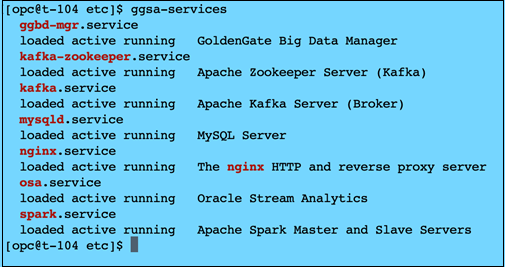
Note:
If you see the OSA service to be dead or failed, wait for about 10 minutes for the services to start.Logging in to the GGSA UI
- Open the
README.txtfile in the home directory, and copy your OSA Admin password as shown in the line.###### OSA UIYour osaadmin password to login to OSA UI is XXXXXXXXX - From your Chrome browser, type
https://<IP_of_Instance>orhttps://<IP_of_Instance/osa>, to display the login page. - Login using osaadmin as username and the password copied from
README.txtto display the Home page.
Note:
As mentioned in the previous section, wait for all the services to start, else the README file will have only placeholder passwords and not the actual passwords.