Viewing the First Record
The steps in this section explain how to set up the Logdump environment and start viewing records.
Running Logdump
Run the logdump program from the Oracle GoldenGate installation location. Logdump command lines are numbered so that you can use edit and history commands.
Parent topic: Viewing the First Record
Setting Up the View
The following commands set up a Logdump environment that shows the information most commonly used when analyzing Oracle GoldenGate trail records.
Parent topic: Viewing the First Record
Opening a Trail File
To open a trail file, complete the following steps:
Figure 1-1 Logdump Record as Seen on a Windows System
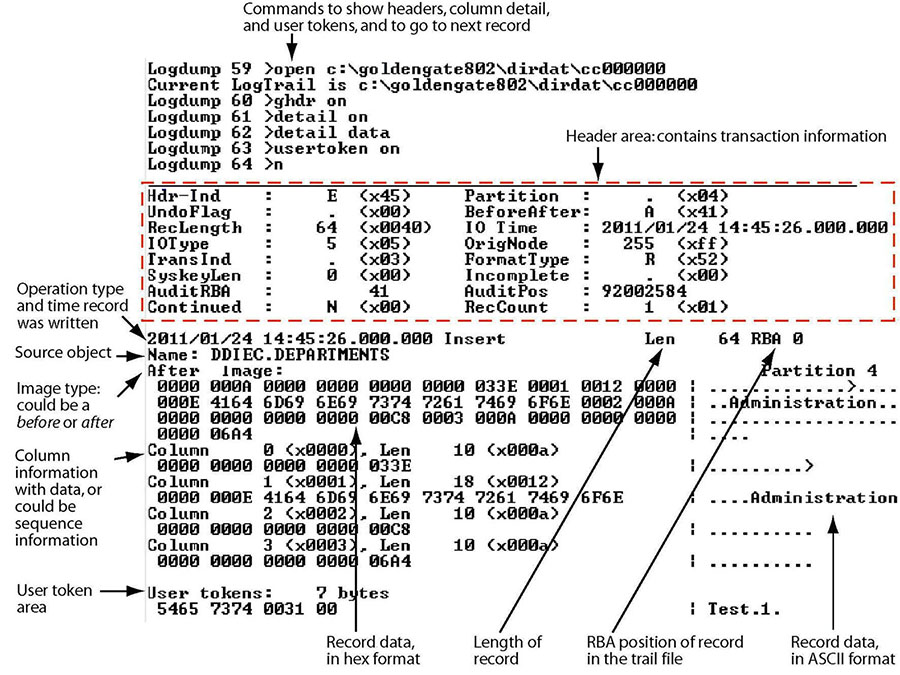
Description of "Figure 1-1 Logdump Record as Seen on a Windows System"
Figure 1-2 Trail Record as Seen on NonStop
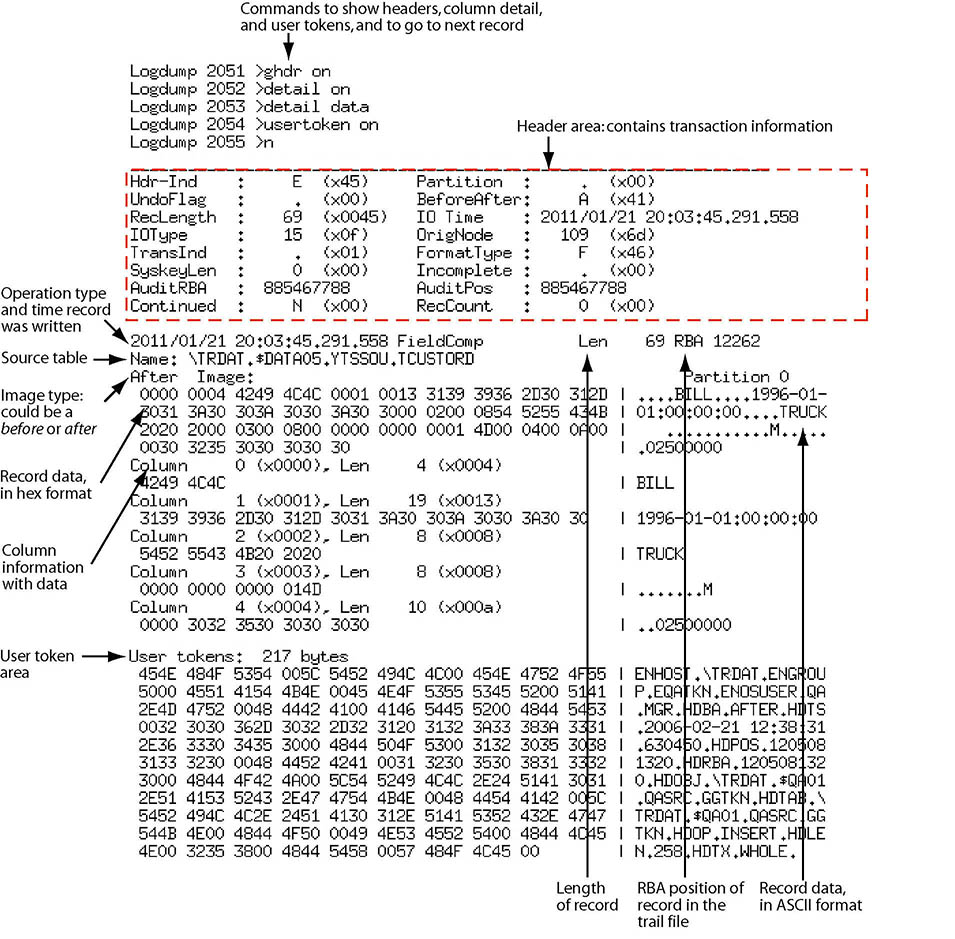
Description of "Figure 1-2 Trail Record as Seen on NonStop"
Parent topic: Viewing the First Record