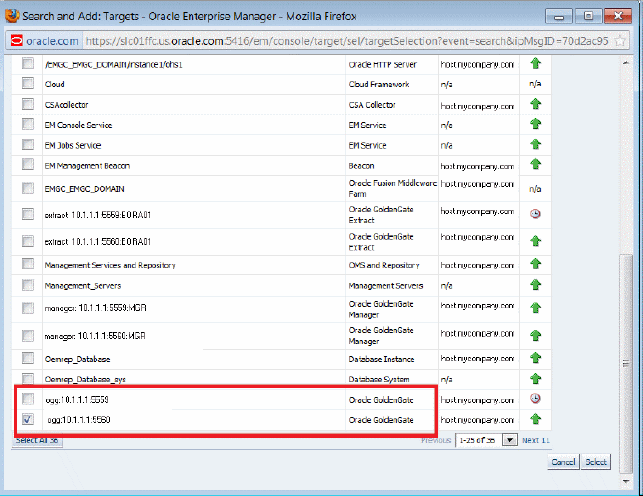7.3 Configuring Instance-Level Security
Enterprise Manager provides instance-level security flexibility to provide target-level privileges to administrators.
For example, if an Enterprise Manager Plug-In for Oracle GoldenGate is managing three Oracle GoldenGate (OGG) instances (for example, OGG1, OGG2, and OGG3), a user can be granted privileges to any of these instances and their sub-targets (that is, their OGG processes).
To grant target-level access:- Authorizing Users with Permissions
As an administrator user, you can provide the following permissions to the users: Editing an Oracle GoldenGate parameter file, running an Oracle GoldenGate command, viewing the contents of any Oracle GoldenGate discard file, and viewing contents of any Oracle GoldenGate report file.
Parent topic: Configure
7.3.1 Authorizing Users with Permissions
As an administrator user, you can provide the following permissions to the users: Editing an Oracle GoldenGate parameter file, running an Oracle GoldenGate command, viewing the contents of any Oracle GoldenGate discard file, and viewing contents of any Oracle GoldenGate report file.
Note:
-
The buttons are disabled for the users if they don't have the required permission. For example, if the user doesn't have Edit Parameters permission, then the Edit button in the Configuration tab for all the targets is disabled.
-
If the users are already logged-in and their permissions are changed by the super administrator, then new permissions are reflected in the user interface (UI) once the logged-in user refreshes the page.
-
If you happen to remove permissions for a logged-in user who has the command privileges, then when the user clicks any of the command buttons, such as Start, Stop, Kill, or Resume, then an error message is displayed that says that the user doesn't have sufficient permissions.
Parent topic: Configuring Instance-Level Security