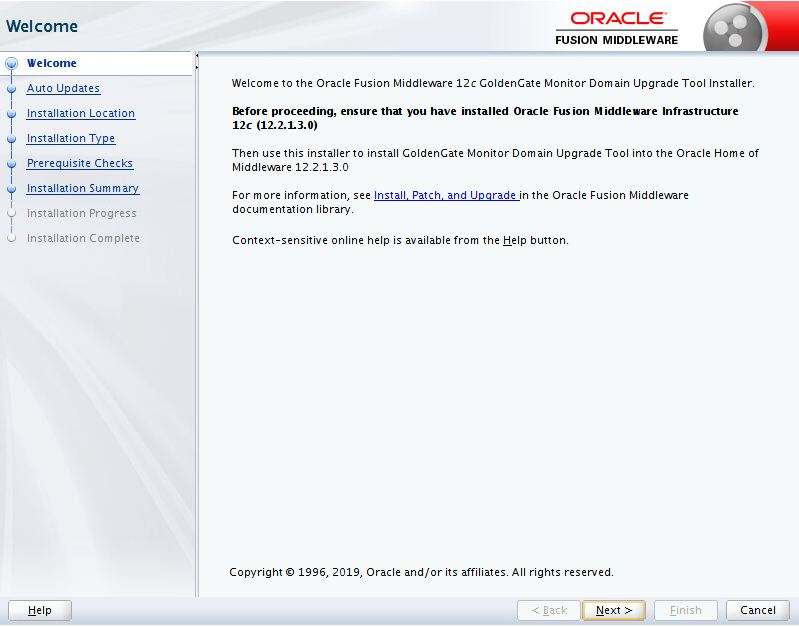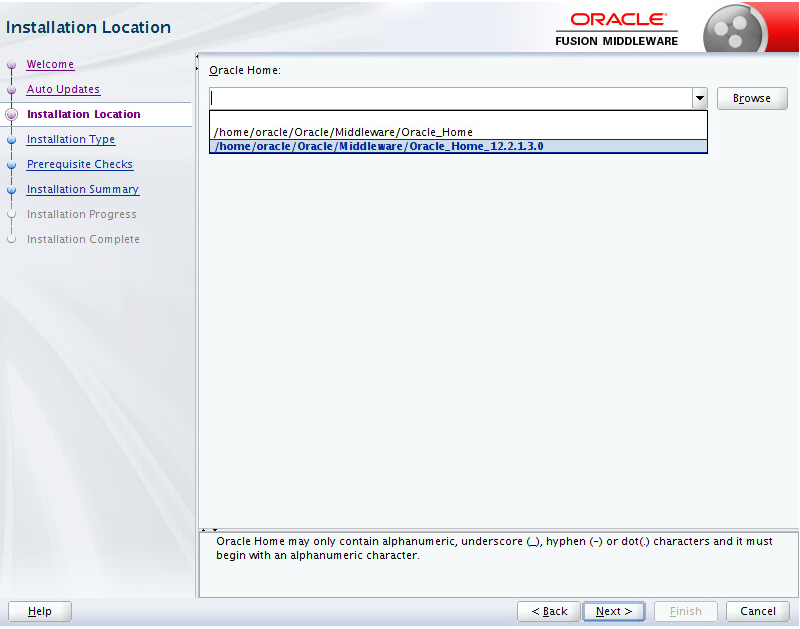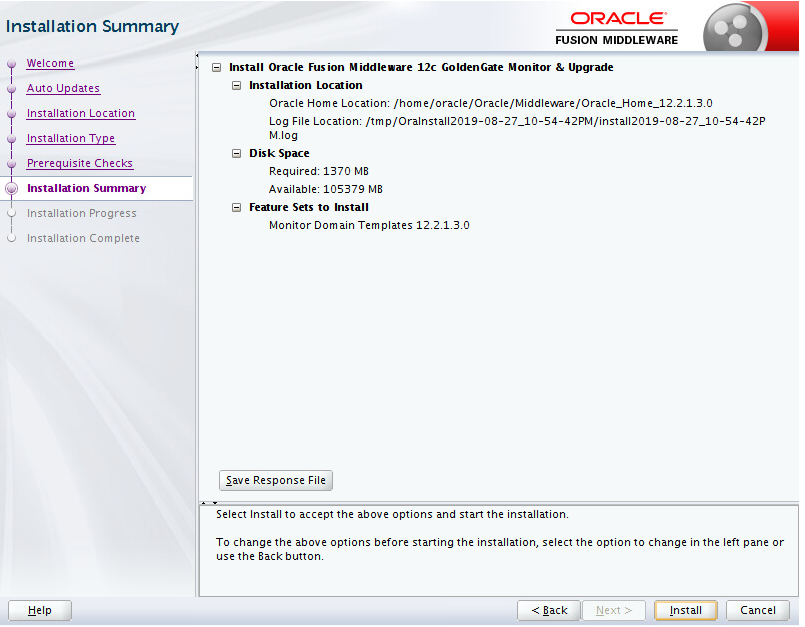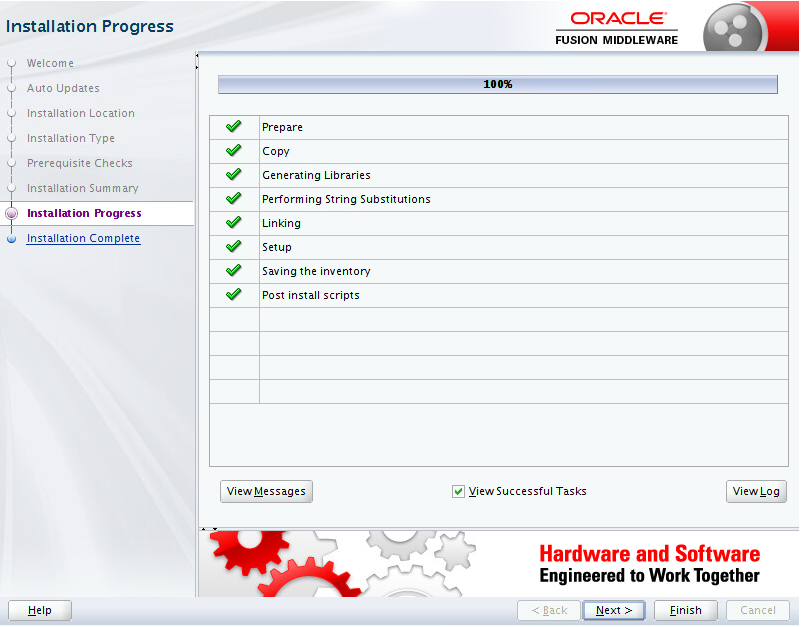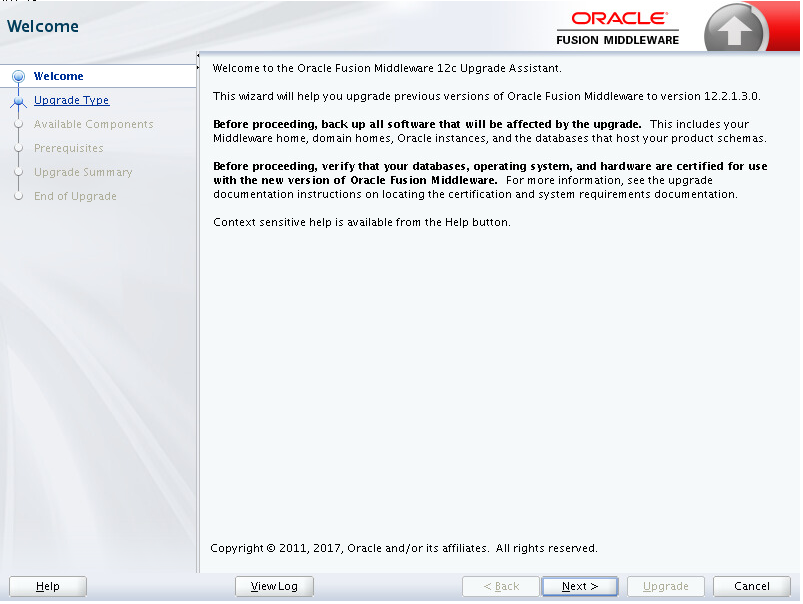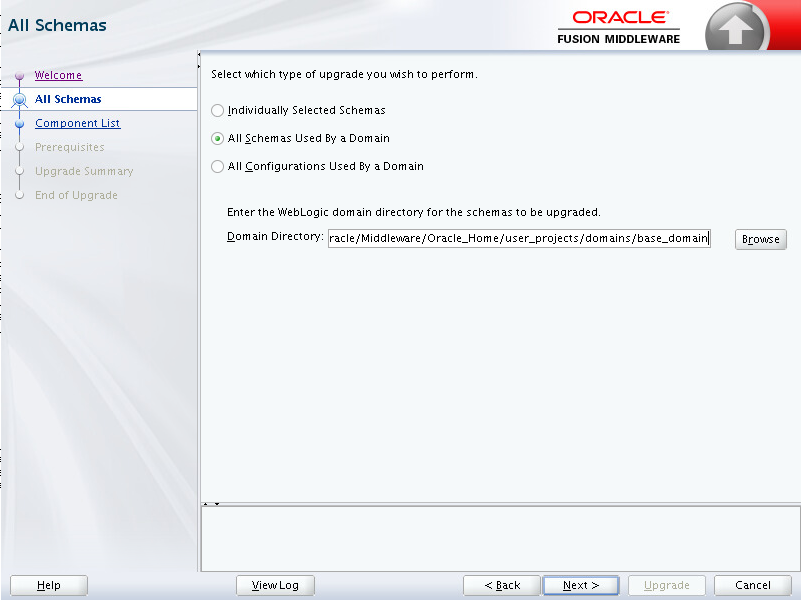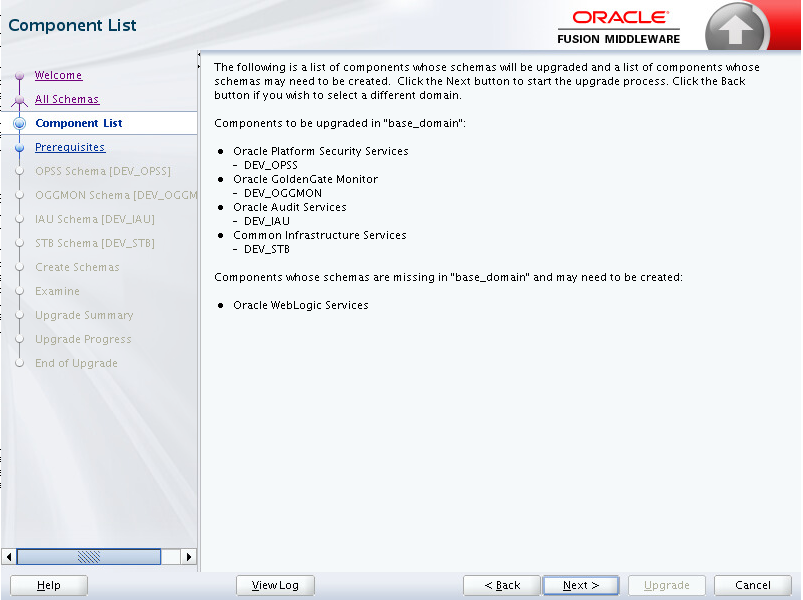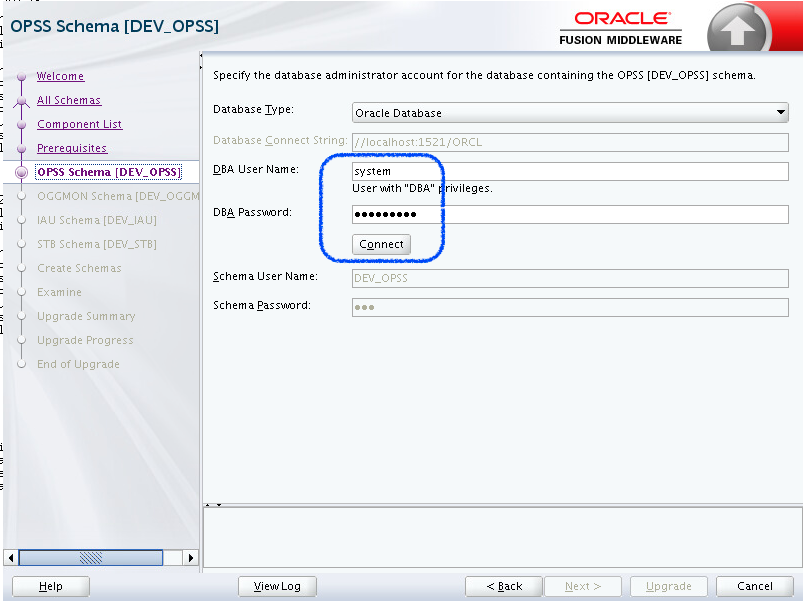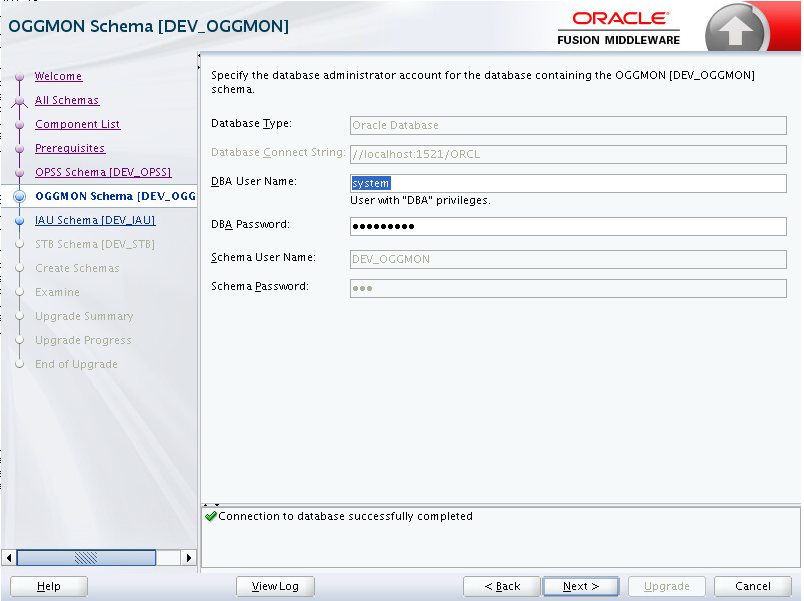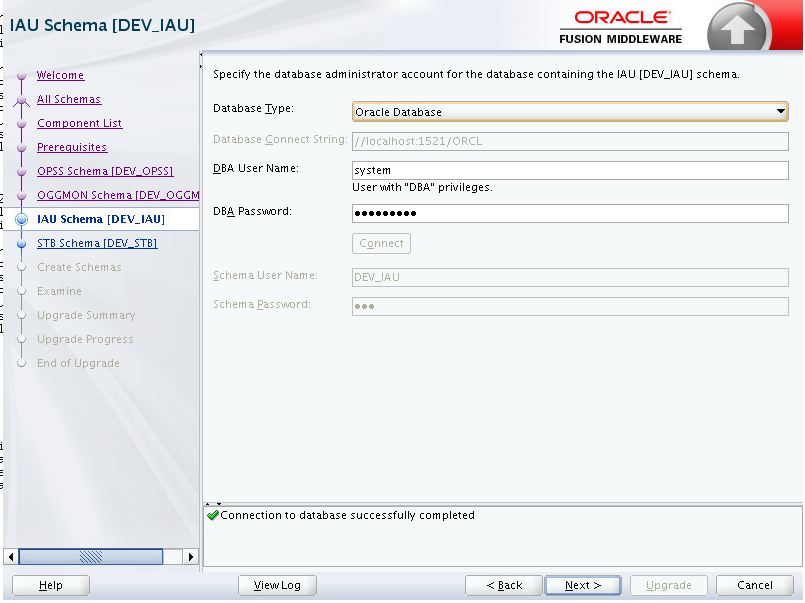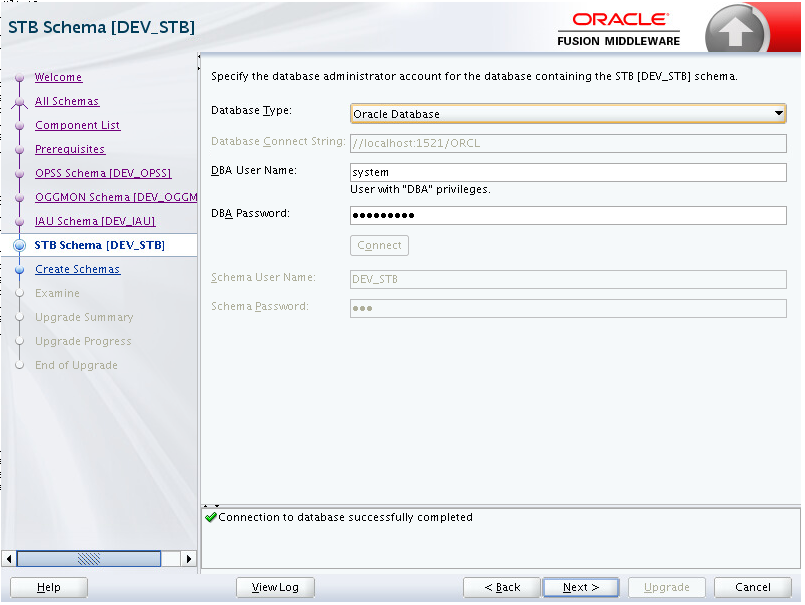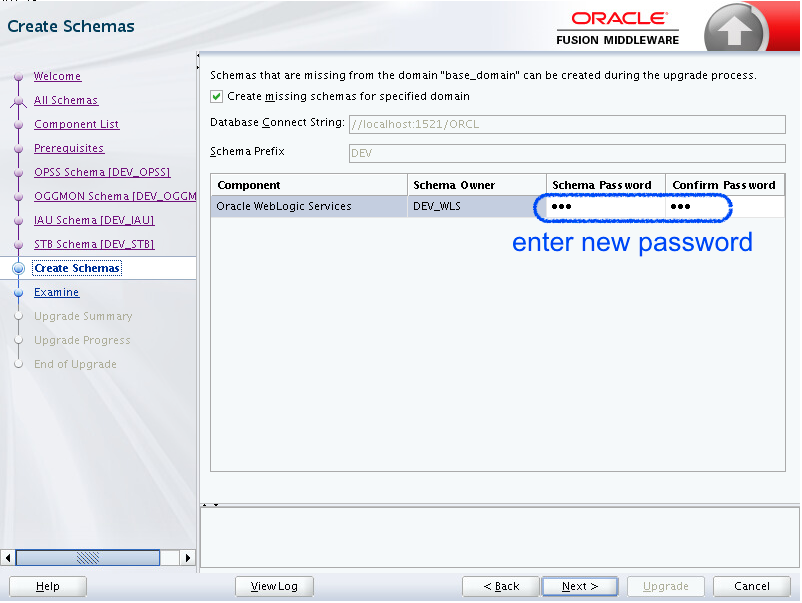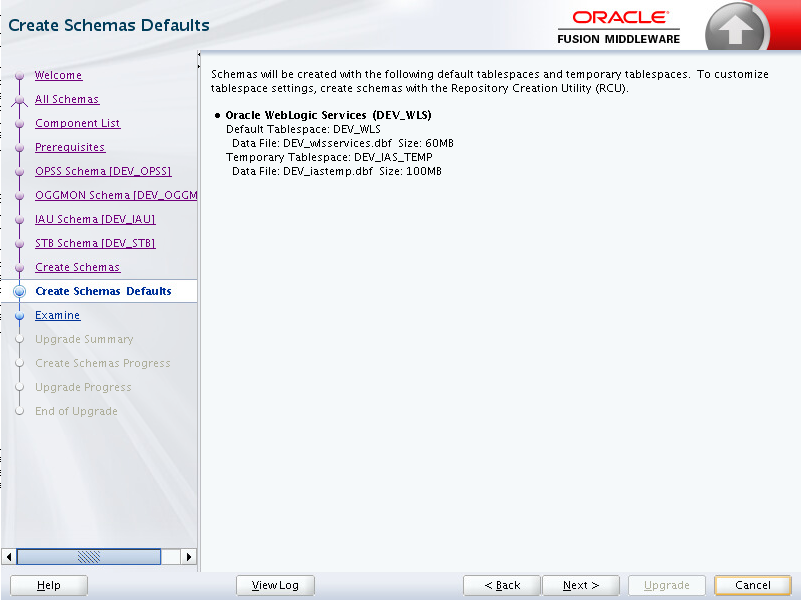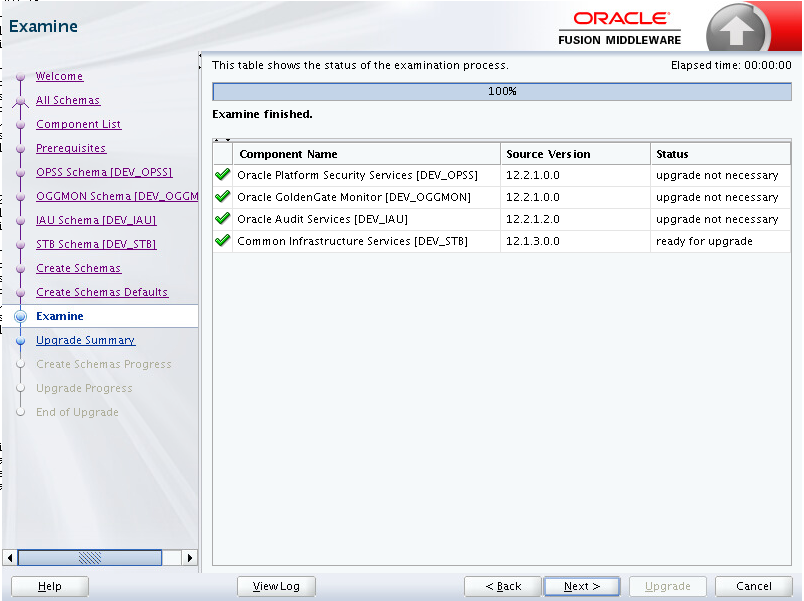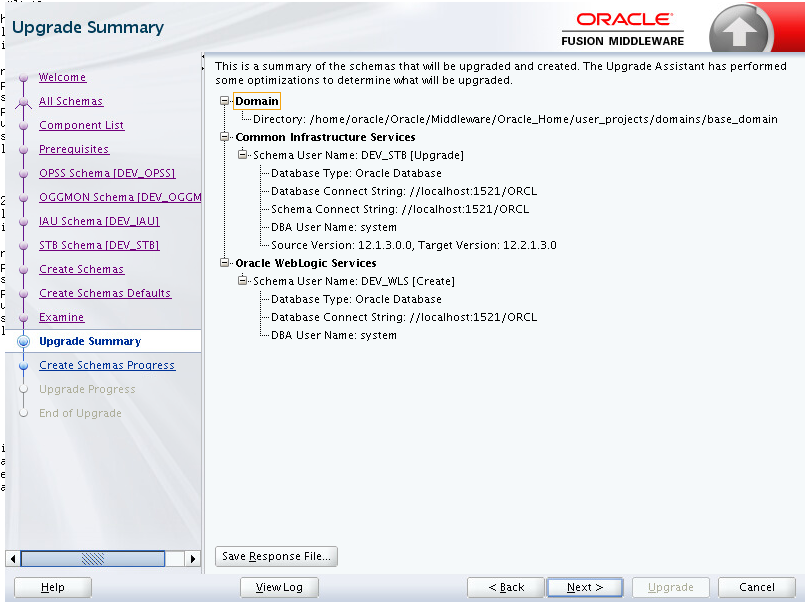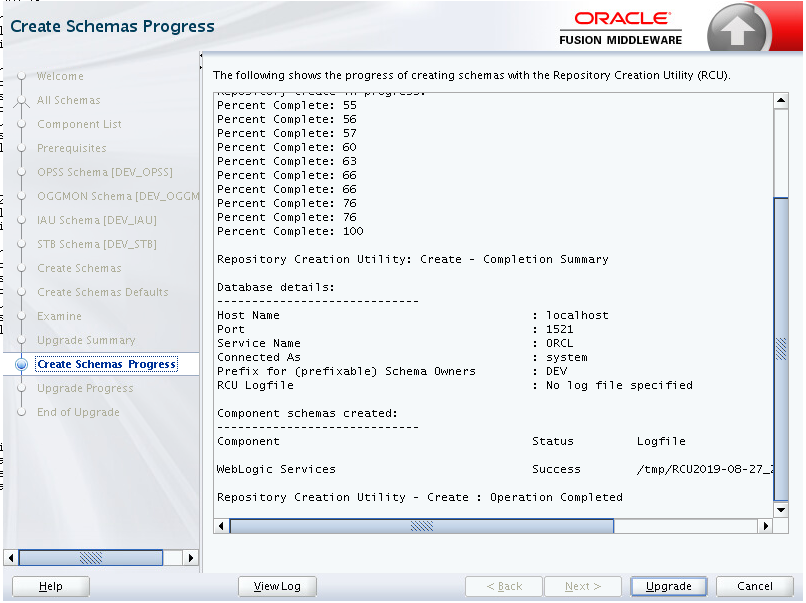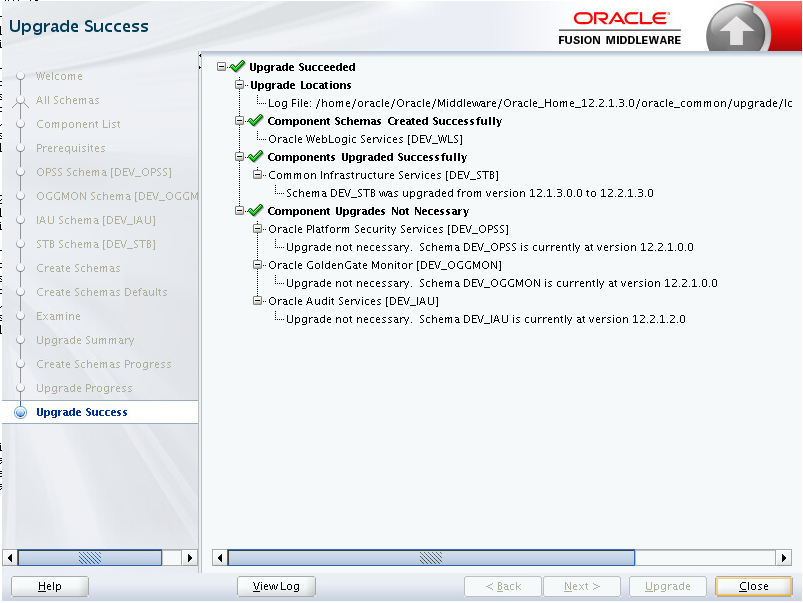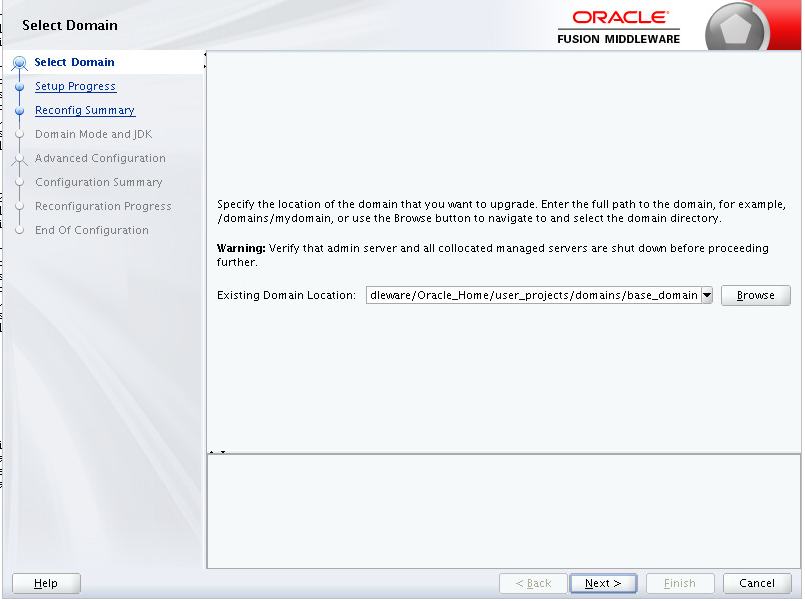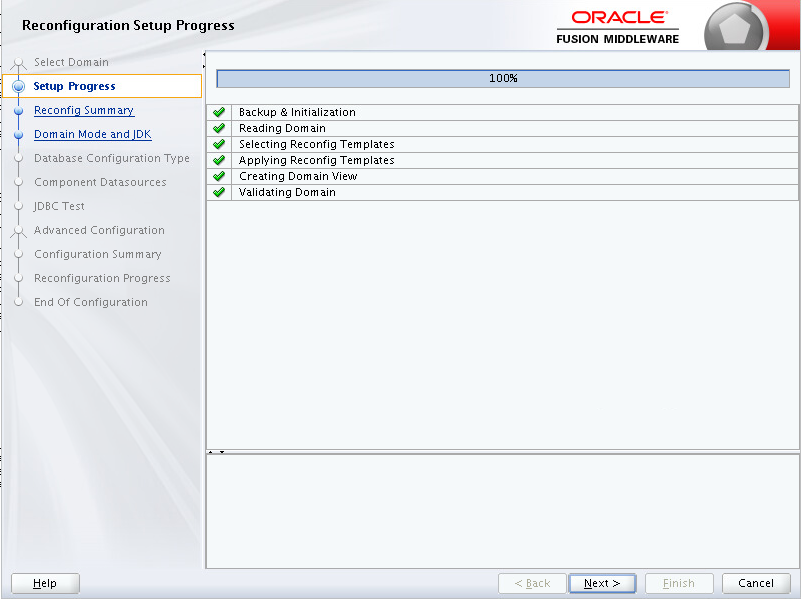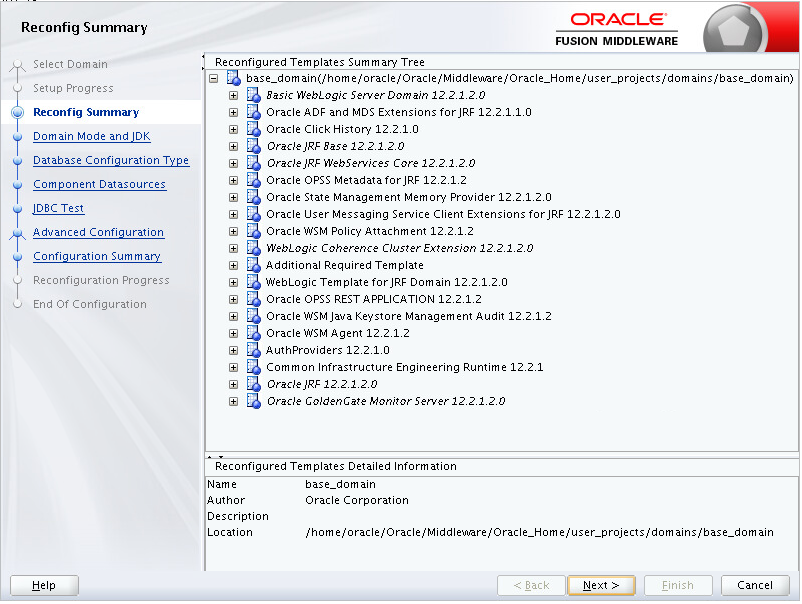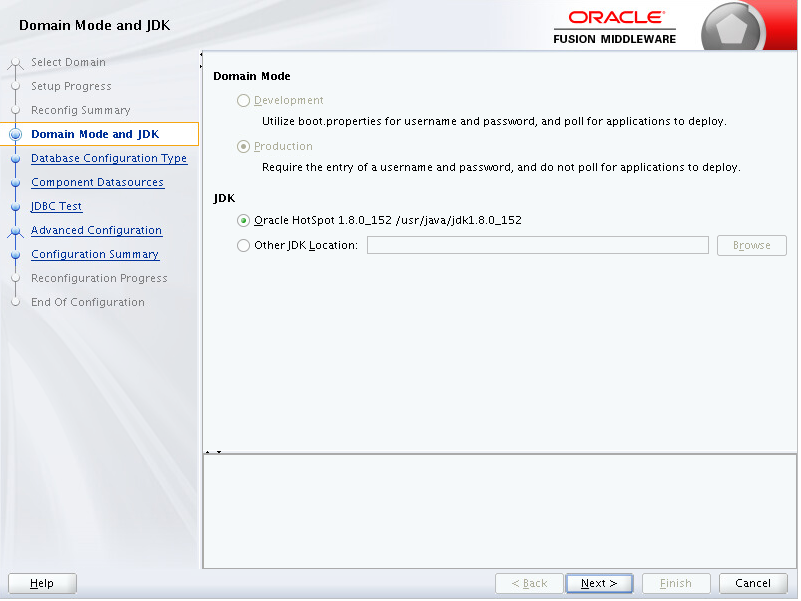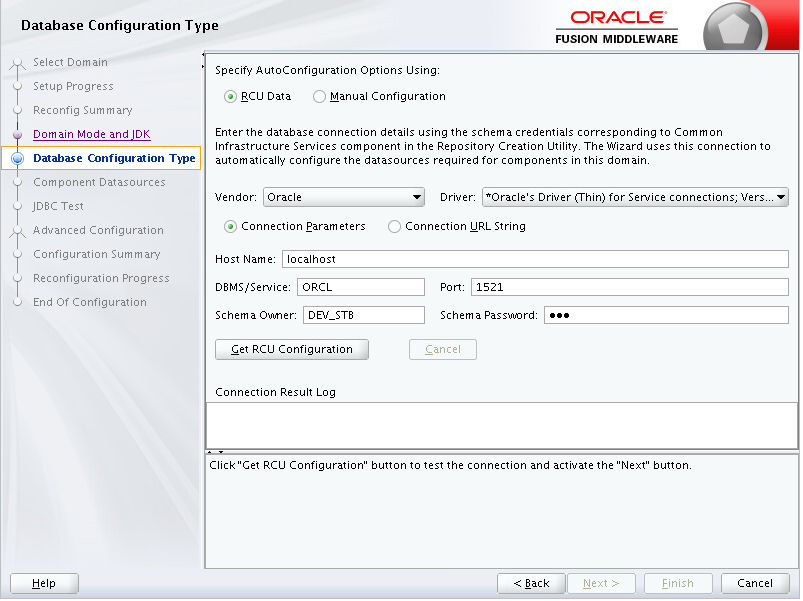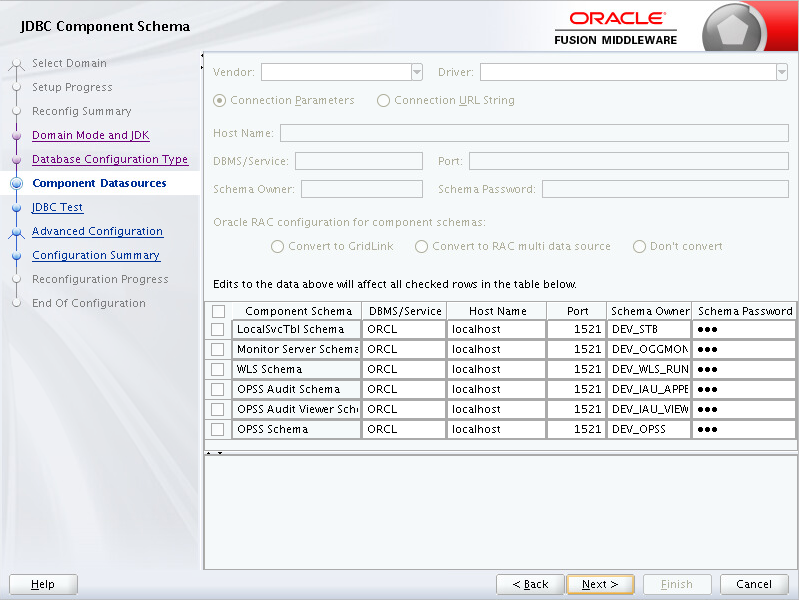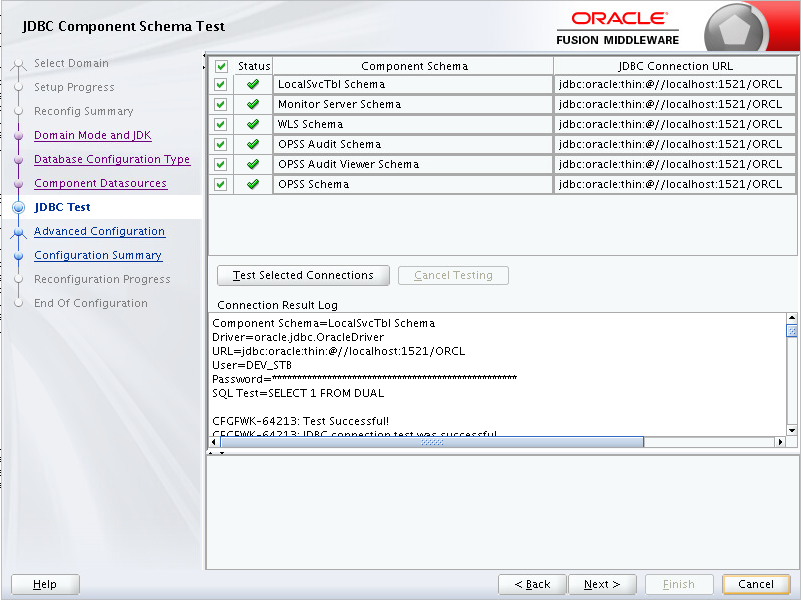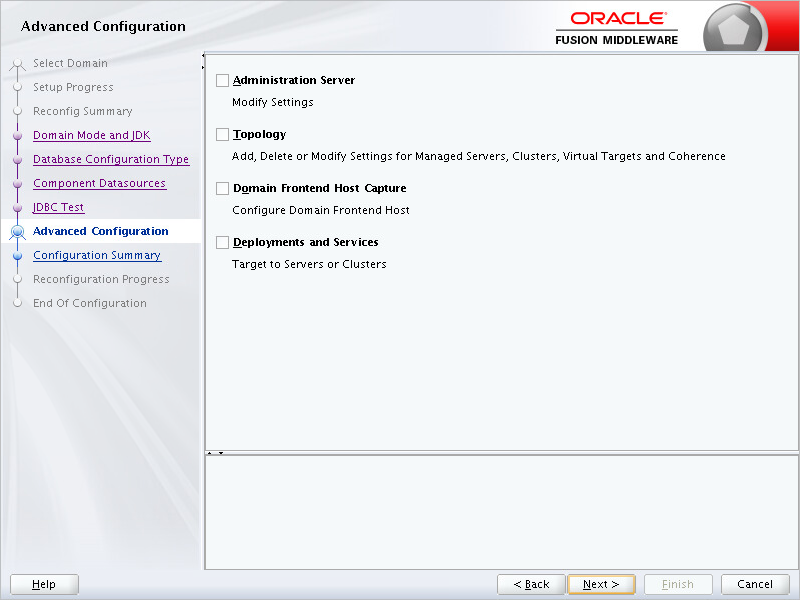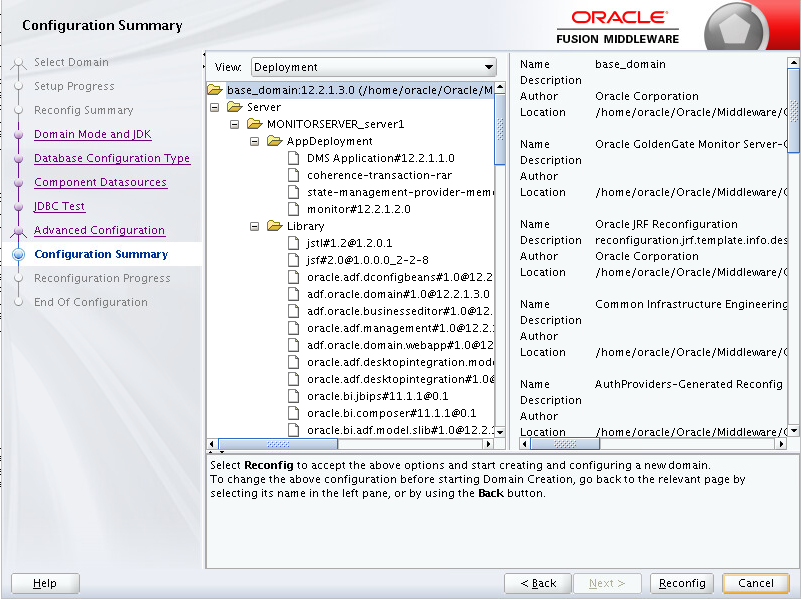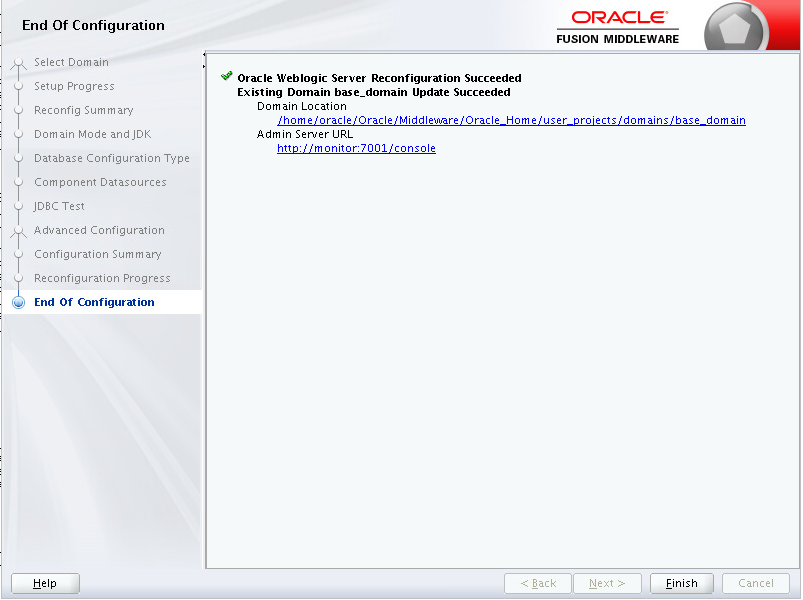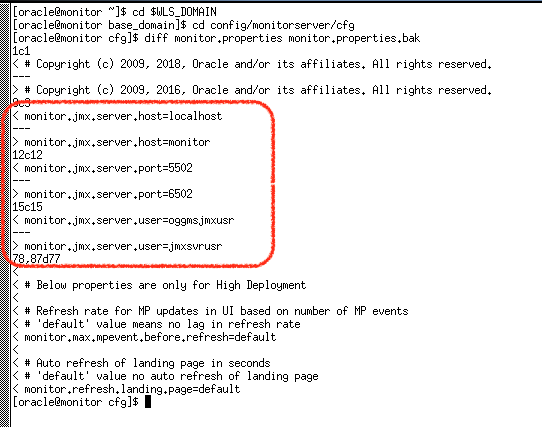A Upgrading Oracle GoldenGate Monitor 12.2.1.2.0 Domain to 12.2.1.3.0
This appendix describes how to upgrade domain in an existing Oracle GoldenGate Monitor Server 12c (12.2.1.2) installation.
- Upgrade Prerequisites
- Domain Upgrade Using the Domain Upgrade Tool
After the domain upgrade, Oracle GoldenGate Monitor Server 12c (12.2.1.2) can run on Oracle WebLogic 12.2.1.3.0. This information includes the upgrade process, details regarding the components involved in that process, pre-requisites for upgrading, and post-upgrade instructions. - Reconfiguring the Upgrade
- Performing the Post Upgrade Tasks
A.1 Upgrade Prerequisites
Before you can upgrade an existing 12.2.1.2.0 Oracle GoldenGate Monitor domain to 12.2.1.3.0, ensure that the following prerequisites are met:
- You already have a functional Oracle GoldenGate Monitor Server 12.2.1.2.0 that is up and running. This can include any version of bundle patch applied (12.2.1.2.xxxxxx).
- Create a complete backup of existing domain and schemas, see Creating a Complete Backup.
- Stop Oracle GoldenGate Monitor 12.2.1.2 Admin and Managed servers.
- Stop Oracle GoldenGate Monitor JAgent.
Install Oracle WebLogic Server
To install Oracle WebLogic Server:
- Go toFree Oracle WebLogic Server Installers for Development.
- Locate the “Oracle WebLogic Server 12.2.1.3” section, and download its "Fusion Middleware Infrastructure Installer (1.5 GB)".
- Follow this document and download the Fusion Middleware Infrastructure Installer (1.5 GB): Installing the Infrastructure Software.
Note:
The "Oracle Home" specified in the WebLogic 12.2.1.3.0 install will be referred to as ORACLE_HOME in this appendix.
A.2 Domain Upgrade Using the Domain Upgrade Tool
After the domain upgrade, Oracle GoldenGate Monitor Server 12c (12.2.1.2) can run on Oracle WebLogic 12.2.1.3.0. This information includes the upgrade process, details regarding the components involved in that process, pre-requisites for upgrading, and post-upgrade instructions.