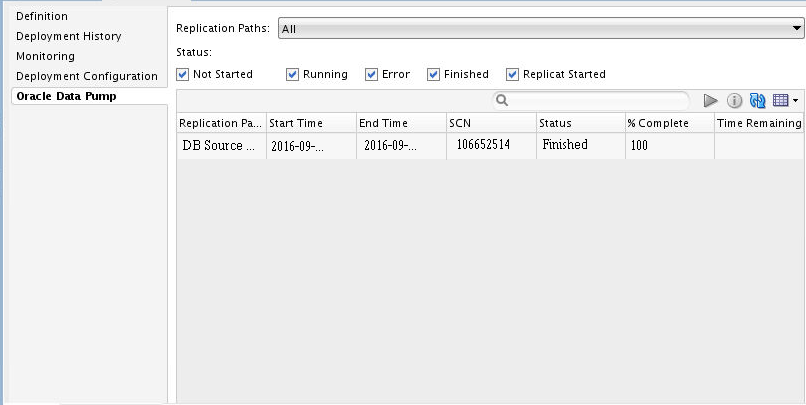5 Deploying and Monitoring Your Solutions
Topics:
5.1 Deploying Solutions
You can select to deploy your solution either in Online of Offline mode in Oracle GoldenGate Studio.
-
Online Deploy: Online deployments require that the Oracle GoldenGate instances that are associated in the deployment profile have the manager, Oracle GoldenGate Monitor jAgent, and the performance metrics server starting from the Oracle GoldenGate 12.3 release onwards) is installed and running.
-
Offline Deploy: Oracle GoldenGate Studio generates the Oracle GoldenGate replication parameter and obey files and saves them in a local directory.
The online deployment implicitly runs a validation check by pinging the Oracle GoldenGate instances that have been assigned as resources in the deployment profile and ensures that the minimum required parameters have been set for those data server types. Any parameter that is set and not related to the data server type to which you are deploying is ignored when generating the parameter and obey files.
You can also explicitly run a validation by selecting the green check mark icon in the deployment profile toolbar.
Before you write the configuration and command files, the jAgent backs up
any files it is about to overwrite to the dirtmp directory of the
Oracle GoldenGate instance. Any conflicting process is stopped. If you did
not deselect the start option in the Deployment Configuration options, then the process
is started once the new configuration files are created.
Once a deployment profile has been deployed you can view the deployment history and some monitoring metrics in the Overview tab under Deployment Profile next to the Deployment View tab. Deployment Configuration options can also be found in the Overview tab under Deployment Profile. Those options include starting all Oracle GoldenGate processes and performing full initial loads. Currently, partial initial loads are not supported.
dirprm/dirrpt folder. If you want to deploy the parameter
file or generate the report file in a non-default location, then enter values in the
Parameter File and Report File text boxes of the Properties
Inspector.
Note:
Ensure that the alternate report file location is pre-created with full privileges, so that Oracle GoldenGate Studio can deploy the process and generate report file without any issue.5.1.1 Deploying a Solution
A solution can be deployed in several ways as follows:
-
Through the Deployment Profile Toolbar.
-
Through the context menu in the Deployment Profile editor.
-
Through the Projects Navigator Deployment Profile Node.
For example, to deploy a solution through the Projects Navigator:
- In the Projects Navigator, select the Deployment Profile that you want to deploy and right-click to select Deploy.
- Select between Deploy or Generate GoldenGate Files. Deploy is used for online deployment while the files generated by Oracle GoldenGate are used for offline deployment.
- Follow the on screen instructions to continue with deployment.
For offline deployment, you can select a directory to save the deployment files.
5.1.2 Viewing Report Files and GGSERR.LOG Files
After the successful online deployment, the user can view the report file of
the deployed process as well as Oracle GoldenGate error log file
(ggserr.log) in the Oracle GoldenGate Studio interface.
- To view the report file, select the process in the Deployment View, right click, and then select the View Report File to display the report file. You can also download the report file.
- If you want to view the error log, then select the Oracle GoldenGate Instance component in the Deployment View, right click and select the View GoldenGate Error Log.
5.2 Overview
This tab is used to edit information regarding the name and description of the deployment profile, deployment history, and deployment configuration.
5.2.1 Definition
Use this tab to edit high level details of the deployment profile. The available fields are:
-
Deployment Profile Name: You can view and edit the name of the deployment profile.
-
Description: You can add or edit the description of the deployment profile.
5.2.2 Deployment History
It provides a historical record of past deployments for a project, solution, deployment, or a single deployment profile.You can use the Select Columns icon in the table's toolbar to tailor your view of the deployment history information. Columns can be re-ordered as per requirement.
The available columns are:
-
Last Deployed
-
Deployment Status
-
Deployed By
-
Comments
-
Process Name
-
Process Type
-
Instance Name
5.2.3 Monitoring
Details information about the status of every process under Monitoring. Additionally, you can monitor the status of each process that is currently deployed on an Oracle GoldenGate instance, such as the status, type, and mode of processes.
The tab looks as follows:
Figure 5-1 Monitoring Tab

The available columns are:
-
Status
-
Process Name
-
Type
-
Last Operation Lag
-
Mode
-
last Operation Timestamp
-
last Checkpoint Timestamp
-
Total Inserts
-
Total Deletes
-
Total Updates
-
Working Directory
-
Start Time
-
End of File
-
Total Ignores
-
Total Truncates
-
Total Executed DDLs
-
Total Discards
-
Total Operations
-
Input Checkpoint
-
Output Checkpoint
Note:
The Monitoring tab displays information of whether or not the deployment process has successfully begun. If the deployment commands were successfully fired from Oracle GoldenGate Studio, then the Deployment process is also successful.5.2.4 Deployment Configuration
Use this tab to view or edit the deployment options and physical resources.
You use the Deployment Settings check boxes to control the processes that must start automatically. The following settings can be configured:
Deployment Settings
-
Start All GoldenGate Processes: Select this check box to start the Capture, Pump, and Apply processes.
-
Start Pump Processes: Select this check box to start the Pump processes.
-
Start Apply Processes: Select this check box to start the Apply processes.
Initial Load Settings
-
Oracle GoldenGate: Select this check box to start the Oracle GoldenGate initial load process.
-
Oracle Data Pump: Select this check box to start the Oracle Data Pump initial load process.
If you select the Start process in deployment configuration screen, then the Change Data Capture (CDC) process starts automatically at the successful completion of Initial Load Deployment. If you do not select the Start process in deployment configuration screen, then the CDC process doesn't start automatically.
If Oracle GoldenGate Studio is closed before the automatic start of CDC process, then the CDC process will not start automatically. You can start the CDC process manually using System Change Number (SCN), or starting the CDC process manually from the monitoring screen. The SCN increments by one with every commit.
You can add the Remote Link (network link) and Parallelism in this dialog. By default, parallelism is set to one.
5.2.5 Oracle Data Pump
Oracle GoldenGate Studio uses the Oracle Data Pump API for the initial load. Oracle Data Pump API can transfer data using different methods. In Oracle GoldenGate Studio, the IMPORT of data using flashback SCN is used. The Remote Link (network link) is used to access the source Database.
During Online Deployment with Oracle Data Pump Initial Load ,Oracle GoldenGate Studio starts a PL/SQL procedure in the target database. This PL/SQL block invokes Oracle Data Pump job, providing it with Database Link to copy the data from source, SCN of source database, number of parallel threads to be launched, and log filename to log its activity. You have to provide the Database Link and Parallel values in the configuration screen while SCN of source database and log file name are provided by Oracle GoldenGate Studio. Oracle GoldenGate Studio also assumes DATA_PUMP_DIR directory to be created in target database, as this directory is used to create the log file. Oracle Data Pump table shows the current state of the Oracle Data Pump job. You can click on View Activity Log to view the content of the ODP Job OGG_LOG log file.
Note:
You can only use the default trail file directory dirdat. User defined trail file directories are not supported in Oracle GoldenGate Studio and are not parsed.
In parallel , CDC captures and replicat processes are deployed inOracle GoldenGate. The capture processes are started to capture the online transactions while Oracle Data Pump is progressing. Oracle GoldenGate Studio waits for Oracle Data Pump job to complete. After completion of the Oracle Data Pump job, if Start Replicat option was selected, Oracle GoldenGate Studio starts the replicat processes with the related SCN number shown in the Oracle Data Pump page of the particular process. If not, you have to manually start the process by clicking on Start CDC Replicat in the Oracle Data Pump window.
If you shut down Oracle GoldenGate Studio after completion of Deployment in Oracle GoldenGate but before Oracle Data Pump job is complete, you have to manually starts the Replicat by clicking on Start CDC Replicat in the Oracle Data Pump page or Start with.. using the SCN shown in Oracle Data Pump page.
You can select the Replication Paths from the drop-down list and the status as Not Started, Running, Error, Finished, and Replicat Started. The status is displayed in tabular format. You can also use the toolbar to search, start the CDC Replicat, view the activity log, refresh table, and add or remove additional table columns.
The following table columns are displayed by default:
-
Replication Paths
-
Start Time
-
End Time
-
SCN
-
Status
-
% Complete
-
Time Remaining
The Time Remaining column can be empty when Oracle Data Pump is running. This is not related to the normal functioning of the product.
The Oracle Data Pump window looks as follows: