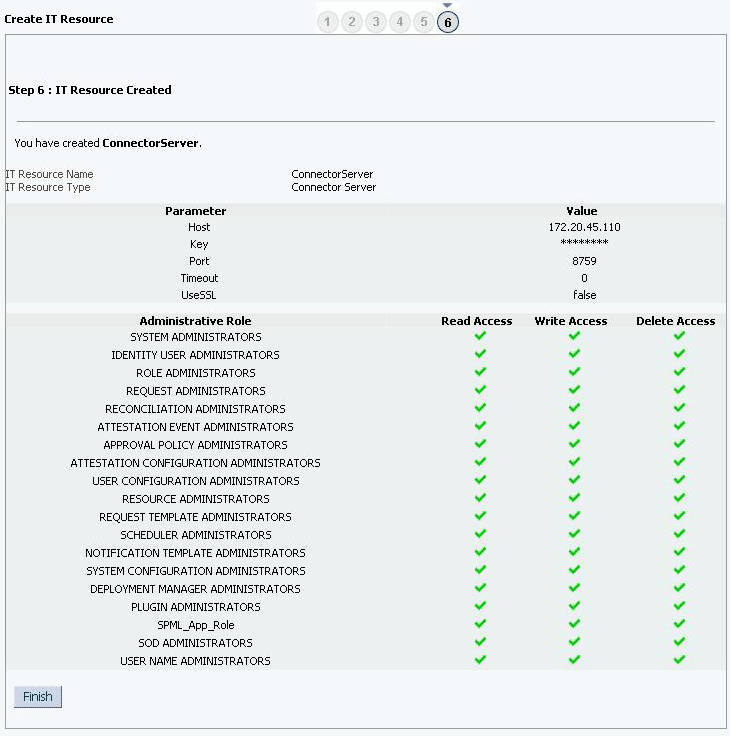5 Performing the Postconfiguration Tasks for the Flat File Connector
These are the tasks that you can perform after creating the application in Oracle Identity Governance.
5.1 Configuring Oracle Identity Governance
During application creation, if you did not choose to create a default form, then you must create a UI form for the application that you created by using the connector.
Note:
Perform the procedures described in this section only if you did not choose to create the default form during creating the application.The following topics describe the procedures to configure Oracle Identity Governance:
5.1.1 Creating and Activating a Sandbox
You must create and activate a sandbox to begin using the customization and form management features. You can then publish the sandbox to make the customizations available to other users.
See Creating a Sandbox and Activating a Sandbox in Oracle Fusion Middleware Developing and Customizing Applications for Oracle Identity Governance.
5.1.2 Creating a New UI Form
You can use Form Designer in Oracle Identity System Administration to create and manage application instance forms.
See Creating Forms By Using the Form Designer in Oracle Fusion Middleware Administering Oracle Identity Governance.
While creating the UI form, ensure that you select the resource object corresponding to the newly created application that you want to associate the form with. In addition, select the Generate Entitlement Forms check box.
5.1.3 Publishing a Sandbox
Before publishing a sandbox, perform this procedure as a best practice to validate all sandbox changes made till this stage as it is difficult to revert the changes after a sandbox is published.
-
In Identity System Administration, deactivate the sandbox.
-
Log out of Identity System Administration.
-
Log in to Identity Self Service using the xelsysadm user credentials and then activate the sandbox that you deactivated in Step 1.
-
In the Catalog, ensure that the application instance form for your resource appears with correct fields.
-
Publish the sandbox. See Publishing a Sandbox in Oracle Fusion Middleware Developing and Customizing Applications for Oracle Identity Governance.
5.1.4 Updating an Existing Application Instance with a New Form
For any changes that you do in the schema of your application in Identity Self Service, you must create a new UI form and update the changes in an application instance.
To update an existing application instance with a new form:
-
Create and activate a sandbox.
-
Create a new UI form for the resource.
-
Open the existing application instance.
-
In the Form field, select the new UI form that you created.
-
Save the application instance.
-
Publish the sandbox.
See Also:
-
Creating a Sandbox and Activating a Sandbox in Oracle Fusion Middleware Developing and Customizing Applications for Oracle Identity Governance
-
Creating Forms By Using the Form Designer in Oracle Fusion Middleware Administering Oracle Identity Governance
-
Publishing a Sandbox in Oracle Fusion Middleware Developing and Customizing Applications for Oracle Identity Governance
5.2 Managing Logging
Oracle Identity Governance uses Oracle Java Diagnostic Logging (OJDL) for logging. OJDL is based on java.util.logger.
The following topics provide detailed information about logging:
5.2.1 Understanding Log Levels
When you enable logging, Oracle Identity Governance automatically stores in a log file information about events that occur during the course of provisioning and reconciliation operations.
ODL is the principle logging service used by Oracle Identity Governance and is based on java.util.logger. To specify the type of event for which you want logging to take place, you can set the log level to one of the following:
-
SEVERE.intValue()+100
This level enables logging of information about fatal errors.
-
SEVERE
This level enables logging of information about errors that might allow Oracle Identity Governance to continue running.
-
WARNING
This level enables logging of information about potentially harmful situations.
-
INFO
This level enables logging of messages that highlight the progress of the application.
-
CONFIG
This level enables logging of information about fine-grained events that are useful for debugging.
-
FINE, FINER, FINEST
These levels enable logging of information about fine-grained events, where FINEST logs information about all events.
These message types are mapped to ODL message type and level combinations as shown in Table 5-1.
Table 5-1 Log Levels and ODL Message Type:Level Combinations
| Java Level | ODL Message Type:Level |
|---|---|
|
SEVERE.intValue()+100 |
INCIDENT_ERROR:1 |
|
SEVERE |
ERROR:1 |
|
WARNING |
WARNING:1 |
|
INFO |
NOTIFICATION:1 |
|
CONFIG |
NOTIFICATION:16 |
|
FINE |
TRACE:1 |
|
FINER |
TRACE:16 |
|
FINEST |
TRACE:32 |
The configuration file for OJDL is logging.xml, which is located at the following path:
DOMAIN_HOME/config/fmwconfig/servers/OIM_SERVER/logging.xml
Here, DOMAIN_HOME and OIM_SERVER are the domain name and server name specified during the installation of Oracle Identity Governance.
5.2.2 Enabling Logging
Perform this procedure to enable logging in Oracle WebLogic Server.
-
Edit the logging.xml file as follows:
-
Add the following blocks in the file:
<log_handler name='flatfile-handler' level='[LOG_LEVEL]' class='oracle.core.ojdl.logging.ODLHandlerFactory'> <property name='logreader:' value='off'/> <property name='path' value='[FILE_NAME]'/> <property name='format' value='ODL-Text'/> <property name='useThreadName' value='true'/> <property name='locale' value='en'/> <property name='maxFileSize' value='5242880'/> <property name='maxLogSize' value='52428800'/> <property name='encoding' value='UTF-8'/> </log_handler>
<logger name="org.identityconnectors.flatfile" level="[LOG_LEVEL]" useParentHandlers="false"> <handler name="flatfile-handler"/> <handler name="console-handler"/> </logger> -
Replace both occurrences of
[LOG_LEVEL]with the ODL message type and level combination that you require. Table 5-1 lists the supported message type and level combinations.Similarly, replace
[FILE_NAME]with the full path and name of the log file in which you want log messages to be recorded.The following blocks show sample values for
[LOG_LEVEL]and[FILE_NAME]:<log_handler name='flatfile-handler' level='NOTIFICATION:1' class='oracle.core.ojdl.logging.ODLHandlerFactory'> <property name='logreader:' value='off'/> <property name='path' value='F:\MyMachine\middleware\user_projects\domains\base_domain1\servers\oim_server1\logs\oim_server1-diagnostic-1.log'/> <property name='format' value='ODL-Text'/> <property name='useThreadName' value='true'/> <property name='locale' value='en'/> <property name='maxFileSize' value='5242880'/> <property name='maxLogSize' value='52428800'/> <property name='encoding' value='UTF-8'/> </log_handler> <logger name="org.identityconnectors.flatfile" level="NOTIFICATION:1" useParentHandlers="false"> <handler name="flatfile-handler"/> <handler name="console-handler"/> </logger>
With these sample values, when you use Oracle Identity Governance, all messages generated for this connector that are of a log level equal to or higher than the
NOTIFICATION:1level are recorded in the specified file. -
-
Save and close the file.
-
Set the following environment variable to redirect the server logs to a file:
For Microsoft Windows:
set WLS_REDIRECT_LOG=FILENAMEFor UNIX:
export WLS_REDIRECT_LOG=FILENAMEReplace FILENAME with the location and name of the file to which you want to redirect the output.
-
Restart the application server.
5.3 Localizing Field Labels in UI Forms
Perform this procedure to localize field labels that are added to UI forms.
-
Log in to Oracle Enterprise Manager.
-
In the left pane, expand Application Deployments and then select oracle.iam.console.identity.sysadmin.ear.
-
In the right pane, from the Application Deployment list, select MDS Configuration.
-
On the MDS Configuration page, click Export and save the archive (oracle.iam.console.identity.sysadmin.ear_V2.0_metadata.zip) to the local computer.
-
Extract the contents of the archive, and open the following file in a text editor:
SAVED_LOCATION\xliffBundles\oracle\iam\ui\runtime\BizEditorBundle_en.xlf
Note:
You will not be able to view the BizEditorBundle.xlf file unless you complete creating the application for your target system or perform any customization such as creating a UDF. -
Edit the BizEditorBundle.xlf file in the following manner:
-
Search for the following text:
<file source-language="en" original="/xliffBundles/oracle/iam/ui/runtime/BizEditorBundle.xlf" datatype="x-oracle-adf">
-
Replace with the following text:
<file source-language="en" target-language="LANG_CODE" original="/xliffBundles/oracle/iam/ui/runtime/BizEditorBundle.xlf" datatype="x-oracle-adf">In this text, replace LANG_CODE with the code of the language that you want to localize the form field labels. The following is a sample value for localizing the form field labels in Japanese:
<file source-language="en" target-language="ja" original="/xliffBundles/oracle/iam/ui/runtime/BizEditorBundle.xlf" datatype="x-oracle-adf">
-
Search for the application instance code. This procedure shows a sample edit for ACME application instance. The original code is:
<trans-unit id="${adfBundle['oracle.adf.businesseditor.model.util.BaseRuntimeResourceBundle']['persdef.sessiondef.oracle.iam.ui.runtime.form.model.user.entity.userEO.UD_ACME_LANGUAGE__c_description']}"> <source>Language</source> </target> </trans-unit> <trans-unit id="sessiondef.oracle.iam.ui.runtime.form.model.ACME.entity.ACMEEO.UD_ACME_LANGUAGE__c_LABEL"> <source>Language</source> </target> </trans-unit> -
Update the <target> element of trans-unit shown in Step 6.b with the localized string of the field name as follows:
<trans-unit id="${adfBundle['oracle.adf.businesseditor.model.util.BaseRuntimeResourceBundle']['persdef.sessiondef.oracle.iam.ui.runtime.form.model.user.entity.userEO.UD_ACME_LANGUAGE__c_description']}"> <source>Language</source> <target>\u8A00\u8A9E</target> </trans-unit> <trans-unit id="sessiondef.oracle.iam.ui.runtime.form.model.ACME.entity.ACMEEO.UD_ACME_LANGUAGE__c_LABEL"> <source>Language</source> <target>\u8A00\u8A9E</target> </trans-unit> -
Repeat Steps 6.a through 6.d for all attributes of the process form.
-
Save the file as BizEditorBundle_LANG_CODE.xlf. In this file name, replace LANG_CODE with the code of the language to which you are localizing.
Sample file name: BizEditorBundle_ja.xlf.
-
-
Repackage the ZIP file and import it into MDS.
See Also:
Deploying and Undeploying Customizations in Oracle Fusion Middleware Developing and Customizing Applications for Oracle Identity Governance, for more information about exporting and importing metadata files
-
Log out of and log in to Oracle Identity Governance.
5.4 Configuring the Connector to Ignore Comment Characters
You can configure the connector to ignore the processing of lines that begin with certain characters like #, $, and so on.
These configurable characters are considered as comment characters, and sentences beginning with such characters are considered as comments. The connector implementation will skip the lines that start with the configured comment character.
- Name: Enter commentCharacter as the name of the attribute being added.
- Value: Enter the characters that the connector must ignore. For example, #, $, and so on.
- Category: You need not enter any value for this field. The default value for this field is Custom.
- Display Name: Enter a display name for the attribute being added. For example, Comment Character.
5.5 Creating the IT Resource for the Connector Server
You must create an IT resource for the Connector Server if you have deployed the connector bundle remotely in a Connector Server.
To create the IT resource for the Connector Server:
-
Log in to Oracle Identity System Administration.
-
In the left pane, under Configuration, click IT Resource.
-
In the Manage IT Resource page, click Create IT Resource.
-
On the Step 1: Provide IT Resource Information page, perform the following steps:
-
IT Resource Name: Enter a name for the IT resource.
-
IT Resource Type: Select Connector Server from the IT Resource Type list.
-
Remote Manager: Do not enter a value in this field.
-
-
Click Continue. Figure 5-1 shows the IT resource values added on the Create IT Resource page.
Figure 5-1 Step 1: Provide IT Resource Information
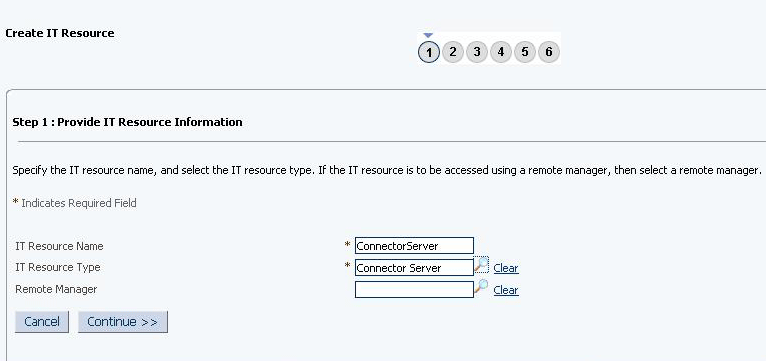
Description of "Figure 5-1 Step 1: Provide IT Resource Information" -
On the Step 2: Specify IT Resource Parameter Values page, specify values for the parameters of the IT resource and then click Continue. Figure 5-2 shows the Step 2: Specify IT Resource Parameter Values page.
Figure 5-2 Step 2: Specify IT Resource Parameter Values
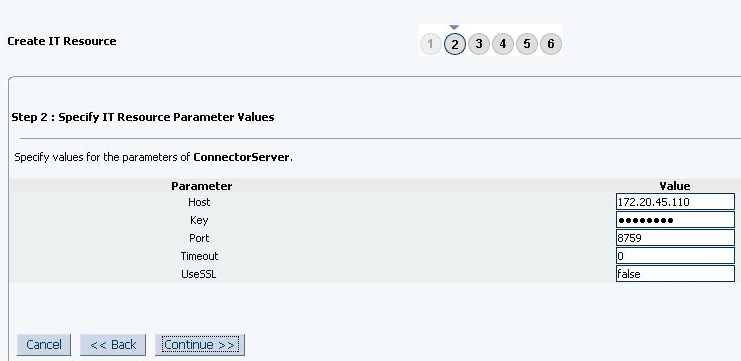
Description of "Figure 5-2 Step 2: Specify IT Resource Parameter Values"Figure 5-5 provides information about the parameters of the IT resource.
Table 5-2 Parameters of the IT Resource for the Connector Server
Parameter Description Host
Enter the host name or IP address of the computer hosting the connector server.
Sample value:
RManagerKey
Enter the key for the Java connector server.
Port
Enter the number of the port at which the connector server is listening.
Default value:
8759Timeout
Enter an integer value which specifies the number of milliseconds after which the connection between the connector server and Oracle Identity Governance times out.
Sample value:
300UseSSL
Enter
trueto specify that you will configure SSL between Oracle Identity Governance and the Connector Server. Otherwise, enterfalse.Default value:
falseNote: It is recommended that you configure SSL to secure communication with the connector server. To configure SSL, run the connector server by using the /setKey [
key] option. The value of this key must be specified as the value of the Key IT resource parameter of the connector server. -
On the Step 3: Set Access Permission to IT Resource page, the
SYSTEM ADMINISTRATORSgroup is displayed by default in the list of groups that have Read, Write, and Delete permissions on the IT resource that you are creating.Note:
This step is optional.
If you want to assign groups to the IT resource and set access permissions for the groups, then:
-
Click Assign Group.
-
For the groups that you want to assign to the IT resource, select Assign and the access permissions that you want to set. For example, if you want to assign the
ALL USERSgroup and set the Read and Write permissions to this group, then you must select the respective check boxes in the row, as well as the Assign check box, for this group. -
Click Assign.
-
-
On the Step 3: Set Access Permission to IT Resource page, if you want to modify the access permissions of groups assigned to the IT resource, then:
Note:
-
This step is optional.
-
You cannot modify the access permissions of the
SYSTEM ADMINISTRATORSgroup. You can modify the access permissions of only other groups that you assign to the IT resource.
-
Click Update Permissions.
-
Depending on whether you want to set or remove specific access permissions for groups displayed on this page, select or deselect the corresponding check boxes.
-
Click Update.
-
-
On the Step 3: Set Access Permission to IT Resource page, if you want to unassign a group from the IT resource, then:
Note:
-
This step is optional.
-
You cannot unassign the
SYSTEM ADMINISTRATORSgroup. You can unassign only other groups that you assign to the IT resource.
-
Select the Unassign check box for the group that you want to unassign.
-
Click Unassign.
-
-
Click Continue. Figure 5-3 shows the Step 3: Set Access Permission to IT Resource page.
Figure 5-3 Step 3: Set Access Permission to IT Resource

Description of "Figure 5-3 Step 3: Set Access Permission to IT Resource" -
On the Step 4: Verify IT Resource Details page, review the information that you provided on the first, second, and third pages. If you want to make changes in the data entered on any page, click Back to revisit the page and then make the required changes.
-
To proceed with the creation of the IT resource, click Continue. Figure 5-4 shows Step 4: Verify IT Resource Details page.
Figure 5-4 Step 4: Verify IT Resource Details
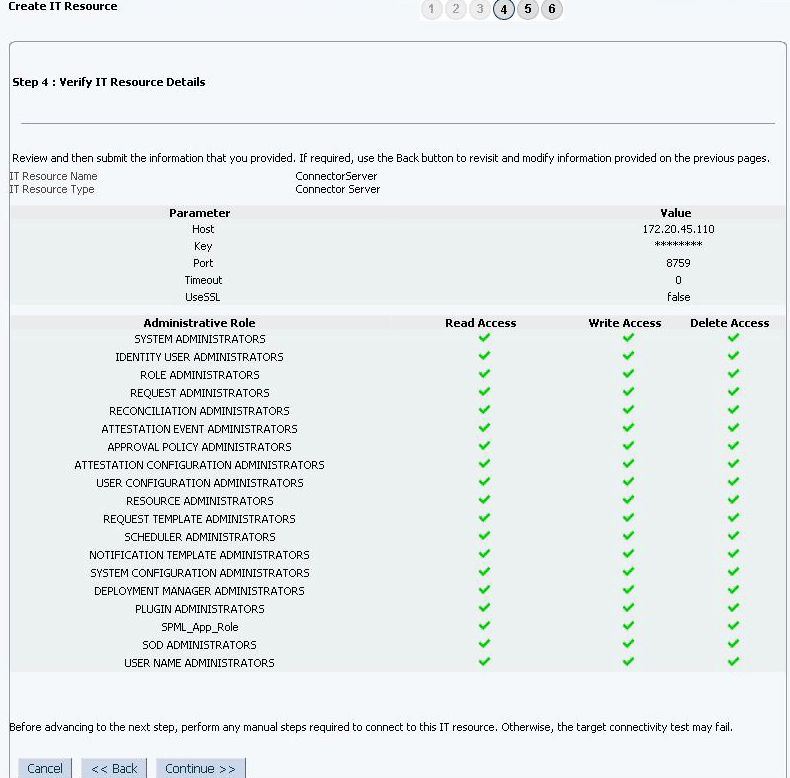
Description of "Figure 5-4 Step 4: Verify IT Resource Details" -
The Step 5: IT Resource Connection Result page displays the results of a connectivity test that is run using the IT resource information. If the test is successful, then click Continue. If the test fails, then you can perform one of the following steps:
-
Click Back to revisit the previous pages and then make corrections in the IT resource creation information.
-
Click Cancel to stop the procedure, and then begin from the first step onward.
Figure 5-5 shows the Step 5: IT Resource Connection Result page.
Figure 5-5 Step 5: IT Resource Connection Result
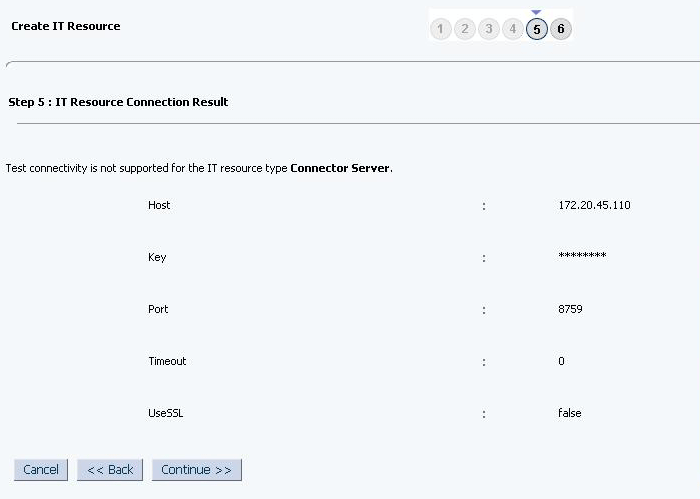
Description of "Figure 5-5 Step 5: IT Resource Connection Result"
-
-
Click Finish. Figure 5-6 shows the IT Resource Created page.