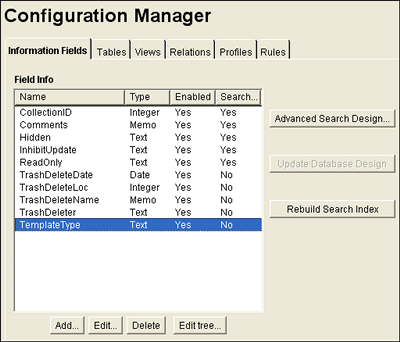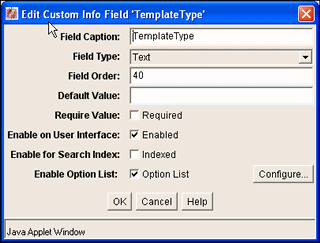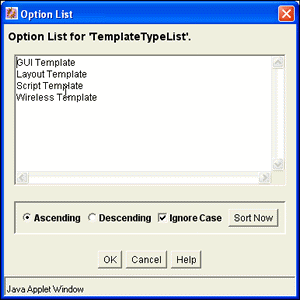28 Configuring Dynamic Converter
This chapter covers the following topics:
28.1 Before Using Dynamic Converter
Before you begin using Dynamic Converter to design templates for your content items, the following must be in place:
-
Content items checked into Oracle WebCenter Content Server. For information on how to check in content, see Using Oracle WebCenter Content.
-
Dynamic Converter templates checked into Content Server with the correct template type. For more information, see Managing Conversion Templates.
-
Template selection rules added, with associated metadata and templates. For more information, see Managing Template Rules.
-
Conversion formats and other pertinent information specified on the Dynamic Converter Configuration page.
28.2 Setting the Default Template
A default template is applied to content items that do not match your defined template criteria. To change the default template associated with your content items:
- Open the Dynamic Converter Admin page.
- Click Configuration Settings.
- On the Dynamic Converter Configuration page, in the Template text box under the Default Template heading, enter the content ID for a template. You can select the type of template from the Template Types menu and then choose your template from the Available Templates menu.
- In the Layout text box, under the Default Layout heading, enter the content ID for a layout template. You can also choose your layout template from the Available Layouts menu. (Layouts only apply for the Classic HTML Conversion templates.)
- Click Update at the bottom of the Dynamic Converter Configuration page to enable your default templates.
28.3 Setting Up Conversion Formats
The file format (MS Word, RTF, plain text, etc.) of your content items must be included in the conversion formats list in order for Dynamic Converter to recognize and convert the content item. Only file formats included in this list will have an (HTML) link beside them on the search results page, content information page, and so on.
This section covers the following topics:
28.3.1 Adding File Formats For Dynamic Conversion
You can add one or more file formats on the Dynamic Converter Configuration page at any time. To add a new file format:
28.4 Configuring Slideshow Template Files for PowerPoint Presentations
If you intend to use Dynamic Converter templates to convert PowerPoint presentations, it is recommended that you use an HTML Conversion template. You will be able to customize your template by navigating to Document Formatting then the Presentations tab in the template editor.
If you use a Classic HTML Conversion template, you should use the "slideshow" hcst files available for download from Oracle Technology Network at http://www.oracle.com/technetwork/indexes/samplecode/. After downloading, check the samples into Content Server. You need to check in all three of the slideshow files (slideshow.hcst, slideshowb.hcst, and slideshowc.hcst). A sample PowerPoint file (dc_powerpoint.ppt) is also available for download.
If you have Dynamic Converter configured in such a way that it automatically assigns content IDs upon file check-in, you need to edit each slideshow template file to reflect this. Each file must then be checked in again before you can begin using the templates.
To configure the slideshow template files for conversion of PowerPoint presentations:
You can now set up the conversion format for PowerPoint presentations (see Setting Up Conversion Formats) and assign the checked-in templates to a template rule (see Managing Template Rules).
28.5 Removing Wireless Templates
Dynamic Converter 12.2.1 does not support the wireless template type, but still provides wireless support based on the Classic HTML Conversion templates. An existing Content Server with an earlier version of Dynamic Converter may still have the wireless template type, but attempting to use it will cause failure.
To remove the wireless template from the list of available templates: