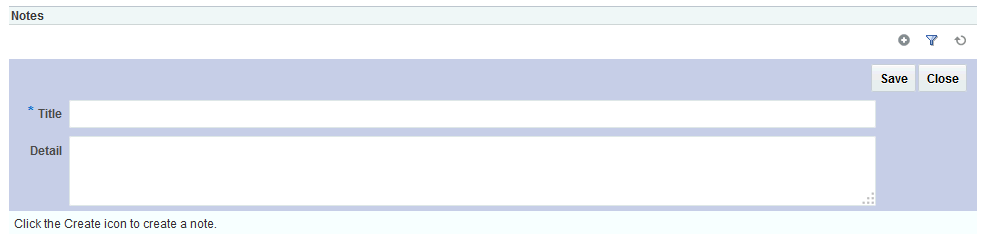28 Managing Your Notes
Create, edit, and manage personal notes to track personally relevant information, such as personal reminders.
Note:
Tasks discussed in this chapter are not available to you if notes is not exposed. The portal manager adds the note viewer on a page, as described in Adding Personal Notes to a Portal in Building Portals with Oracle WebCenter Portal.
Permissions:
This chapter is intended for WebCenter Portal users interested in creating personal notes in WebCenter Portal. The tasks described in this chapter are available to any WebCenter Portal user with access to a page that contains notes. However, to add linked notes to an asset, you have to be assigned the portal permission Customize Pages .
You will not be able to do some tasks if one or more of the following advanced permissions for notes have been set:
-
Create, Edit and Delete Notes -
Create Notes -
Edit Notes -
Delete Notes -
View Notes
Topics:
About Notes
Notes provides useful features for writing yourself reminders in the form of personal notes. You can create notes from the Notes view, which displays the personal notes of the currently logged in user (Figure 28-1). Only the notes that you create are displayed in the Notes view. No other user sees your notes, and you do not see any other user's notes.
You can filter your notes list by their titles. Filtering allows you to narrow the focus of your notes to just the notes that match your filtering criteria. Consider devising a naming scheme for your notes to make the most of filtering.
You can link a note to an asset like a document, a list, or an announcement. While you can link to a new note (Figure 28-9), you cannot link to existing notes. All users who have access to the asset can view the linked note too. See Linking Notes for more information.
Working with Notes
WebCenter Portal offers a way for you to keep track of useful, sometimes vital, bits of information through notes.
This section describes how to use notes. It includes the following topics:
Creating a Note
Create notes to track personally relevant bits of information, such as personal reminders.
To create a note:
Filtering and Clearing Notes Filters
Your note list may become lengthy, making it a challenge to find a particular note. In a given session, you can shorten the list of notes by filtering out all but the note titles that contain your filtering criteria. Enter a search or filter value to temporarily limit the display to notes that match your criteria. You can search the notes list by whole or partial words. Filtering looks for matches anywhere in the title.
To clear the filter, click the filtering icon again.
To filter notes:
Editing Note Details
If you need to do so, you can easily update the details of your notes.
To edit note details:
Refreshing Your View of Notes
The notes view includes a Refresh notes icon that you can use to refresh your display of notes (Figure 28-7). Refreshing your view of notes is useful for viewing any recent changes.
To refresh the Notes view:
-
Navigate to the page that contains the Notes view, then click the Refresh notes icon (Figure 28-7).
Note:
Do not click the Reload or Refresh button in your browser. Click the Refresh icon to update your view.
Figure 28-7 Refresh Notes Icon in the Notes View

Description of "Figure 28-7 Refresh Notes Icon in the Notes View"The notes view is updated to show recent changes.
Deleting Notes
When a note has outlived its usefulness, you can remove it from your notes view. Each note has its own Delete note icon.
To delete a note:
Linking Notes
You can create a linked note to an asset. For example, when working on a list, you can create a note from the list or from a list row, and that note is linked to the entire list or the row from where you created the linked note. For more information about creating linked notes, see Adding and Linking to a Note.
Figure 28-9 shows how a note can be created from (and thus linked to) an announcement.
Figure 28-9 Linking an Announcement to a New Note
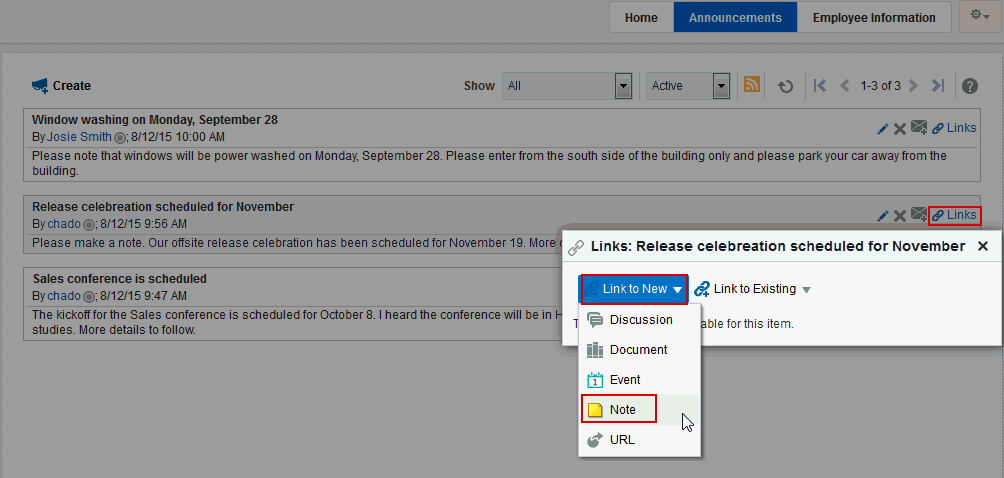
Description of "Figure 28-9 Linking an Announcement to a New Note"