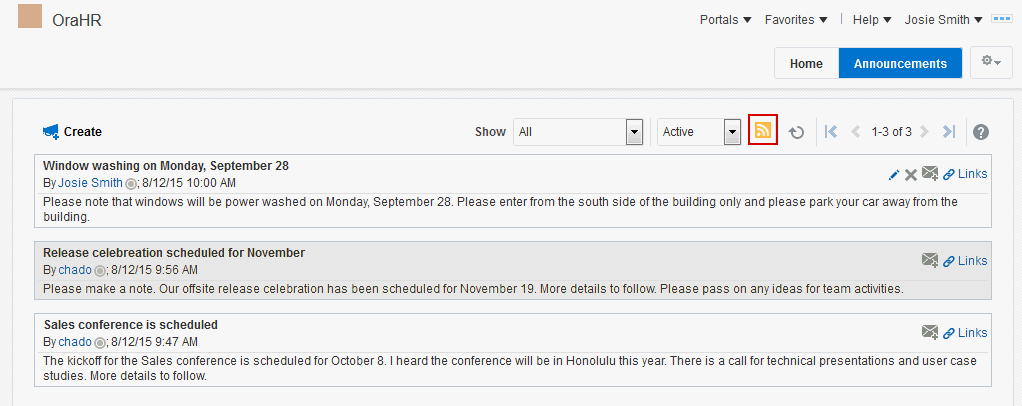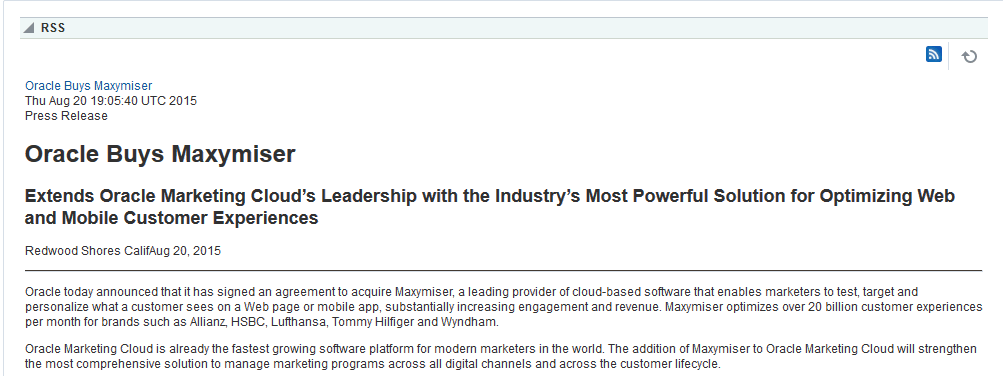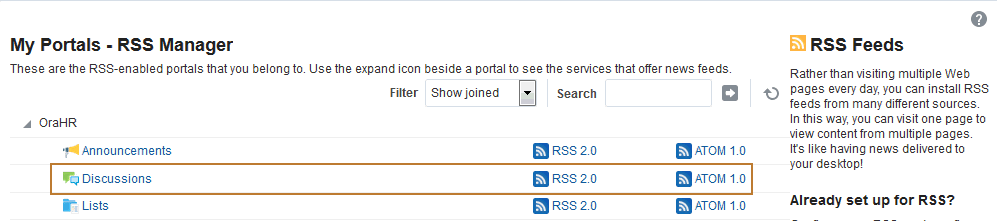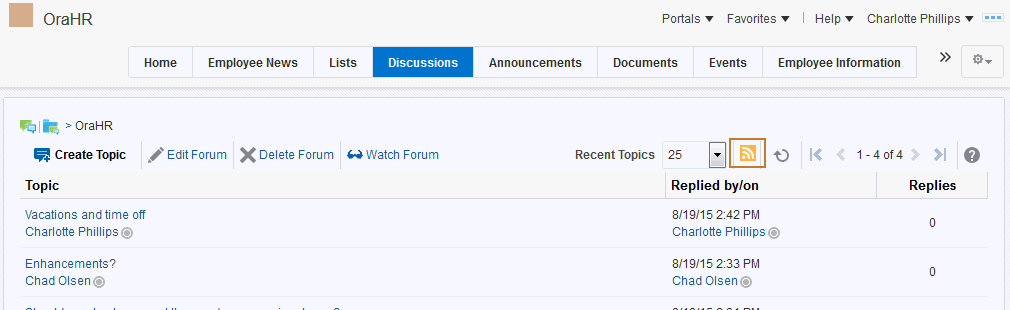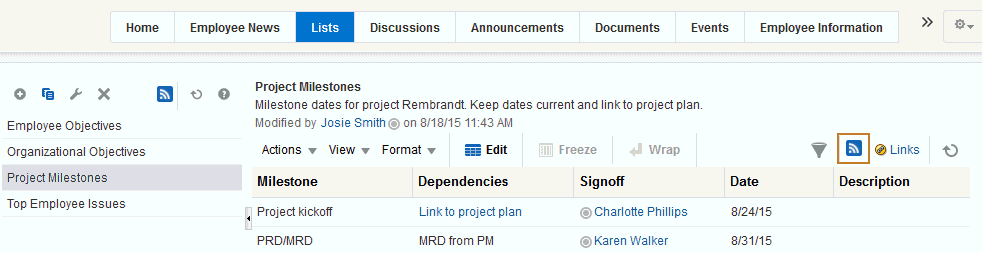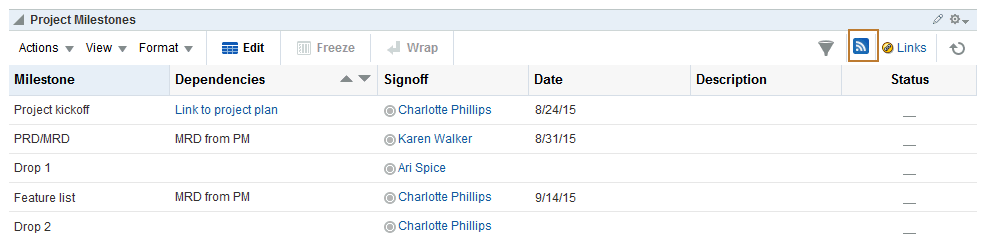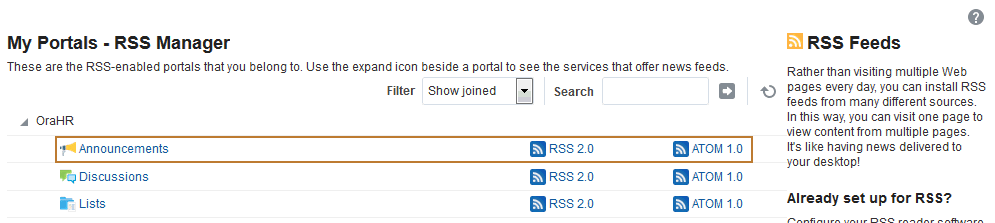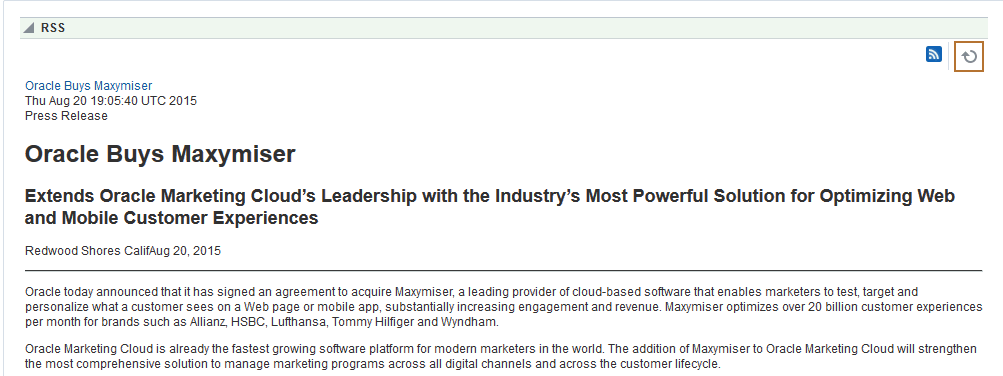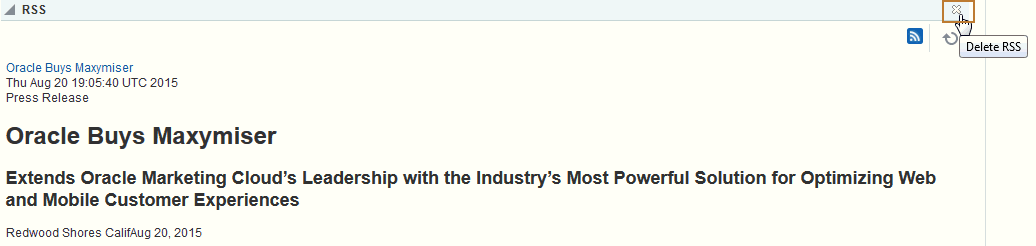25 Monitoring RSS Feeds
RSS (Really Simple Syndication) provides the ability to publish content from WebCenter Portal as news feeds in RSS 2.0 and Atom 1.0 formats. In addition, RSS enables you to view news feeds from external sources on your portal pages in an RSS Viewer.
Note:
The portal manager has the authority to expose or hide some portal features, such as RSS news feeds, as described in Enabling or Disabling RSS News Feeds for a Portal in Building Portals with Oracle WebCenter Portal.
The portal manager adds and configures RSS feeds, as described in Adding RSS Feeds to a Portal in Building Portals with Oracle WebCenter Portal.
Permissions:
This chapter is intended for WebCenter Portal users interested in publishing news feeds from WebCenter Portal and external sources. The tasks described in this chapter are available to any WebCenter Portal user.
Topics:
About RSS
RSS exposes its features in the following ways:
RSS Icon
RSS news feeds deliver updated content information on discussions, lists, and announcements. Figure 25-1 shows the RSS icon available on announcements in the Announcements page or console.
Note:
The RSS icon is not available if the portal manager has not enabled RSS in the portal.
RSS Manager
In a WebCenter Portal, you can obtain news feeds in two ways:
-
From tools such as lists, as described in Obtaining Tool News Feeds.
-
From external feeds using the RSS Manager, as described in RSS View.
This section includes the following topics:
Accessing the RSS Manager
To access the RSS Manager:
-
Click the RSS link at the bottom of the WebCenter Portal (Figure 25-2).
Note:
The RSS link is not available if the portal manager has not enabled RSS in the portal. See Adding RSS Feeds to a Portal in Building Portals with Oracle WebCenter Portal.
Using the RSS Manager
The RSS Manager displays nodes for all the portals for which RSS feeds have been enabled. The news feeds you obtain from WebCenter Portal are context-aware, providing content only from the portal from which they originate.
Portals display in the RSS Manager if RSS is enabled in the portal (see Enabling or Disabling RSS News Feeds for a Portal in Building Portals with Oracle WebCenter Portal) and if the tools that include RSS feeds (such as Discussions, Announcements, and Lists) have been enabled in that portal (see Enabling and Disabling Tools and Services Available to a Portal in Building Portals with Oracle WebCenter Portal
Note:
Oracle WebCenter Portal has deprecated the support for Jive features (announcements and discussions). If you have upgraded from a prior release to Release 12c (12.2.1.4.0), Jive features remain available in your upgraded instance but Oracle support is not provided for these features. In the next release, Jive features will not be available even in the upgraded instances
The level of detail provided through a news feed depends on the feed source. For example, when you pull a news feed from a particular list, it shows recently added or revised row details and provides links to individual rows. When you click such a link, it also takes you back to the portal, with the list content displayed.
Figure 25-3 Expanded Portal Nodes in the RSS Manager
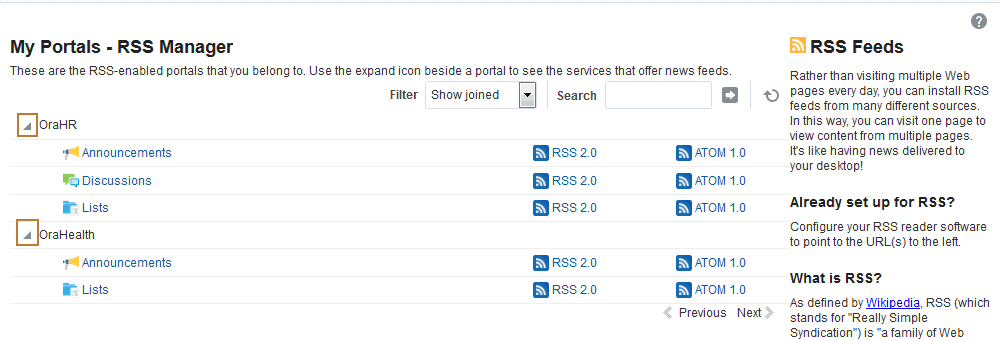
Description of "Figure 25-3 Expanded Portal Nodes in the RSS Manager"
To use the RSS Manager:
-
From the Filter list, select the RSS-enabled portals you want to view in the RSS Manager:
-
Show all to view a list of all the RSS-enabled portals to which you have access.
-
Show joined to view a list of all the RSS-enabled portals of which you are a member. This is the default selection.
-
Show public to view a list of all the RSS-enabled portals that are public.
-
-
Expand a portal node to obtain both RSS 2.0 and Atom 1.0 news feeds.
Note:
The portal manager must enable RSS news feed before you can obtain feed URLs from it. Additionally, your reader of choice must support HTTP authentication.
-
Click the RSS or Atom icon and link to view the feed directly or to copy the feed URL:
-
Right-click the icon to copy the feed URL using your browser's copy link command.
-
Click the link to view the feed. Use your login credentials to access the feed viewer.
Make sure you use the feed with an RSS 2.0-enabled or Atom 1.0–enabled reader.
-
RSS View
RSS allows you to view a news feed from an external site to your portal (Figure 25-4).
Your portal manager can configure RSS to display content from any external RSS feed. See Editing the Feed Location of an RSS Task Flow in Building Portals with Oracle WebCenter Portal. Additionally, WebCenter Portal supports login credential passing, by using an external application. See Providing Login Information for External Applications.
Accessing External Applications
Each time you access a secure news feed item, you must log on to that secure application to view content. You can either supply login credentials each time you access an application, or let an external application store and manage your login credentials. After your credentials for a particular application are stored, you are logged in to that application automatically when you log in to WebCenter Portal. You can provide this capability for all frequently used external applications.
Perform the steps listed in Providing Login Information for External Applications if the secured application you want to access is not registered as an external application.
Obtaining Tool News Feeds
Each participating tool provides news feeds from locations unique to that tool.
This section steps you through obtaining those feeds. It includes the following topics:
Obtaining the Discussion Forums News Feed
Use discussion forum news feeds to keep track of additions and revisions to a selected portal's discussions. There are three locations from which to obtain discussion forums news feed URLs: the RSS Manager, the Discussions page (or console), and the Discussion Forums view. All discussion RSS and Atom URLs provide the same feed; that is, additions and revisions to all discussions in a selected portal.
This section includes the following topics:
Obtaining a Discussion Forum News Feed from the RSS Manager
The RSS Manager provides discussion forum news feeds for both RSS 2.0 and Atom 1.0 news readers. Select a feed from any news-feed-enabled portal of which you are a member. Use discussion forum news feeds to track additions and revisions to a selected portal's discussion forums.
To obtain a discussion forum news feed URL from the RSS Manager:
Obtaining a News Feed from the Discussions Page
The Discussions page (or console) provides a convenient location for grabbing a news feed URL while monitoring discussions.
To get an RSS URL for all discussions of a portal from the Discussions page:
Obtaining a News Feed from a Discussion Forums View
The Discussion Forums view provides another location from where you can obtain a discussions news feed for a selected portal. The placement of this view within a portal is at the discretion of the portal's manager. But, wherever you find it, an RSS icon is available to provide you with an RSS news feed URL. This section describes how to use it.
To obtain a news feed URL from a Discussion Forums view:
Obtaining List News Feeds
Lists provide a vital form of tracking that can be used to track just about everything within an organization. For example, a group might want a membership list that outlines assigned roles and contact information. A project lead might set up a list that tracks issue resolution.
It follows that it would be useful to track revisions to such lists from one convenient location: your favorite news reader.
Lists provides two options for keeping track of changes through a news reader:
-
Keep track of all recently added or modified lists in a given portal.
-
Keep track of recently added or modified data rows in a given list.
You can obtain the news feed URL for lists from three locations: the RSS Manager, the Lists page, and any Lists view on a given page. The RSS Manager and the Lists page provide access to both types of Lists feeds. Individual List views provide feeds for data changes to the rows of the displayed list.
The following topics describe how to obtain a news feed for recently added or modified list rows or lists from a selected portal:
Obtaining a List News Feed from the RSS Manager
The RSS Manager provides two types of list news feeds: a feed of recently added or revised lists in a portal and a feed of recent data changes to the rows of one particular list. Additionally, the RSS Manager provides feeds for an RSS 2.0 reader and an Atom 1.0 reader. The main requirement for any news reader you use is that it supports HTTP authentication (for more information, see About RSS).
To obtain a list news feed from the RSS Manager:
Obtaining a News Feed from the Lists Page
The Lists page is available in a portal if Lists is enabled and the Lists page (or console) has been added by the portal manager. For information about enabling tools in a portal, see Enabling and Disabling Tools and Services Available to a Portal in Building Portals with Oracle WebCenter Portal.
The Lists page contains all the lists available in your portal. As you navigate through portal pages, you may come across a list you find particularly informative, such as a list of project issues. Each list comes with its own RSS news feed, making it easy to subscribe to additions and revisions to the list.
Note that the Lists page provides news feeds for RSS 2.0 readers only. If you want to obtain a feed for an Atom 1.0 news reader, use the RSS Manager.
To obtain a news feed from the Lists page:
Obtaining the Announcements News Feed
Announcements are excellent candidates for news feeds. Usually they are short, concise, and full of timely and valuable information. If you are a member of multiple portals, it would be convenient to be able to access all announcements from one location: your favorite news reader.
You can obtain an announcement news feed from three locations: the RSS Manager, the Announcements page (or console), and an Announcements view.
This section includes the following topics:
Obtaining an Announcements News Feed from the RSS Manager
The RSS Manager provides two types of feeds for announcements: RSS 2.0 and Atom 1.0. Use either of these to keep track of all new and revised announcements in a particular portal.
To obtain an Announcements news feed from the RSS Manager:
Obtaining a News Feed from the Announcements Page
The Announcement Manager is exposed from the Announcements page (or console) in WebCenter Portal. You can use it to create and revise announcements and to obtain an announcements news feed URL.
Unlike the RSS Manager, the Announcement Manager provides a news feed only for RSS 2.0 news readers. If you prefer an Atom 1.0 feed, use the RSS Manager to obtain the feed URL. See Obtaining an Announcements News Feed from the RSS Manager for more information.
To obtain a news feed from the Announcements page:
Obtaining a News Feed from the Announcements View
Announcements also provide access to a news feed URL. Like the Announcements page, the view provides feeds only for RSS 2.0 news readers. If you prefer an Atom 1.0 feed, use the RSS Manager to obtain the feed URL. See Obtaining an Announcements News Feed from the RSS Manager for more information.
To obtain a news feed from the Announcements view:
Refreshing RSS
The RSS component, along with other page components, gets refreshed with every server request. However, as the content from news feeds may be dynamic, you have the option of refreshing RSS yourself by clicking the Refresh icon (Figure 25-17), when required.
To see the latest RSS feeds, click the Refresh icon (Figure 25-17).
Note:
Do not click the Reload or Refresh button in your browser. Click the Refresh icon to update your view.
The view updates and displays latest data from the external source.
Removing RSS Feeds
If the Delete RSS icon is available, you can delete the RSS component from a page by using the Delete RSS icon (Figure 25-18). Portal managers can specify the remove setting for the RSS view. See Deleting the RSS Task Flow inBuilding Portals with Oracle WebCenter Portal.
When you click the Delete RSS icon, the Delete Component dialog displays. Click Delete in this dialog to delete the RSS component from the page.