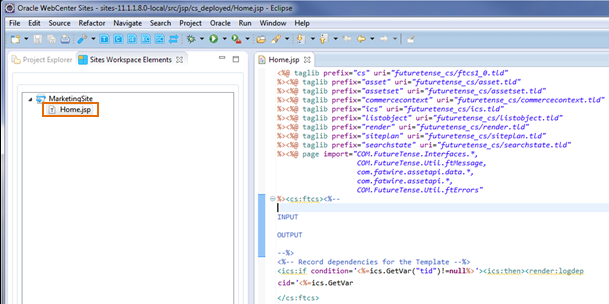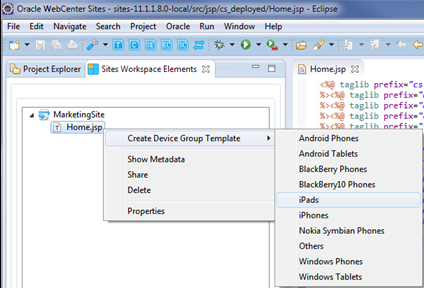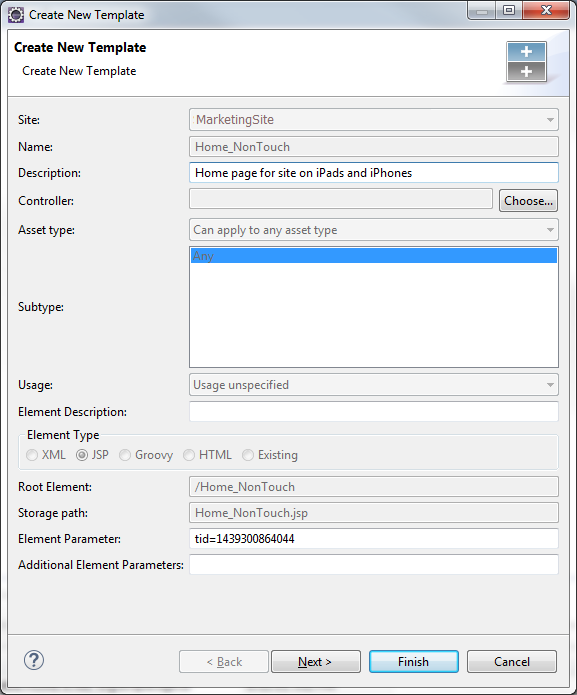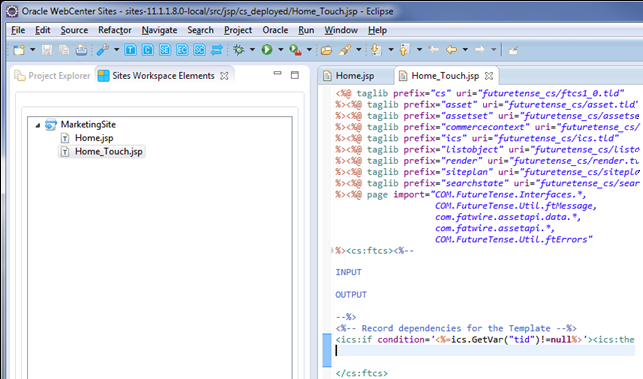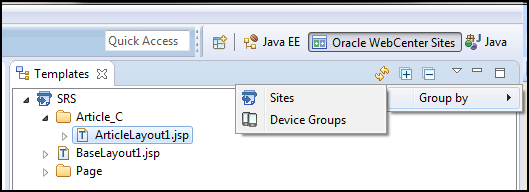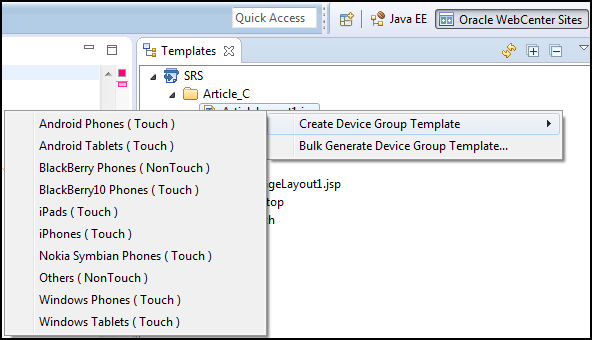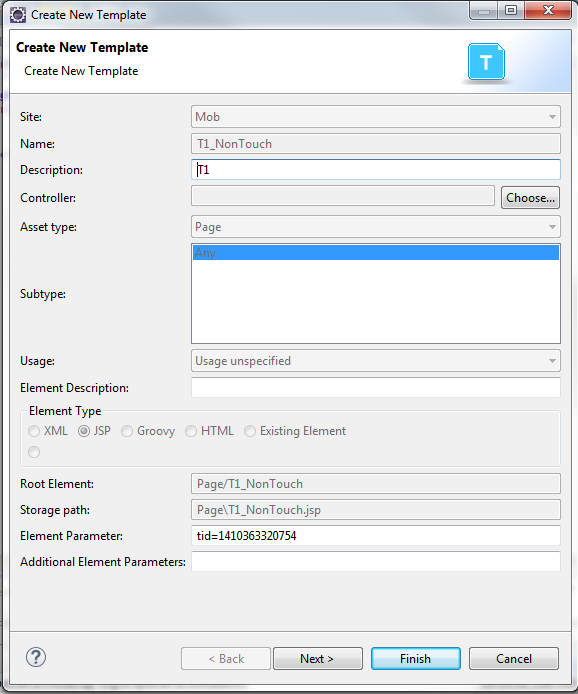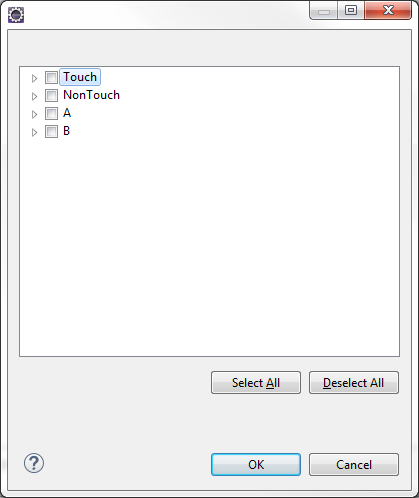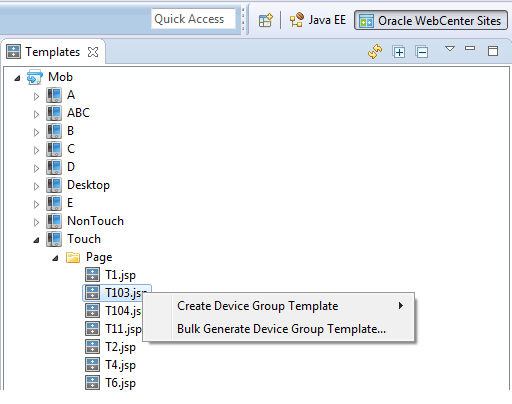74 Creating Templates for Mobile Websites Using Developer Tools
When you’re creating templates for mobile websites, in the Sites view you can see templates under each asset type. And, the template variants that you create show up under each template. In the Device Groups (suffixes) view, you can view asset types under each device group instead. These views offer you a convenient development experience.
Topics:
About Mobility Support in Developer Tools
The Mobility feature in Developer Tools allows you to create websites for mobile devices.
Creating Mobile Templates from the Sites Workspace Tab
The templates (default and mobile) you exported from your WebCenter Sites instance to Eclipse show under the Workspace tab. You can recognize mobile templates by their developer-defined suffix. For example, a template that you created for a touchscreen device may include the _Touch suffix.
You can create mobile templates from an existing template. To create a template for mobile websites:
Creating Mobile Templates in Sites and Device Groups Views
You can view template variants by grouping templates by sites or suffixes. In the Sites view, templates are shown under each asset type and template variants under each template. This view is especially useful when you and other developers are working on different templates. This view lets you can create template variants anytime you want, without waiting for others to complete their work. In the Device Groups (suffixes) view, asset types are available under each device group so that developers of each suffix or device group can work simultaneously on their template variants.
To create template variants in Sites view:
-
On the toolbar, click the down arrow, then choose Group by, then Sites from the context menu.
-
Under your site, expand template for which you wish to create variants. For example, if you wish to create a template variant for non-touch device group, you may choose the Touch template which may be quite similar to non-touch and create its variant. You can then edit this new variant for non-touch as required.
Figure 74-6 Site Tree Expanded to Show Suffixes
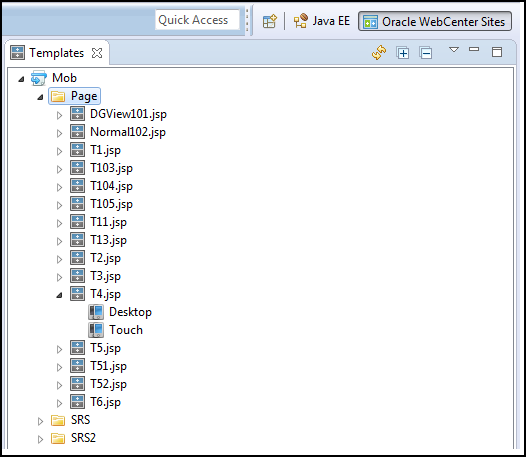
Description of "Figure 74-6 Site Tree Expanded to Show Suffixes" -
Do one of the following, as required:
-
To create a template variant for a single device group, right-click a similar variant under the template, then choose Create Device Group Template, and then the device group for which you wish to create a template variant.
The Create New Template dialog pre-populated with corresponding values for the target variant is displayed.
Make your changes, if any, then click Finish. The new variant is displayed under the template for which you created it.
-
To create template variants for multiple device groups, right-click the template, then choose Bulk Generate Device Group Template. In the multiple selection dialog, choose the device groups to create their template variants for the corresponding suffixes.
Click OK. The new variants are displayed under the template for which you created them.
-
-
Edit the template code as required, and save your changes.
To create template variants for device groups: