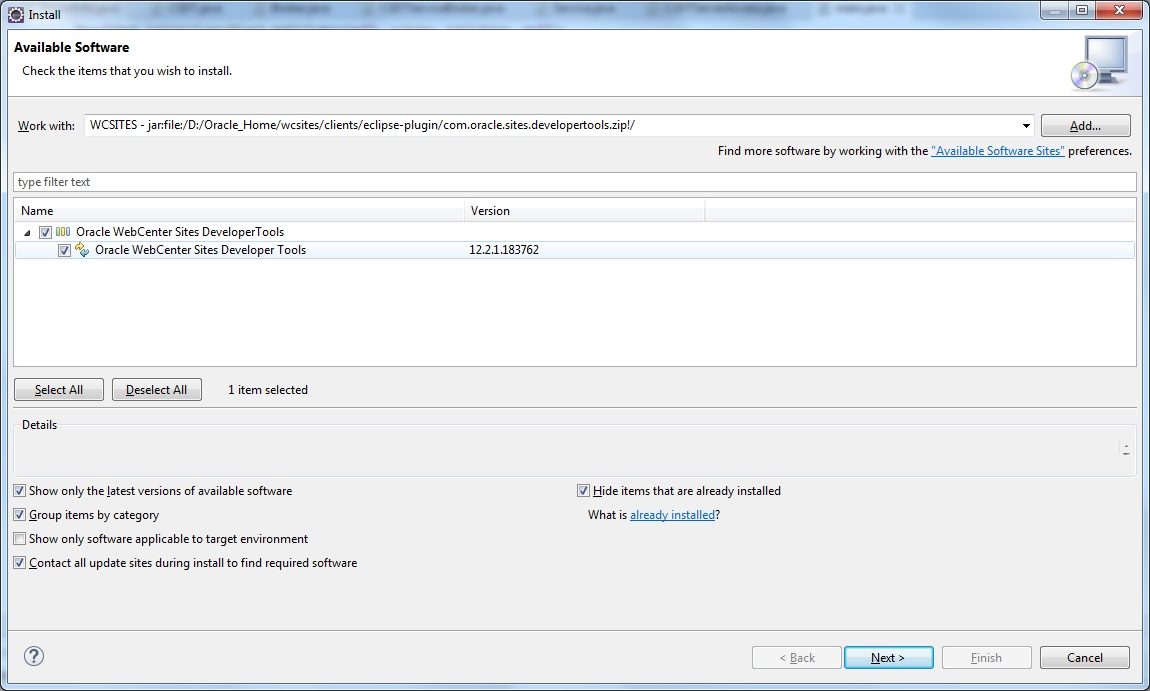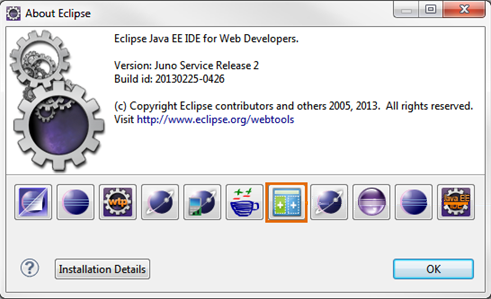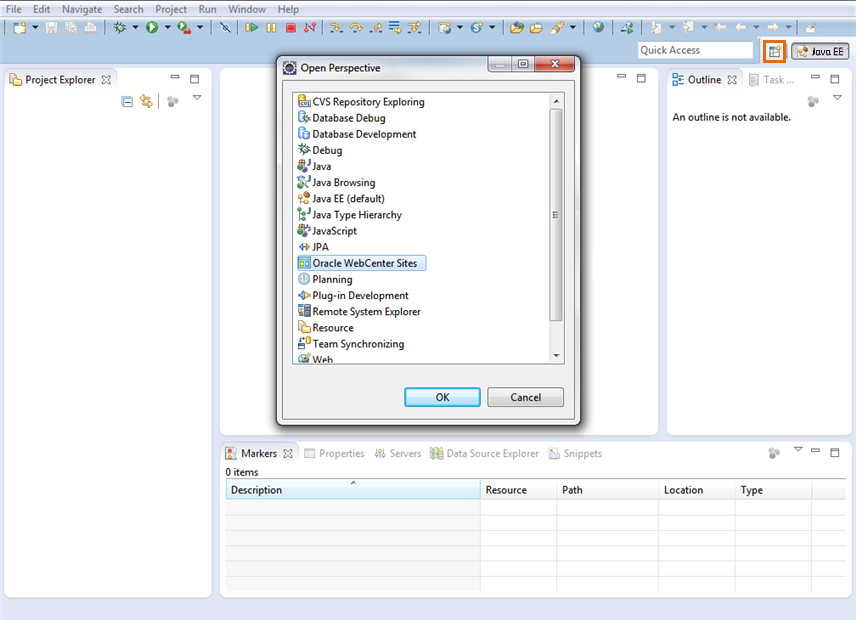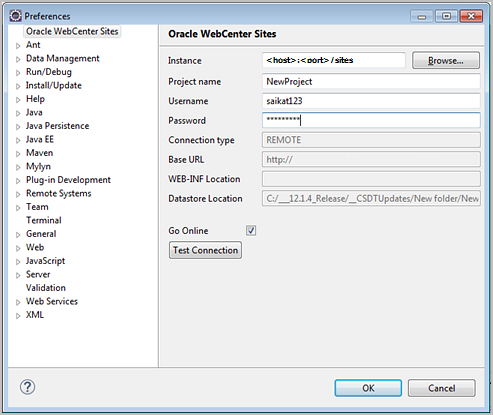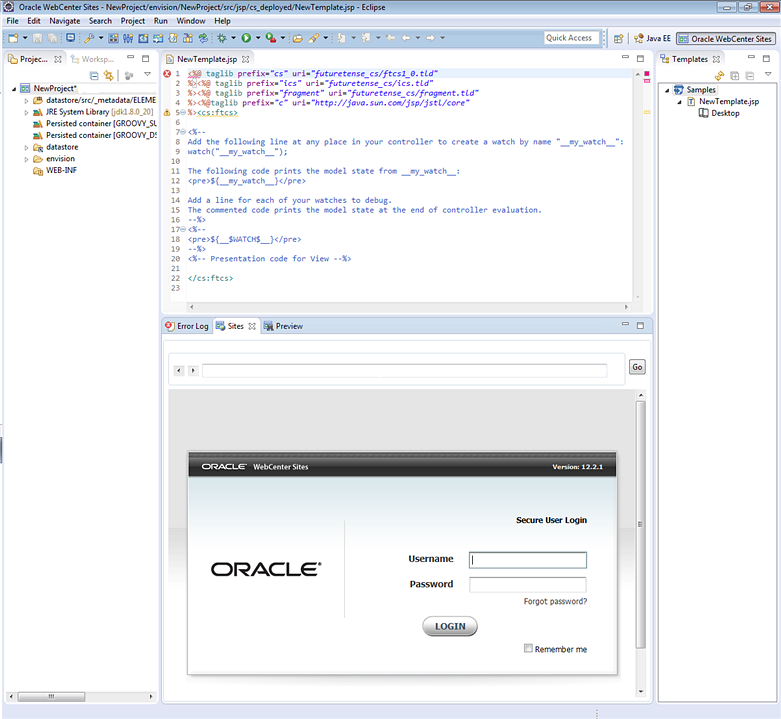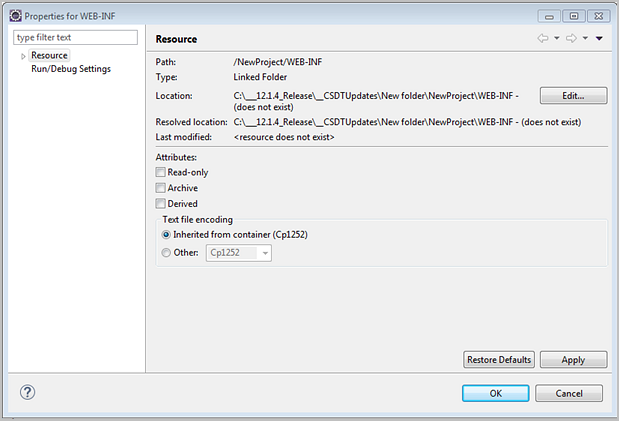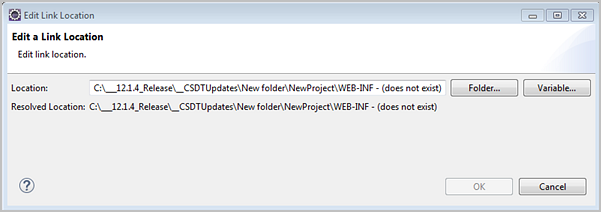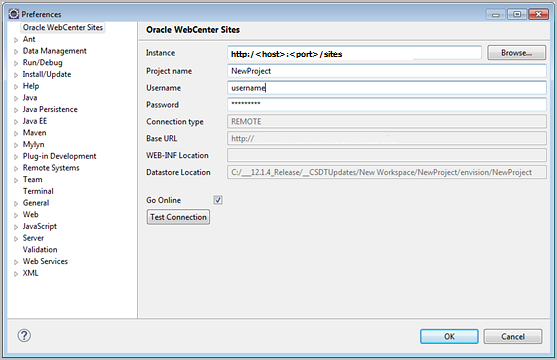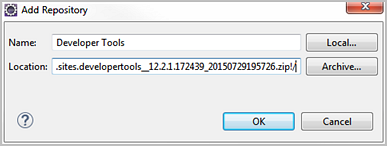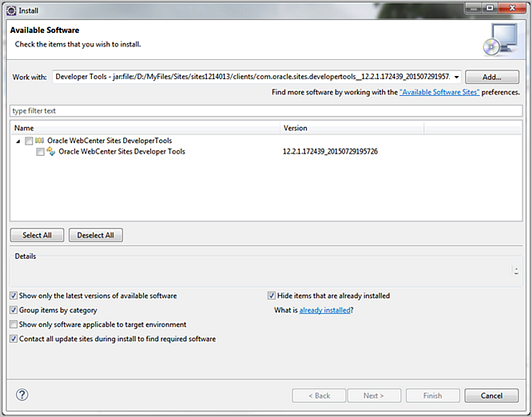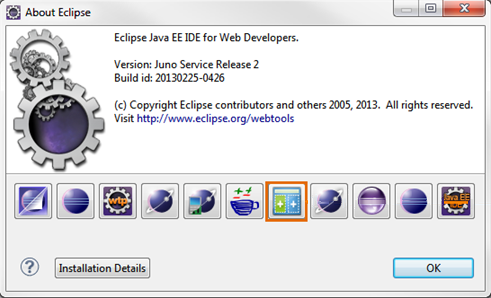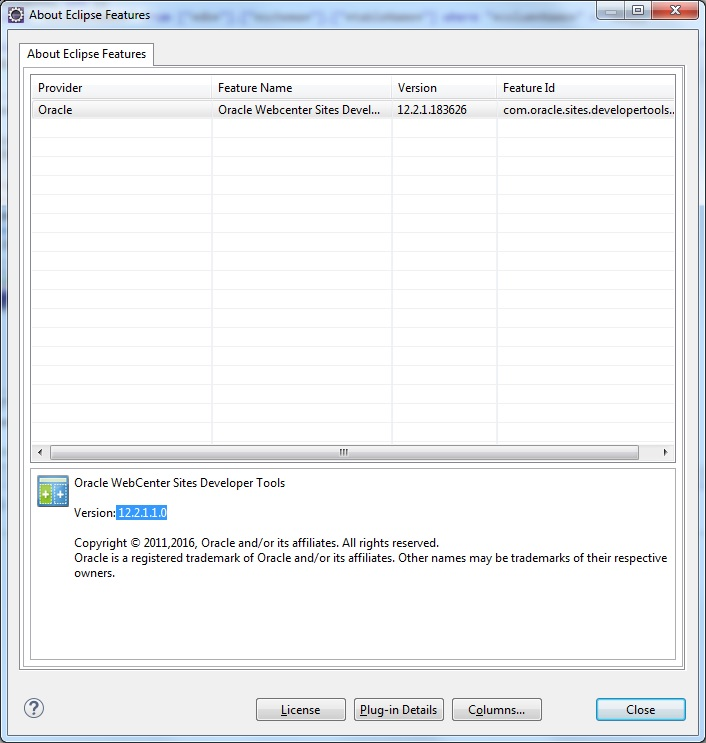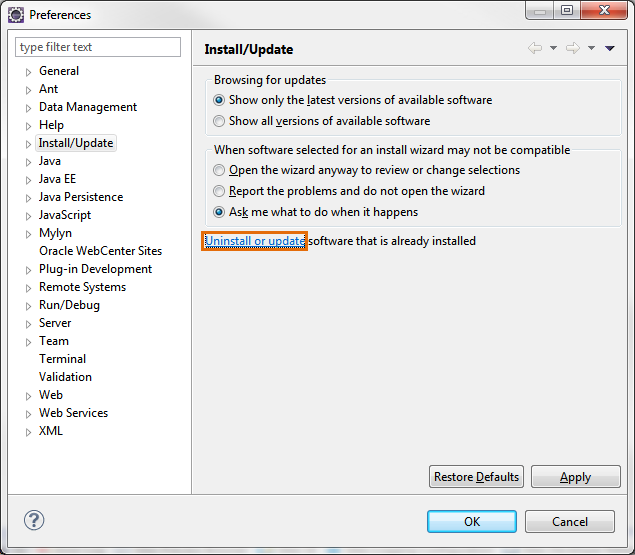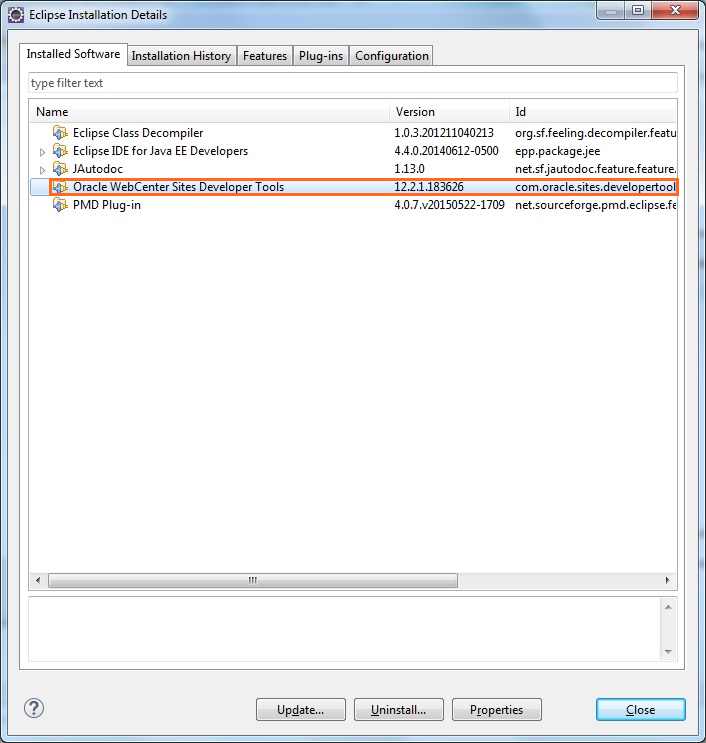71 Installing and Configuring Developer Tools
Would you like to start managing WebCenter Sites resources in Eclipse? Set up Developer Tools on your machine and integrate your instance of WebCenter Sites with Eclipse.
For information about installing, configuring, and updating Developer Tools, as well as managing WebCenter Sites resources in Eclipse, see these topics:
Prerequisites
Are you planning to set up Developer Tools on your system? Here are some important points that you should keep in mind before you set up Developer Tools.
-
The Developer Tools plug-in you need to integrate with the Eclipse IDE and the executable JAR file for the command line interface are both located in the
${Oracle Home}/wcsites/clientsdirectory of your WebCenter Sites installation. -
The Developer Tools and Eclipse IDE work with JDK 1.8 and higher versions only. If you use JDK versions lower than 1.8, then the Eclipse IDE plugin reports that it is running on a lower platform than specified, and this might cause code runtime errors due to an unmatched platform.
-
Determine whether you will be connecting to a local or remote WebCenter Sites instance.
-
After you have integrated Eclipse with WebCenter Sites, you must log in to WebCenter Sites with general administrator credentials (for example,
fwadmin/xceladmin). This user must be a part of theRestAdmingroup. -
To use the command line interface feature:
-
Developer Tools requires access to the CAS internal URL for the WebCenter Sites instance to which you are connecting. The CAS internal URL is specified during the Oracle WebCenter Sites installation. The internal URL must be publicly accessible for Developer Tools to access it.
See Configuring the CAS Primary Cluster Node in Installing and Configuring Oracle WebCenter Sites.
-
You must have an advanced knowledge of Developer Tools. See Using Developer Tools Command Line Interface (CLI).
-
Setting Up Developer Tools
To set up Developer Tools, you install the Developer Tools Plug-in, integrate WebCenter Sites with it, and enable code completion on remote hosts. You also need to know how to work with existing resources using Developer Tools and how to manage resources.
How to Integrate WebCenter Sites with the Eclipse IDE
If you are setting up Developer Tools for the first time, the configuration form is automatically displayed.
If you have connected to a WebCenter Sites instance and want to connect to a different instance, navigate to the WebCenter Sites toolbar and click the ConfigurePreference wizard to open the configuration form.
To integrate WebCenter Sites with the Eclipse IDE, enter information for the WebCenter Sites instance to which you want to connect into the configuration form, as follows:
If the Oracle perspective renders as shown in the figure above, then you have successfully set up Developer Tools. When WebCenter Sites is integrated with Eclipse, you are not required to open the Oracle WebCenter Sites perspective to work with WebCenter Sites resources.
Note:
The panels containing the Eclipse and Developer Tools views are interchangeable. To move a view to a different panel, click the view's tab and drag it to the panel.
How to Enable Code Completion for Remote Hosts
-
Copy the
WEB-INFdirectory from the remote computer to your local file system. It is recommended that you copy it into your Eclipse project folder, located under the workspace folder you created when you initially integrated Eclipse with WebCenter Sites. -
In the Project view in Eclipse, right-click the
WEB-INFfolder and select Properties.The Properties for WEB-INF window opens.
-
In the Location field, click Edit.
The Edit a Link Location window opens.
-
In the Location field, click Folder... and then navigate to the location of the
WEB-INFfolder you copied from step 1. Then, click OK. -
In the Properties for WEB-INF window, click OK.
This enables Eclipse to perform tag completion and proper syntax highlighting.Note:
Code completion is enabled automatically for local instances.
How to Use Developer Tools to Work with Existing Resources
If you upgraded your WebCenter Sites system and want to use Developer Tools to work with resources created before this release (existing resources), see What You Should Know About Using Developer Tools with Pre-Existing Resources.
How to Manage WebCenter Sites Resources
To quickly get started with managing WebCenter Sites resources in the Oracle WebCenter Sites perspective, continue to Managing WebCenter Sites Resources in Eclipse.
How to Work with a Pre-Existing Project in Eclipse
When you integrate Eclipse with a WebCenter Sites instance, you specify the name and location of your workspace. Upon subsequent access of this workspace, you must log in with the credentials you specified in the Configuration form when you initially integrated WebCenter Sites with the Eclipse IDE. Otherwise, you will be working offline and have no access to WebCenter Sites resources in Eclipse.
Updating Developer Tools
Here are the steps you need to perform after you’ve upgraded your WebCenter Sites installation.
Managing WebCenter Sites Resources in Eclipse
In Eclipse, you can create, edit, and otherwise manage code-based WebCenter Sites resources.
-
Template assets
-
Controller assets
-
SiteEntry assets
-
CSElement assets
-
ElementCatalog Entries
-
SiteCatalog Entries
See these topics that summarize the steps for managing resources in Eclipse: