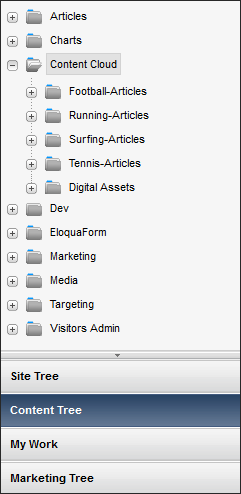7 Working with Content and Experience Cloud
Oracle Content and Experience Cloud is a cloud based content hub where you can create, manage and store digital contents such as images, documents, custom content types, editorial contents and their layouts. It offers a rich set of features such as collaboration with conversations and multichannel support ensuring that your content and conversations get propagated to all channels (websites and others). Define, contribute, collaborate and centrally manage your content with Content and Experience Cloud, and with WebCenter Sites integration with Content and Experience Cloud use the content across various digital touch points including WebCenter Sites. The latest content from Content and Experience Cloud is always available for you to use in the Contributor interface of WebCenter Sites.
Note:
-
This feature requires Oracle Content and Experience Cloud 17.1.5 or above.
-
For this functionality to work, configure Content and Experience Cloud with WebCenter Sites from the Admin interface of WebCenter Sites.
See Configuring Content and Experience Cloud with WebCenter Sites and Configuring Content and Experience Cloud Properties in Administering Oracle WebCenter Sites.
Content and Experience Cloud Assets in WebCenter Sites
Click Content Tree on the Navigation pane of the Contributor interface to see all the nodes listed under it. Notice a node Content Cloud. This is the node under which you’ll find all the content from Content and Experience Cloud that is available for your website.
Expand the Content Cloud node to see a series of sub nodes/folders. These sub nodes/folders will have two kinds of content or Content Types available from Content and Experience Cloud in WebCenter Sites:
-
Digital Assets such as images, PDFs, documents
-
Content Items such as articles with predefined layouts
All digital assets appear under the Digital Assets folder. Content items are categorized according to their types such as articles related to Football, Running, Surfing or Tennis. Each of these content types is represented by a separate folder. So content items related to football are grouped in a content type folder Football-Articles, content items related to tennis are grouped in a content type folder Tennis-Articles and so on.
Figure 7-2 Content Cloud node and sub nodes expanded
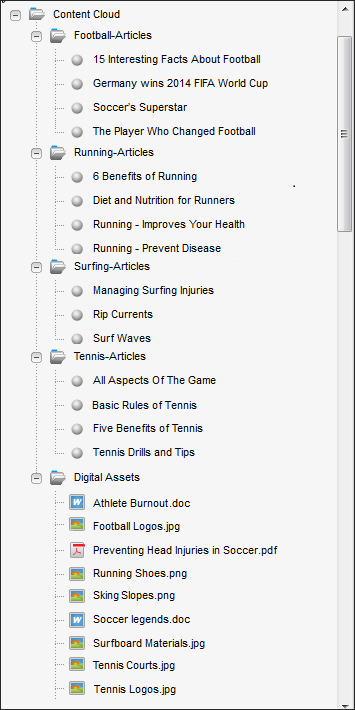
Description of "Figure 7-2 Content Cloud node and sub nodes expanded"
How do I use Content and Experience Cloud assets?
Content and Experience Cloud assets are like any other assets in WebCenter Sites. You can use Content and Experience Cloud assets (Digital Assets and Content Items) to create your website like any other assets in WebCenter Sites.
Open an image under Digital Assets folder to shows its thumbnail in the Form View with an option to view it in a separate tab. You can open content items under content type folders and view them.
When you view a Content and Experience Cloud asset, notice that there are two tabs: Content and Metadata. Click each tab to view related content and metadata information about the asset. On the asset’s toolbar, use the Bookmark icon to bookmark/unbookmark the asset, click the Approve icon if you want to send the asset for approval and click the Preview icon to preview the Content and Experience Cloud asset.
Figure 7-3 Content and Experience Cloud asset in Form View
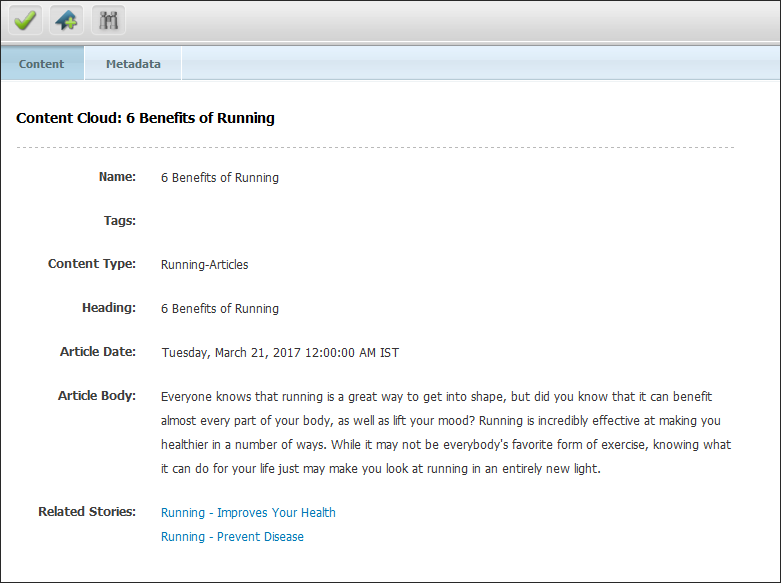
Description of "Figure 7-3 Content and Experience Cloud asset in Form View"
Note:
All fields for Content and Experience Cloud assets are read-only. You cannot edit or modify Content and Experience Cloud assets in WebCenter Sites.Drag and drop Content and Experience Cloud assets into WebCenter Sites assets either in the Web View or Form View and thus use them in your website. You can use a Content and Experience Cloud asset such as an image, document or article in other assets created in WebCenter Sites like a webpage.
To associate a Content and Experience Cloud asset with an asset created in WebCenter Sites:
How do I find Content and Experience Cloud assets?
Find a Content and Experience Cloud asset by performing a search in the Contributor interface. You can find and open a Content and Experience Cloud asset like any other assets in WebCenter Sites.
To find a Content and Experience Cloud asset:
Right-click a Content and Experience Cloud asset in the search results to see a menu with actions you can perform on the asset. You can drag and drop the Content and Experience Cloud asset from the search window onto your webpage.
If you are unable to find a Content and Experience Cloud asset:
-
Check that you’ve the latest content from Content and Experience Cloud.
-
Get the latest content from Content and Experience Cloud. Click Content in the menu bar and then select Content Cloud Sync. The content synchronization page appears. Click the Synchronize Content button in the page to start the sync process. To see the progress of the sync process refresh the page by clicking the Refresh icon. When the sync process completes, you’ll get the latest content from Content and Experience Cloud in WebCenter Sites.
How do I publish Content and Experience Cloud assets?
You can publish Content and Experience Cloud assets like any other WebCenter Sites asset. The approval and publishing processes are the same as any other assets in WebCenter Sites.
Note:
Before you publish Content and Experience Cloud assets, ensure that the production system is configured with Content and Experience Cloud credentials.See Approving an Asset for Publishing.
See Publishing Content and Experience Cloud Assets in Administering Oracle WebCenter Sites.