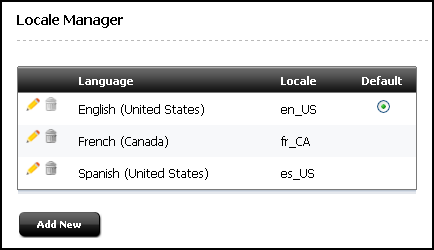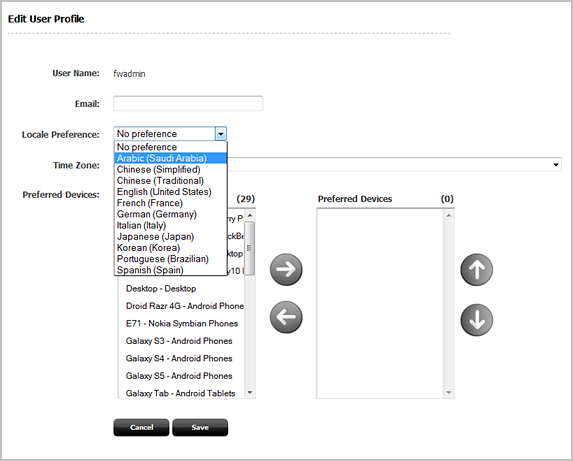7 Configuring the User Interfaces
Some of these features are alternate interfaces to the WebCenter Sites interfaces, such as the Web Mode of the Contributor interface. Others change the WebCenter Sites interfaces (locale settings), the behavior of the preview function, and the keyboard commands that are used to work with the Contributor interface.
Topics:
7.1 Setting the Locale for the WebCenter Sites Interfaces
As the administrator, you can configure a default locale or language for WebCenter Sites interface items. After WebCenter Sites is installed, English is set as the default locale for the system. You can change the default locale to suit your preferences and requirements.
There are several options and properties that you use to set the locale:
-
The Locale item in the Admin node (under the General Admin tree) sets the default locale for the WebCenter Sites interfaces. Individual users can override the default and use a different locale (if one is present) by setting a preference.
-
The
cs.emailcharsetandcs.emailcontenttypeproperties in thewcs_properties.jsonfile (categorized under Core) determine the character set that is used in the email messages that the workflow system sends. These properties—which must be set to a character set that can appropriately represent characters for all of the locales that your content providers can select—are usually set during installation. -
If your system is using the UTF-8 character set and you are using the Mirror to Server publishing delivery type, you must set the value for the
cs.mirrorrowsperpostproperty in thewcs_properties.jsonfile (categorized under Publish) to 4 or lower.
Topics:
7.1.1 Using the System Default Locale for WebCenter Sites Users
When the language packs are installed, the installer writes the language and country code for the locale of the language pack to the LocaleMap database table. For example, Portuguese Brazilian is pt_BR. When there are multiple locales listed in the LocaleMap table the administrator should specify which should be the default locale. This can be done in the following ways:
-
Set a new global default language. You can use the WebCenter Sites Local Manager to replace the current default language for your WebCenter Sites system with a different language pack. This language will become the new default language globally on your WebCenter Sites system. You also have an option to set a different default language for individual users, but not from the Locale Manager.
-
Set a new default language on a per-user basis. This option allows you to select a default language for individual users that is different from the global default language that you select in the Locale Manager form. See Creating and Editing a User Profile to understand how to set a user's locale preference.
WebCenter Sites determines which language to use for an individual user through its universal session variable locale. This variable contains the language and country code associated with the user who is logged in.
When a user logs in to WebCenter Sites, WebCenter Sites obtains the value for the locale variable as follows:
-
If the user profile has a value for the
localeuser attribute, WebCenter Sites obtains and uses it. -
If the user profile does not specify a preference, WebCenter Sites attempts to match the locale setting of that user's browser to a locale from the
LocaleMaptable. -
If the user profile does not set a preference and WebCenter Sites cannot match that user's browser locale, WebCenter Sites uses the default locale that is set for the system.
-
If the user profile has a value for the
localeuser attribute but does not have the files and stylesheets necessary to support that language in the browser, WebCenter Sites uses the default locale that is set for the system. Ensure the files and stylesheets for the locale are located in the application server directory under theCSSfolder (/Xcelerate/data/CSS). -
If the default locale does not have the files and stylesheets necessary to support the default locale set for the system, then the admin pages will be displayed without stylesheets and formatting. Ensure the files and stylesheets for the default locale are located in the application server directory under the
CSSfolder (/Xcelerate/data/CSS).
Note:
When you select a site and set a new system default language from that site, the language is automatically set as the global default language for all sites on your WebCenter Sites system.
To set the system default locale:
Note:
An individual user's language preference (which is set from the User Profiles option) overrides the language preference set for the WebCenter Sites system (which is set from the Locale Manager). See Working with User Profiles and User Attributes for information about how to set a user's locale preference.
7.1.2 System Locale Properties
The properties in the table on System Locale properties should have been configured during the installation of the language pack on WebCenter Sites. They are listed here for troubleshooting. For example, if the workflow emails are displaying odd characters, perhaps the email properties were not set correctly.
For instructions on how to access the Property Management Tool in the Admin interface and use it to verify or modify property values, see Using the Property Management Tool
in Property Files Reference for Oracle WebCenter Sites.Table 7-1 System Locale Properties
| Property | Category | Description |
|---|---|---|
|
|
Core |
Determines the HTTP header character set for all WebCenter Sites pages, and other HTTP interaction (Oracle WebCenter Sites Explorer, CatalogMover, and so on).This value is set to |
|
|
Core |
Determines the character set used in the subject lines of email messages sent by WebCenter Sites. (Typically these are workflow emails.) |
|
|
Core |
Determines the character set used in the body of email messages sent by WebCenter Sites. |
|
|
Publish |
Specifies the number of table rows that can be mirrored during each HTTP POST while a mirror publish session is underway. If you are using UTF-8 and your database serves non-ASCII text, this value must be set to 4 or lower. |
|
|
Core |
Determines the HTTP header character set used for all WebCenter Sites pages. This value must be set to UTF-8. |
7.1.3 Single-Language Restrictions
Although you can configure a multi-lingual management system, certain parts of the user interface can be displayed in one language only.
For example, the names of tables and columns in the WebCenter Sites database and individual items such as categories and source codes can have one name only. While much of the text on an individual WebCenter Sites form can be displayed in any of the languages that you have installed on your WebCenter Sites system, items such as field names and asset type names can be displayed in one language only.
Following is a list of items in WebCenter Sites that can have one name only, which means that they can be displayed in one language only:
-
Asset type names
-
Field names
-
Asset names
-
Categories
-
Source codes
-
Tree node names
-
Site names
-
Names of workflow building blocks (actions, email objects, conditions, states, steps, processes)
-
Role names
-
Start menu items, both Search and New
On a system that provides two or more languages, you must determine which language is going to be used by the majority of content providers and then use that language to name your sites, tabs, asset types, and so on.
7.1.4 Locale and Asset Types
When your site developers create asset types (either basic or flex), they can specify the field names for those asset types in whatever language they have available on the WebCenter Sites system. However, there are several core columns and fields that WebCenter Sites creates for all asset types by default:
-
id -
name -
description -
status -
createdby -
createddate -
updatedby -
updateddate -
startdate -
enddate -
subtype -
filename -
path -
category
When WebCenter Sites displays them as fields in its interfaces, it uses the language that is set as the system default language. However, there are certain field names that are always displayed in English. See User Interface Fields that are Exceptions to Localization.
Note:
If you are using SQL Server, category names cannot differ by case only. You cannot have a category named MyCategory and another category named mycategory. SQL Server will not differentiate case for attribute categories.
See Default Columns in the Basic Asset Type Database Table and Default Columns in the Flex Asset Type Database Table in the Developing with Oracle WebCenter Sites.
7.1.5 Locale and the Article Asset Type
If your site developers decided to use the sample site asset type named Article, you must also modify the value for the xcelerate.body.length property in the wcs_properties.json file. This property determines how many characters are stored in the urlbody column of the Article table.
Because urlbody is a URL column, the data entered in it is actually stored as a file outside of the database. However, the first n number of characters, where n equals the value specified for the xcelerate.body.length property, is also stored in the urlbody column so that you can search for text in the body of an article asset with the search feature in the administrator's interface.
When this column holds non-ASCII text, the value for this property should be set to 500.
7.1.6 User Interface Fields that are Exceptions to Localization
There are certain field names in the interfaces of WebCenter Sites that are always displayed in English irrespective of the system default language.
-
page
-
collection
-
template
-
query
-
site
-
segment
-
promotion
-
custom
7.2 Using Web Mode
Use Web Mode if you are an infrequent user or if you need to only find, edit, and submit content directly from the rendered (Preview) version of an asset. Web mode is an alternate interface to the Contributor interface.
Enabling this feature requires three general steps:
-
The administrator sets the
xcelerate.enableinsiteproperty in thewcs_properties.jsonfile totrueusing the Property Management Tool in the Admin interface, on the WebCenter Sites management system. -
The developers code templates that call the Web Mode feature for the fields for content providers to be able to edit in this way. Note that these same templates do not display Web Mode on the WebCenter Sites delivery system because the
xcelerate.enableinsiteis set tofalseon that system. -
You determine the appropriate URL and then make it available to the WebCenter Sites users who use Web Mode.
To enable Web Mode:
-
In the Admin interface, open the Property Management Tool.
-
In the Name field, enter
xcelerate.enableinsite. -
Click Search.
-
Select the name of the property. In the Value field, set its value to true.
-
Click Save.
To configure your servlet and host name used in Web Mode and Preview:
-
In the Admin interface, open the Property Management Tool.
-
In the Category drop-down menu, select UI.
-
Click Search.
-
Do one or both of the following:
-
Select
xcelerate.previewhost. In the Value field, set its value tohttp://<server>:<port>/servlet/and then click Save. -
Select
xcelerate.previewservlet. In the Value field, change its value fromContentServertoSatellite, and then click Save. For example:If content providers are not required to include the port number in the URL that they use to log in to WebCenter Sites, include it in the value for the
xcelerate.previewhostproperty.If content providers are required to include the port number, specify a different port number for the property. Use either the web server port number or the port number of a redirect request to the web server.
Create an alias and use it only for the
xcelerate.previewhostproperty.Use the
xcelerate.previewservletproperty to specify the Satellite Server servlet rather than the WebCenter Sites servlet.
-
7.3 Maintaining Separate Browser Sessions for Preview
You can configure your WebCenter Sites management system so that the web server opens a new browser session for the previewed asset. A content provider can lose any unsaved work because without a new, separate browser session for preview, the WebCenter Sites session ends when the preview session begins.
You can do the following to ensure that a preview session does not end the WebCenter Sites session:
-
Have your site designers configure the online site so that your content providers are logged in to the site that they are previewing with their WebCenter Sites user accounts.
-
Configure your WebCenter Sites management system so that the web server opens a new browser session for the preview window without closing the current session in the WebCenter Sites window.
To configure your WebCenter Sites management system so that the web server opens a new browser session for the previewed asset, configure properties in the wcs_properties.json file: xcelerate.previewhost and xcelerate.previewservlet. You use these properties to point to the URL for the WebCenter Sites management system, but the URL must be different in some way from the URL that your content providers use to log in to the management system. For example:
-
If content providers are not required to include the port number in the URL that they use to log in to WebCenter Sites, include it in the value for the
xcelerate.previewhostproperty. -
If content providers are required to include the port number, specify a different port number for the property—the web server port number or the port number of a redirect request to the web server.
-
Create an alias and use it only for the
xcelerate.previewhostproperty. -
Use the
xcelerate.previewservletproperty to specify the Satellite Server servlet rather than the WebCenter Sites servlet.
In the Admin interface, open the Property Management Tool, select UI from the Category drop-down menu, click Search, and do one or both of the following:
-
Set the
xcelerate.previewhostproperty as follows for most application servers, including Sun JES Application Server:http://<server>:<port>/servlet/
-
Change the value of the
xcelerate.previewservletproperty fromContentServertoSatellite.
For instructions about using the Property Management Tool to set property values, see Using the Property Management Tool
in the Property Files Reference for Oracle WebCenter Sites.7.4 Reconfiguring Keyboard Shortcuts for the Contributor Interface
You can customize default keyboard shortcuts for the Contributor interface and instructions for reconfiguring these shortcuts.
7.4.1 Default Keyboard Shortcuts
The Contributor interface enables you to use various keyboard shortcuts to both speed up your content management process and provide a completely accessible interface. To view the current keyboard shortcuts for the Contributor interface, press Ctrl+Alt+L from the Contributor interface to log the current keyboard shortcuts in your browser's web console.
For a list of the default keyboard shortcuts, see Keyboard Shortcuts in Using Oracle WebCenter Sites.