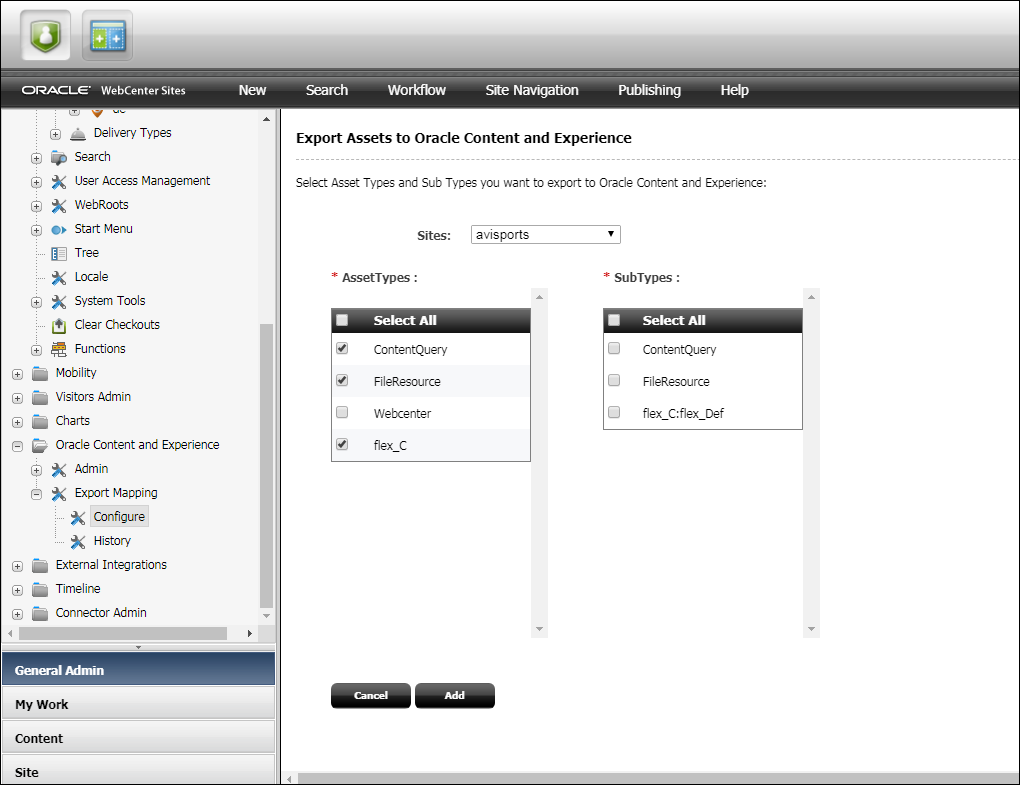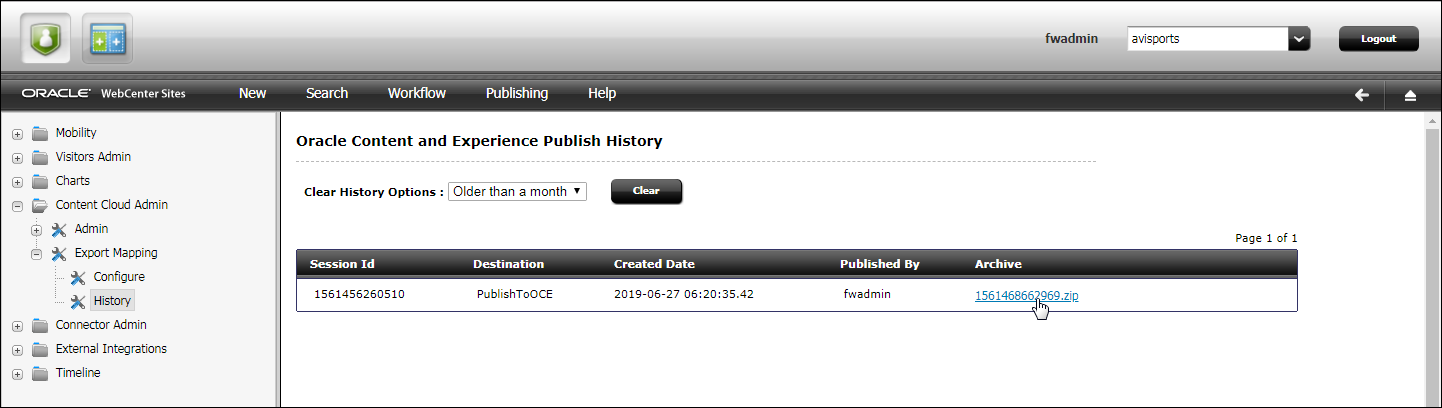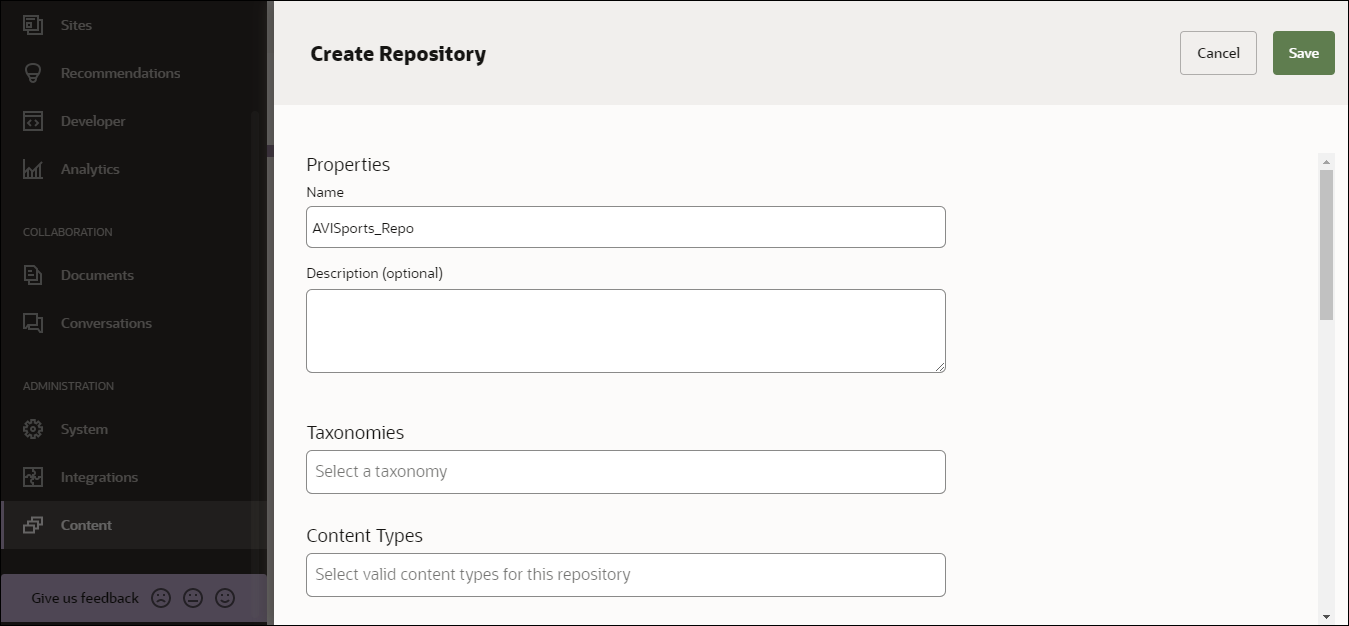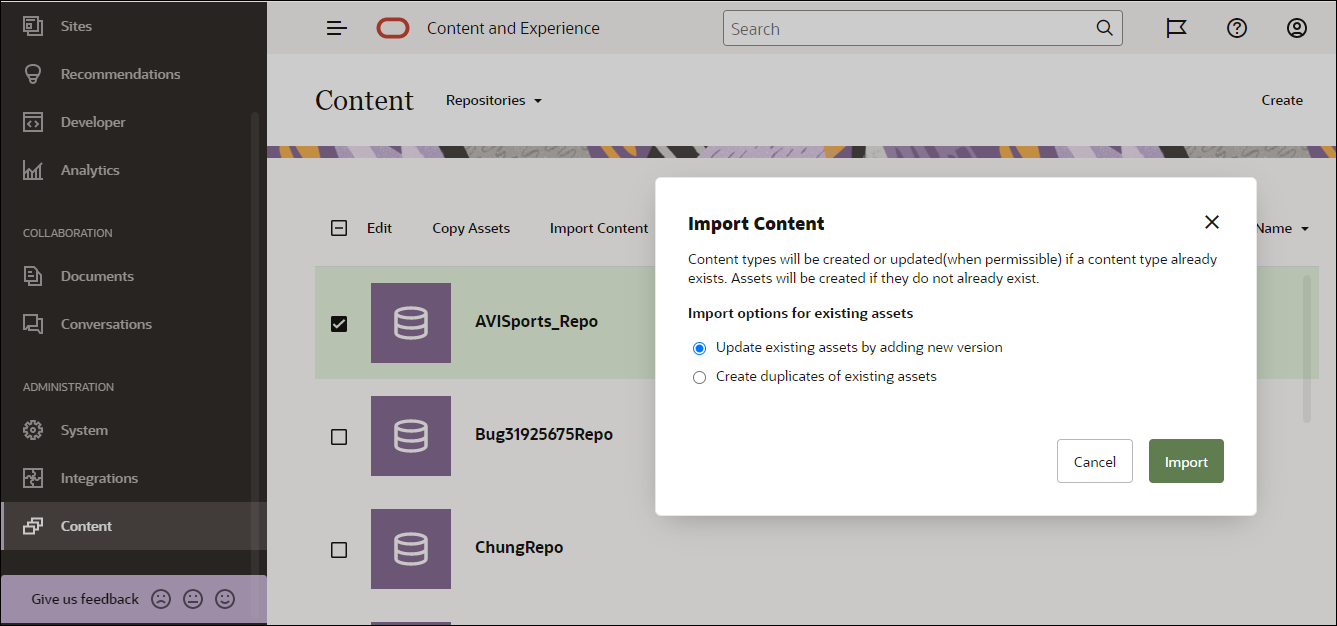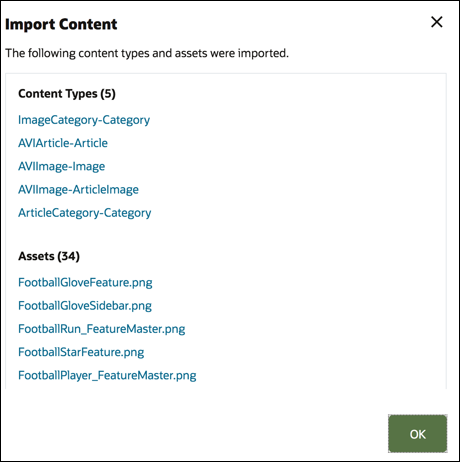29 Publishing Content from WebCenter Sites to Oracle Content and Experience
As an administrator, you can configure WebCenter Sites to reuse and publish content to Oracle Content and Experience. Once WebCenter Sites content is in Oracle Content and Experience, it can be delivered across other non-web channels such as Oracle Marketing Cloud, chatbots thereby fostering content reuse and consistent messaging.
To resuse WebCenter Sites content in Oracle Content and Experience:
- You need to create an OCE mapping to include the asset types and sub types and then create a new destination and select the delivery type.
- Approve the assets types and sub types that you have selected for publishing.
- After publishing the assets into a zip file, upload it to Oracle Content and Experience.
- Start importing asset types and dependencies to Oracle Content and Experience as content types and content items.
Content creators can reuse these assets in their website to deliver the content to multiple channels.
Topics:
29.1 Configuring Assets Types
Create an OCE mapping to include the asset types and sub types.
To configure assets types:
29.2 Creating OCE Destination
You need to create a new OCE destination on WebCenter Sites and select the required delivery type.
To create a new destination:
- In the General Admin tree, expand the Admin node, expand the Publishing node, and then expand the Destinations node.
- Under the Destinations node, double-click Add New.
- In the Add New Destination form, configure the fields on this form as
follows:
- Name: Enter a unique name for the destination.
- Delivery Type: Select Export to OCE: Export to Oracle Content and Experience.
- Send Email on Failure: If publishing fails and email notices to that effect are required, select the check box. Enter the recipient's email address in the Email Addresses field. (This field is available only when Send Email on Failure is selected.)
- Verbose Output: Select this option to activate detailed error logging during the publishing process. When selected, messages in addition to error messages are written to the PubMessage table. Because additional information lengthens the publishing process, select this parameter only for troubleshooting.
- More Arguments: This parameter is reserved for future use; no additional arguments can be specified at this time.
- Sites: Select the sites whose assets can be approved for and published to this destination.
- Roles (Approve for Publish): Select the roles to which you are assigning approval privileges. All users who are assigned these roles are allowed to approve assets.
- Roles (Publish): Select the roles to which you are assigning publish privileges. All users assigned these roles can publish.
- Click Add New Destination.
29.3 Approving Assets for Publishing
For publishing your assets, the assets and their dependencies need to be approved first. Each publishing destination has an option to approve multiple assets.
To approve a group of assets:
29.4 Publishing Assets
After approving the assets, you need to publish them. The process for publishing assets for OCE destination is same as for any other destination.
To publish your approved assets:
29.5 Downloading Published Assets
Publishing to OCE destination creates a .zip file consisting of all the assets and its type. You can download the zip file on your local system.
To download published assets:
29.6 Importing Published Assets to Oracle Content and Experience
- Upload the zip file to Oracle Content and Experience.
- Import the published asset into your repository.
To import published assets:
29.7 Importing Modified Assests from WebCenter Sites to Oracle Content and Experience
If the content in WebCenter Sites is updated, which has been already exported to OCE, the latest changes can be synced to the exported content in OCE. You have to follow the same steps that have been followed to export the content for the first time from WebCenter Sites to OCE.
To import modified assests to OCE:
- Create a new or use an existing OCE publish destination.
- Approve and publish modified asset to the new or existing destination.
- Export the mapping into the zip file.
- Import the new exported mapping into OCE in the old repository (for example, AVISports_Repo). You can see the assets will be updated to version 2 (v2).