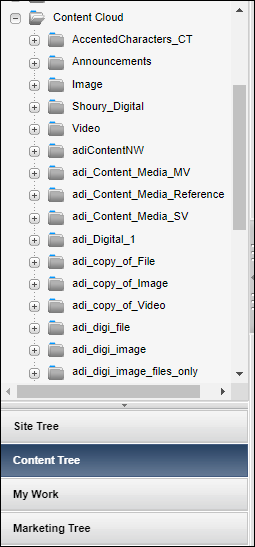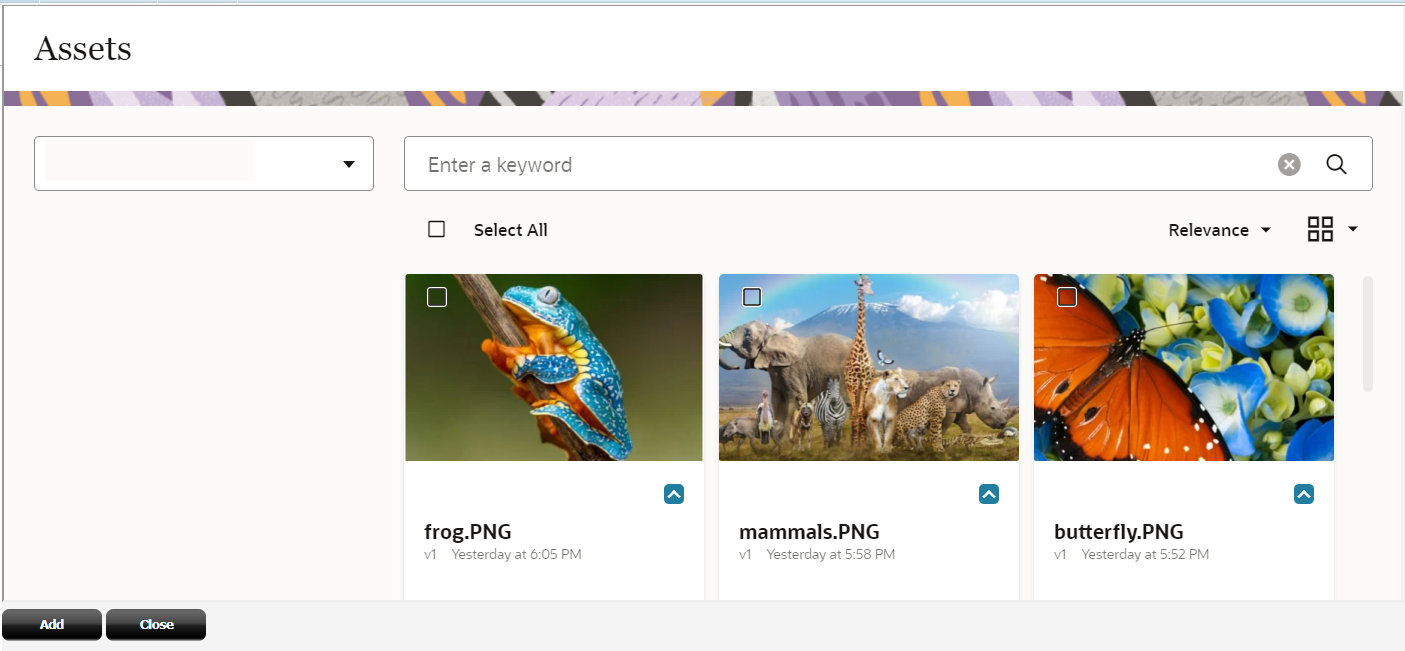7 Working with Oracle Content and Experience
Oracle Content and Experience is a cloud based content hub where you can create, manage and store digital contents such as images, documents, custom asset types, editorial contents and their layouts. It offers a rich set of features such as collaboration with conversations and multichannel support ensuring that your content and conversations get propagated to all channels (websites and others). Define, contribute, collaborate and centrally manage your content with Oracle Content and Experience, and with WebCenter Sites integration with Oracle Content and Experience use the content across various digital touch points including WebCenter Sites. The latest content from Oracle Content and Experience is always available for you to use in the Contributor interface of WebCenter Sites.
Note:
-
This feature requires Oracle Content and Experience 17.1.5 or above.
-
For this functionality to work, configure Oracle Content and Experience with WebCenter Sites from the Admin interface of WebCenter Sites.
See Configuring the Oracle Content and Experience Asset Picker in Developing with Oracle WebCenter Sites and Configuring Content and Experience Cloud Properties in Administering Oracle WebCenter Sites.
Topics:
7.1 Oracle Content and Experience Assets in WebCenter Sites
In the Navigation pane of the Contributor interface, you can click the Content Tree tab to see all the nodes it contains, including the Content Cloud node. The assets managed in Oracle Content and Experience are displayed under the Content Cloud node.
- If you're working on a site for which all assets from Oracle Content and Experience are synchronized, then those assets are displayed under the Content Cloud node by default.
- If asset synchronization is configured to occur on demand, then the selected assets are displayed under the Content Cloud node only after you've added them to your pages in Form View via Asset Picker. The Asset Picker is displayed only for an on-demand synchronization of content. You can also use the Asset Picker with the assets that are already synched under the Content Cloud node.
Custom Digital assets are categorized according to their types such as adiContentNW, adi_Content_Media_MV, adi_Content_Media_Reference and so on. Each of these types is represented by a separate folder named after the respective type. So Digital assets of type adi_Content_Media_MV are grouped under the folder adi_Content_Media_MV, and so on.
Expand the Content Cloud node to see a series of sub nodes/folders. These sub nodes/folders include digital asset types available from Content and Experience Cloud in WebCenter Sites. Digital assets include seeded types such as images, files, and videos.
Figure 7-2 Sub nodes under Content Cloud node expanded
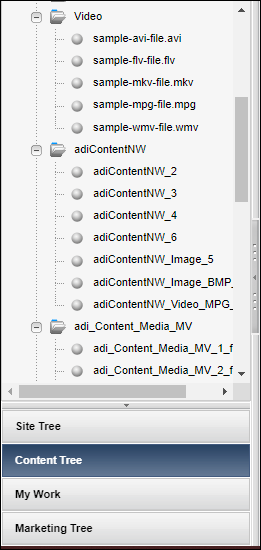
Description of "Figure 7-2 Sub nodes under Content Cloud node expanded"
7.2 How do I find Oracle Content and Experience assets in the Contributor interface?
Find an Oracle Content and Experience asset by performing a search in the Contributor interface. You can find and open an Oracle Content and Experience asset like any other assets in WebCenter Sites.
To find an Oracle Content and Experience:
Right-click an Oracle Content and Experience asset in the search results to see a menu with actions you can perform on the asset. You can drag and drop the Oracle Content and Experience asset from the search window onto your web page.
If you are unable to find an Oracle Content and Experience asset:
-
Check that you’ve the latest content from Oracle Content and Experience.
-
If the latest content is not synchronized, then click Content in the menu bar and then select Content Cloud Sync. The content synchronization page is displayed. Click the Synchronize Content button on the page to start the sync process. To see the progress of the sync process, refresh the page by clicking the Refresh icon. When the sync process completes, you’ll get the latest content from Oracle Content and Experience in WebCenter Sites.
7.3 How do I add Oracle Content and Experience assets from the Content Cloud Node?
Oracle Content and Experience assets are like any other assets in WebCenter Sites. You can use Content and Experience Cloud assets to create your website like any other assets in WebCenter Sites.
When you view a Content and Experience Cloud asset, notice that there are three tabs: Content, Metadata, and Renditions. On the Content and Metadata tabs, you can view the asset information. The Rendition tab shows different rendition URLs that are fetched from Oracle Content and Experience. You can use these URLs to preview assets as well as copy the URLs to use them elsehwere. On the asset toolbar, use the Bookmark icon to bookmark/unbookmark the asset, click the Approve icon if you want to send the asset for approval and click the Preview icon to preview the Oracle Content and Experience asset.
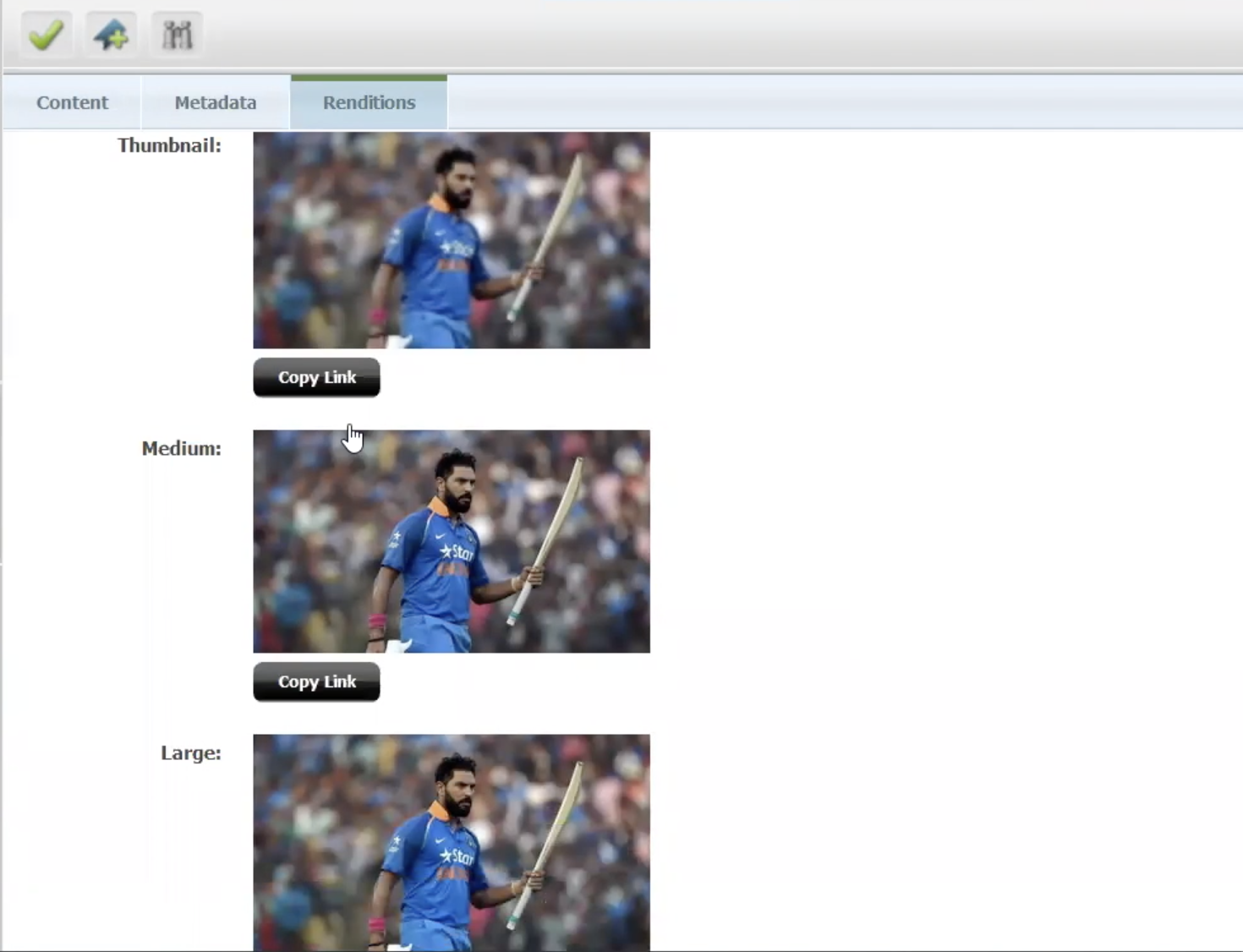
Note:
All fields for Oracle Content and Experience assets are read-only. You cannot edit or modify Oracle Content and Experience assets in WebCenter Sites.Drag and drop Oracle Content and Experience assets into WebCenter Sites assets either in the Web View or Form View and thus use them in your website. You can use an Oracle Content and Experience asset such as an image, document or article in other assets created in WebCenter Sites like a web page.
To associate an Oracle Content and Experience asset with an asset created in WebCenter Sites:
7.4 How do I find Oracle Content and Experience assets in the Asset Picker?
You can find an Oracle Content and Experience asset in the Asset Picker and use it in the Contributor interface. Any assets that you add once to your WebCenter Sites assets become available for reuse under the Content Cloud node of your site.
To find assets available under the Content Cloud node, see How do I find Oracle Content and Experience assets in the Contributor interface?.
To find an Oracle Content and Experience asset via the Asset Picker:
Notice that these assets are now also available on the Content Tree under the Content Cloud node under your site's asset folders. Next time you can just drag and drop them from the Content Tree node.
7.5 How do I add Oracle Content and Experience assets via Asset Picker?
Oracle Content and Experience assets are like any other assets in WebCenter Sites. You can use Content and Experience Cloud assets to create your website like any other assets in WebCenter Sites.
When you view a Content and Experience Cloud asset, notice that there are three tabs: Content, Metadata, and Renditions. On the Content and Metadata tabs, you can view the asset information. The Rendition tab shows different rendition URLs that are fetched from Oracle Content and Experience. You can use these URLs to preview assets as well as copy the URLs to use them elsehwere. On the asset toolbar, use the Bookmark icon to bookmark/unbookmark the asset, click the Approve icon if you want to send the asset for approval and click the Preview icon to preview the Content and Experience Cloud asset.
Note:
All fields for Oracle Content and Experience assets are read-only. You cannot edit or modify Oracle Content and Experience assets in WebCenter Sites.To associate an Oracle Content and Experience asset with an asset created in WebCenter Sites:
7.6 How do I publish Oracle Content and Experience assets?
You can publish Oracle Content and Experience assets like any other WebCenter Sites asset. The approval and publishing processes are the same as any other assets in WebCenter Sites.
Note:
Before you publish Oracle Content and Experience assets, ensure that the production system is configured with Oracle Content and Experience credentials.See Approving an Asset for Publishing.
See Publishing Content and Experience Cloud Assets in Administering Oracle WebCenter Sites.