2 Administering Linux Containers
WARNING:
Oracle Linux 7 is now in Extended Support. See Oracle Linux Extended Support and Oracle Open Source Support Policies for more information.
Migrate applications and data to Oracle Linux 8 or Oracle Linux 9 as soon as possible.
This chapter describes different ways of configuring and customizing Linux Containers according to your organization's needs and preferences.
Note:
Throughout this documentation, you must run all the commands that are provided on the host system unless indicated otherwise.
Configuring Operating System Containers
The procedures in the following sections describe how to set up Linux Containers that contain a copy of the root file system installed from packages on the Oracle Linux yum server.
Installing and Configuring the Software
-
Install the
btrfs-progspackage.sudo yum install btrfs-progs
-
Install the
lxcandwgetpackages.sudo yum install lxc wget
This command installs all of the required packages. The LXC template scripts are installed in
/usr/share/lxc/templates. LXC uses wget to download packages from the Oracle Linux yum server. -
Start the LXC network management service,
lxc-net, and configure the service to start at boot time.sudo systemctl start lxc-net.service sudo systemctl enable lxc-net.service
LXC includes its own network management service to support network bridging for containers.
-
If you are going to compile applications that require the LXC header files and libraries, install the
lxc-develpackage.sudo yum install lxc-devel
Setting up the File System for the Containers
Note:
The LXC template scripts assume that containers are created in
/container. You must edit the script if your system's configuration
differs from this assumption.
-
Create a btrfs file system on a suitably sized device such as
/dev/sdb.sudo mkfs.btrfs /dev/sdb
-
Mount the
/containerfile system. The/containerdirectory is created automatically when you install LXC.sudo mount /dev/sdb /container
-
Add an entry for
/containerto the/etc/fstabfile./dev/sdb /container btrfs defaults 0 0
For more information, see About the Btrfs File System in Oracle Linux 7: Managing File Systems.
Creating and Starting a Container
Note:
The procedure in this section uses the LXC template script for Oracle Linux
(lxc-oracle), which is located in
/usr/share/lxc/templates.
An Oracle Linux container requires a minimum of 400 MB of disk space.
-
Create an Oracle Linux 6 container named
ol6ctr1using thelxc-oracletemplate script.sudo lxc-create -n ol6ctr1 -B btrfs -t oracle -- --release=6.latest
Host is OracleEverything 7.0 Create configuration file /container/ol6ctr1/config Yum installing release 6.latest for x86_64 . . . yum-metadata-parser.x86_64 0:1.1.2-16.el6 zlib.x86_64 0:1.2.3-29.el6 Complete! Rebuilding rpm database Patching container rootfs /container/ol6ctr1/rootfs for Oracle Linux 6.5 Configuring container for Oracle Linux 6.5 Added container user:oracle password:oracle Added container user:root password:root Container : /container/ol6ctr1/rootfs Config : /container/ol6ctr1/config Network : eth0 (veth) on lxcbr0
Note:
For LXC version 1.0 and later, you must specify the -B btrfs option if you want to use the snapshot features of btrfs. For more information, see the
lxc-create(1)manual page.The lxc-create command runs the template script
lxc-oracleto create the container in/container/ol6ctr1with the btrfs subvolume/container/ol6ctr1/rootfsas its root file system. The command then uses yum to install the latest available update of Oracle Linux 6 from the Oracle Linux yum server. It also writes the container's configuration settings to the file/container/ol6ctr1/configand itsfstabfile to/container/ol6ctr1/fstab. The default log file for the container is/container/ol6ctr1/ol6ctr1.log.You can specify the following template options after the -- option to lxc-create:
- -a | --arch=i386|x86_64
-
Specifies the architecture. The default value is the architecture of the host.
- --baseurl=pkg_repo
-
Specify the file URI of a package repository. You must also use the --arch and --release options to specify the architecture and the release, for example:
mount -o loop OracleLinux-R7-GA-Everything-x86_64-dvd.iso /mnt lxc-create -n ol70beta -B btrfs -t oracle -- -R 7.0 -a x86_64 --baseurl=file:///mnt/Server
- -P | --patch=path
-
Patch the
rootfsat the specified path. - --privileged[=rt]
-
Allows you to adjust the values of certain kernel parameters under the
/prochierarchy.The container uses a privilege configuration file, which mounts
/procread-only with some exceptions. See Configuring Kernel Parameter Settings for Oracle Linux Containers.This option also enables the
CAP_SYS_NICEcapability, which allows you to set negativenicevalues (that is, more favored for scheduling) for processes from within the container.If you specify the =rt (real-time) modifier, you can configure the
lxc.cgroup.cpu.rt_runtime_ussetting in the container's configuration file or when you start the container. This setting specifies the maximum continuous period in microseconds for which the container has access to CPU resources from the base period set by the system-wide value ofcpu.rt_period_us. Otherwise, a container uses the system-wide value ofcpu.rt_runtime_us, which might cause it to consume too many CPU resources. In addition, this modifier ensures that rebooting a container terminates all of its processes and boots it to a clean state. - -R | --release=major.minor
-
Specifies the major release number and minor update number of the Oracle release to install. The value of major can be set to 4, 5, 6, or 7. If you specify
latestfor minor, the latest available release packages for the major release are installed. If the host is running Oracle Linux, the default release is the same as the release installed on the host. Otherwise, the default release is the latest update of Oracle Linux 6. - -r | --rpms=rpm_name
-
Install the specified RPM in the container.
- -t | --templatefs=rootfs
-
Specifies the path to the root file system of an existing system, container, or Oracle VM template that you want to copy. Do not specify this option with any other template option. See Creating Additional Containers.
- -u | --url=repo_URL
-
Specifies a yum repository other than Oracle Public Yum. For example, you might want to perform the installation from a local yum server. The repository file in configured in
/etc/yum.repos.din the container's root file system. The default URL ishttps://yum.oracle.com.
-
If you want to create additional copies of the container in its initial state, create a snapshot of the container's root file system, for example:
sudo btrfs subvolume snapshot /container/ol6ctr1/rootfs /container/ol6ctr1/rootfs_snap
See About the Btrfs File System in Oracle® Linux 7: Managing File Systems and Creating Additional Containers.
-
Start the container
ol6ctr1as a daemon that writes its diagnostic output to a log file other than the default log file.sudo lxc-start -n ol6ctr1 -d -o /container/ol6ctr1_debug.log -l DEBUG
Note:
If you omit the -d option, the container's console opens in the current shell.
The following logging levels are available:
FATAL,CRIT,WARN,ERROR,NOTICE,INFO, andDEBUG. You can set a logging level for all lxc-* commands.If you run the ps -ef --forest command on the host system and the process tree below the
lxc-startprocess shows that the/usr/sbin/sshdand/sbin/mingettyprocesses have started in the container, you can log in to the container from the host. See Logging in to Containers.
About the lxc-oracle Template Script
Note:
If you amend a template script, you alter the configuration files of all containers
that you subsequently create from that script. If you amend the
config file for a container, you alter the configuration of that
container and all containers that you subsequently clone from it.
The lxc-oracle template script defines system settings and resources that
are assigned to a running container, including the following:
-
Default passwords for the
oracleandrootusers, which are set tooracleandrootrespectively -
Host name (
lxc.utsname), which is set to the name of the container -
Number of available terminals (
lxc.tty), which is set to 4 -
Location of the container's root file system on the host (
lxc.rootfs) -
Location of the
fstabmount configuration file (lxc.mount) -
All of the system capabilities that are not available to the container (
lxc.cap.drop) -
Local network interface configuration (
lxc.network) -
All of the allowed cgroup devices (
lxc.cgroup.devices.allow)
The template script sets the virtual network type
(lxc.network.type) and bridge (lxc.network.link)
to veth and lxcbr0. If you want to use a macvlan
bridge or Virtual Ethernet Port Aggregator that allows external systems to access your
container via the network, you must modify the container's configuration file. See About Veth and Macvlan and Modifying a Container to Use Macvlan.
To enhance security, you can uncomment lxc.cap.drop capabilities
to prevent root in the container from performing certain actions. For
example, dropping the sys_admin capability prevents
root from remounting the container's fstab entries
as writable. However, dropping sys_admin also prevents the container
from mounting any file system and disables the hostname command. By
default, the template script drops the following capabilities:
mac_admin, mac_override,
setfcap, setpcap, sys_module,
sys_nice, sys_pacct, sys_rawio,
and sys_time.
For more information, see the capabilities(7) and
lxc.conf(5) manual pages.
When you create a container, the template script writes the container's configuration
settings and mount configuration to
/container/name/config and
/container/name/fstab, and sets up the
container's root file system under
/container/name/rootfs.
Unless you specify to clone an existing root file system, the template script
installs the following packages under rootfs (by default, from the
Oracle Linux Yum Server at https://yum.oracle.com):
-
chkconfig: chkconfig utility for maintaining the/etc/rc*.dhierarchy. -
dhclient: DHCP client daemon (dhclient) anddhclient-script. -
initscripts:/etc/inittabfile and/etc/init.dscripts. -
openssh-server: Open source SSH server daemon,/usr/sbin/sshd. -
oraclelinux-release: Oracle Linux release and information files. -
passwd: passwd utility for setting or changing passwords using PAM. -
policycoreutils: SELinux policy core utilities. -
rootfiles: Basic files required by therootuser. -
rsyslog: Enhanced system logging and kernel message trapping daemons. -
vim-minimal: Minimal version of the VIM editor. -
yum: yum utility for installing, updating and managing RPM packages.
The template script edits the system configuration files under
rootfs to set up networking in the container and to disable
unnecessary services including volume management (LVM), device management
(udev), the hardware clock, readahead, and the
Plymouth boot system.
About Veth and Macvlan
By default, the lxc-oracle template script sets up networking by
setting up a veth bridge. In this mode, a container obtains its IP address from the
dnsmasq server that the lxc-net service runs on
the private virtual bridge network (lxcbr0) between the container and
the host. The host allows a container to connect to the rest of the network by using NAT
rules in iptables, but these rules do not allow incoming connections to
the container. Both the host and other containers on the veth bridge have network access
to the container via the bridge.
Figure 2-1
illustrates a host system with two containers that are connected via the veth bridge
lxcbr0.
Figure 2-1 Network Configuration of Containers Using a Veth Bridge
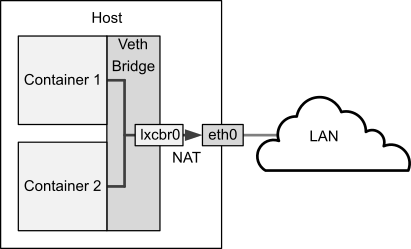
If you want to allow network connections from outside the host to be able to connect to the container, the container needs to have an IP address on the same network as the host. One way to achieve this configuration is to use a macvlan bridge to create an independent logical network for the container. This network is effectively an extension of the local network that is connected the host's network interface. External systems can access the container as though it were an independent system on the network, and the container has network access to other containers that are configured on the bridge and to external systems. The container can also obtain its IP address from an external DHCP server on your local network. However, unlike a veth bridge, the host system does not have network access to the container.
Figure 2-2 illustrates a host system with two containers that are connected via a macvlan bridge.
Figure 2-2 Network Configuration of Containers Using a Macvlan Bridge
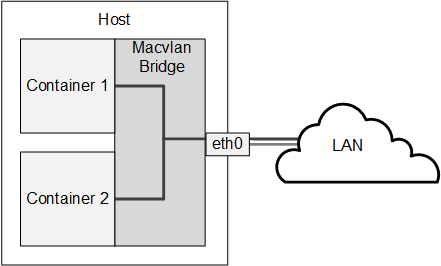
If you do not want containers to be able to see each other on the network, you can configure the Virtual Ethernet Port Aggregator (VEPA) mode of macvlan. Figure 2-3 illustrates a host system with two containers that are separately connected to a network by a macvlan VEPA. In effect, each container is connected directly to the network, but neither container can access the other container nor the host via the network.
Figure 2-3 Network Configuration of Containers Using a Macvlan VEPA
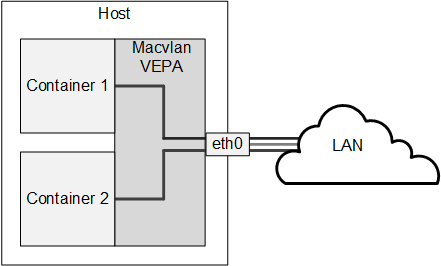
For information about configuring macvlan, see Modifying a Container to Use Macvlan
and the lxc.conf(5) manual page.
Modifying a Container to Use Macvlan
To modify a container so that it uses the bridge or VEPA mode of macvlan, edit
/container/name/config and replace the
following lines:
lxc.network.type = veth lxc.network.link = lxcbr0 lxc.network.flags = up
with these lines for bridge mode:
lxc.network.type = macvlan lxc.network.macvlan.mode = bridge lxc.network.flags = up lxc.network.link = eth0
or these lines for VEPA mode:
lxc.network.type = macvlan lxc.network.macvlan.mode = vepa lxc.network.flags = up lxc.network.link = eth0
In these sample configurations, the setting for lxc.network.link
assumes that you want the container's network interface to be visible on the network that
is accessible via the host's eth0 interface.
Modifying a Container to Use a Static IP Address
By default, a container connected by macvlan relies on the DHCP server on your
local network to obtain its IP address. If you want the container to act as a server,
you would usually configure it with a static IP address. You can configure DHCP to serve
a static IP address for a container or you can define the address in the container's
config file.
To configure a static IP address that a container does not obtain using DHCP:
-
Edit
/container/name/rootfs/etc/sysconfig/network-scripts/ifcfg-iface, where iface is the name of the network interface, and change the following line:BOOTPROTO=dhcp
to read:
BOOTPROTO=none
-
Add the following line to the
/container/name/configfile:lxc.network.ipv4 = xxx.xxx.xxx.xxx/prefix_length
In the previous example,
xxx.xxx.xxx.xxx/prefix_lengthis the IP address of the container in CIDR format, for example:192.168.56.100/24.Note:
The address must not already be in use on the network or potentially be assignable by a DHCP server to another system.
You might also need to configure the firewall on the host to allow access to a network service that is provided by a container.
Logging in to Containers
sudo lxc-console -n name [-t tty_number]
If you do not specify a tty number, you log in to the first available terminal.
ol6ctr1, type:
sudo lxc-console -n ol6ctr1
To exit an lxc-console session, type Ctrl-A
followed by Q.
Alternatively, you can use ssh to log in to a container if you
install the lxc-0.9.0-2.0.5 package (or later version of this package).
Note:
To be able to log in using lxc-console, the container must be
running an /sbin/mingetty process for the terminal. Similarly, using
ssh requires that the container is running the SSH daemon
(/usr/sbin/sshd).
Creating Additional Containers
To clone an existing container, use the lxc-clone command\, as shown in this example:
sudo lxc-clone -o ol6ctr1 -n ol6ctr2
sudo lxc-create -n ol6ctr3 -B btrfs -t oracle -- --templatefs=/container/ol6ctr1/rootfs_snap
This example copies the new container's rootfs from a snapshot of
the rootfs that belongs to container ol6ctr1. The
additional container is created in /container/ol6ctr3 and a new
rootfs snapshot is created in
/container/ol6ctr3/rootfs.
Note:
For LXC version 1.0 and later, you must specify the -B btrfs
option if you want to use the snapshot features of btrfs. For more information, see the
lxc-create(1) manual page.
To change the host name of the container, edit the HOSTNAME
settings in
/container/name/rootfs/etc/sysconfig/network
and
/container/name/rootfs/etc/sysconfig/network-scripts/ifcfg-iface
,
where iface is the name of the network interface, such as
eth0.
Monitoring and Shutting Down Containers
To display the containers that are configured, use the lxc-ls command.
sudo lxc-ls
ol6ctr1 ol6ctr2
To display the containers that are running on the host system, specify the --active option.
sudo lxc-ls --active
ol6ctr1
sudo lxc-info -n ol6ctr1
Name: ol6ctr1 State: RUNNING PID: 5662 IP: 192.168.122.188 CPU use: 1.63 seconds BlkIO use: 18.95 MiB Memory use: 11.53 MiB KMem use: 0 bytes Link: vethJHU5OA TX bytes: 1.42 KiB RX bytes: 6.29 KiB Total bytes: 7.71 KiB
A container can be in one of the following states: ABORTING,
RUNNING, STARTING, STOPPED, or
STOPPING. Although lxc-info might show your
container to be in the RUNNING state, you cannot log in to it unless the
/usr/sbin/sshd or /sbin/mingetty processes have
started running in the container. You must allow time for the init or
systemd process in the container to first start networking and the
various other services that you have configured.
To view the state of the processes in the container from the host, either run
ps -ef --forest and look for the process tree below the
lxc-start process or use the lxc-attach command to
run the ps command in the container.
sudo ps -ef --forest
UID PID PPID C STIME TTY TIME CMD ... root 3171 1 0 09:57 ? 00:00:00 lxc-start -n ol6ctr1 -d root 3182 3171 0 09:57 ? 00:00:00 \_ /sbin/init root 3441 3182 0 09:57 ? 00:00:00 \_ /sbin/dhclient -H ol6ctr1 ... root 3464 3182 0 09:57 ? 00:00:00 \_ /sbin/rsyslogd ... root 3493 3182 0 09:57 ? 00:00:00 \_ /usr/sbin/sshd root 3500 3182 0 09:57 pts/5 00:00:00 \_ /sbin/mingetty ... /dev/console root 3504 3182 0 09:57 pts/1 00:00:00 \_ /sbin/mingetty ... /dev/tty1 root 3506 3182 0 09:57 pts/2 00:00:00 \_ /sbin/mingetty ... /dev/tty2 root 3508 3182 0 09:57 pts/3 00:00:00 \_ /sbin/mingetty ... /dev/tty3 root 3510 3182 0 09:57 pts/4 00:00:00 \_ /sbin/mingetty ... /dev/tty4 ...
sudo lxc-attach -n ol6ctr1 -- /bin/ps aux
USER PID %CPU %MEM VSZ RSS TTY STAT START TIME COMMAND root 1 0.0 0.1 19284 1516 ? Ss 04:57 0:00 /sbin/init root 202 0.0 0.0 9172 588 ? Ss 04:57 0:00 /sbin/dhclient root 225 0.0 0.1 245096 1332 ? Ssl 04:57 0:00 /sbin/rsyslogd root 252 0.0 0.1 66660 1192 ? Ss 04:57 0:00 /usr/sbin/sshd root 259 0.0 0.0 4116 568 lxc/console Ss+ 04:57 0:00 /sbin/mingett root 263 0.0 0.0 4116 572 lxc/tty1 Ss+ 04:57 0:00 /sbin/mingetty root 265 0.0 0.0 4116 568 lxc/tty2 Ss+ 04:57 0:00 /sbin/mingetty root 267 0.0 0.0 4116 572 lxc/tty3 Ss+ 04:57 0:00 /sbin/mingetty root 269 0.0 0.0 4116 568 lxc/tty4 Ss+ 04:57 0:00 /sbin/mingetty root 283 0.0 0.1 110240 1144 ? R+ 04:59 0:00 /bin/ps aux
Tip:
If a container appears not to be starting correctly, examining its process tree from the host will often reveal where the problem might lie.
ol6ctrl, the output from the
ps -ef command would look similar to the following
example:sudo ps -ef
UID PID PPID C STIME TTY TIME CMD root 1 0 0 11:54 ? 00:00:00 /sbin/init root 193 1 0 11:54 ? 00:00:00 /sbin/dhclient -H ol6ctr1 ... root 216 1 0 11:54 ? 00:00:00 /sbin/rsyslogd -i ... root 258 1 0 11:54 ? 00:00:00 /usr/sbin/sshd root 265 1 0 11:54 lxc/console 00:00:00 /sbin/mingetty ... /dev/console root 271 1 0 11:54 lxc/tty2 00:00:00 /sbin/mingetty ... /dev/tty2 root 273 1 0 11:54 lxc/tty3 00:00:00 /sbin/mingetty ... /dev/tty3 root 275 1 0 11:54 lxc/tty4 00:00:00 /sbin/mingetty ... /dev/tty4 root 297 1 0 11:57 ? 00:00:00 login -- root root 301 297 0 12:08 lxc/tty1 00:00:00 -bash root 312 301 0 12:08 lxc/tty1 00:00:00 ps -efNote that the process numbers differ from those of the same processes on the host, and that they all descend from process 1,
/sbin/init, in the container.
sudo lxc-freeze -n ol6ctr1 sudo lxc-unfreeze -n ol6ctr1
From the host, you can use the lxc-stop command with the --nokill option to shut down the container in an orderly manner.
sudo lxc-stop --nokill -n ol6ctr1
ol6ctrl container.
sudo halt
Broadcast message from root@ol6ctr1 (/dev/tty2) at 22:52 ... The system is going down for halt NOW! lxc-console: Input/output error - failed to read
As shown in the example, you are returned to the shell prompt on the host.
sudo lxc-stop -k -n ol6ctr1
If you are debugging the operation of a container, this is the quickest method as you would usually destroy the container and create a new version after modifying the template script.
sudo lxc-monitor -n ol6ctr1
'ol6ctr1' changed state to [STARTING] 'ol6ctr1' changed state to [RUNNING] 'ol6ctr1' changed state to [STOPPING] 'ol6ctr1' changed state to [STOPPED]
sudo lxc-wait -n $CTR -s ABORTING && lxc-wait -n $CTR -s STOPPED && echo "Container $CTR terminated with an error."
Starting a Command Inside a Running Container
Note:
The lxc-attach command is supported by UEK R3 with the
lxc-0.9.0-2.0.4 package or later.
From the host system, you can use lxc-attach to execute an arbitrary command inside a container that is already running, for example:
sudo lxc-attach -n ol6ctr1 -- /bin/ps aux
USER PID %CPU %MEM VSZ RSS TTY STAT START TIME COMMAND root 1 0.0 0.1 19284 1516 ? Ss 04:57 0:00 /sbin/init root 202 0.0 0.0 9172 588 ? Ss 04:57 0:00 /sbin/dhclient root 225 0.0 0.1 245096 1332 ? Ssl 04:57 0:00 /sbin/rsyslogd root 252 0.0 0.1 66660 1192 ? Ss 04:57 0:00 /usr/sbin/sshd root 259 0.0 0.0 4116 568 lxc/console Ss+ 04:57 0:00 /sbin/mingett root 263 0.0 0.0 4116 572 lxc/tty1 Ss+ 04:57 0:00 /sbin/mingetty root 265 0.0 0.0 4116 568 lxc/tty2 Ss+ 04:57 0:00 /sbin/mingetty root 267 0.0 0.0 4116 572 lxc/tty3 Ss+ 04:57 0:00 /sbin/mingetty root 269 0.0 0.0 4116 568 lxc/tty4 Ss+ 04:57 0:00 /sbin/mingetty root 283 0.0 0.1 110240 1144 ? R+ 04:59 0:00 /bin/ps aux
For more information, see the lxc-attach(1) manual page.
Controlling Container Resources
Note:
Run the commands in this section from the host system.
sudo lxc-cgroup -n ol6ctr1 cpuset.cpus
0-7
sudo lxc-cgroup -n ol6ctr1 cpuset.cpus 0,1
sudo lxc-cgroup -n ol6ctr2 cpu.shares 256 sudo lxc-cgroup -n ol6ctr2 blkio.weight 500
Limit a container to 256 MB of memory when the system detects memory contention or low memory; otherwise, set a hard limit of 512 MB:
sudo lxc-cgroup -n ol6ctr2 memory.soft_limit_in_bytes 268435456 sudo lxc-cgroup -n ol6ctr2 memory.limit_in_bytes 53687091
/container/name/config, for example:
# Permanently tweaked resource settings lxc.cgroup.cpu.shares=256 lxc.cgroup.blkio.weight=500
For more information about the resources that can be controlled, see the Linux Kernel documentation at https://www.kernel.org/doc/html/latest/.
Configuring ulimit Settings for an Oracle Linux Container
A container's ulimit setting honors the values of
ulimit settings such as memlock and
nofile in the container's version of
/etc/security/limits.conf/ provided that these values are lower than or
equal to the values on the host system.
The values of memlock and nofile determine the
maximum amount of address space in kilobytes that can be locked into memory by a user
process and the maximum number of file descriptors that a user process can have open at the
same time.
If you require a higher ulimit value for a container, increase the
value of the settings in /etc/security/limits.conf on the host, for
example:
#<domain> <type> <item> <value> * soft memlock 1048576 * hard memlock 2097152 * soft nofile 5120 * hard nofile 10240
A process can use the ulimit built-in shell command or the
setrlimit() system call to raise the current limit for a shell above
the soft limit. However, the new value cannot exceed the hard limit unless the process is
owned by root.
You can use ulimit to set or display the current soft and hard values on the host or from inside the container.
echo "host: nofile = $(ulimit -n)"
host: nofile = 1024
echo "host: nofile = $(ulimit -H -n)"
host: nofile = 4096
sudo ulimit -n 2048 echo "host: nofile = $(ulimit -n)"
host: nofile = 2048
sudo lxc-attach -n ol6ctr1 -- echo "container: nofile = $(ulimit -n)"
container: nofile = 1024
Note:
Log out and log in again or, if possible, reboot the host before starting the
container in a shell that uses the new soft and hard values for ulimit.
Configuring Kernel Parameter Settings for Oracle Linux Containers
If you specify the --privileged option with the
lxc-oracle template script, you can adjust the values of certain kernel
parameters for a container under the /proc hierarchy.
The container mounts /proc read-only with the following exceptions,
which are writable:
-
/proc/sys/kernel/msgmax -
/proc/sys/kernel/msgmnb -
/proc/sys/kernel/msgmni -
/proc/sys/kernel/sem -
/proc/sys/kernel/shmall -
/proc/sys/kernel/shmmax -
/proc/sys/kernel/shmmni -
/proc/sys/net/ipv4/conf/default/accept_source_route -
/proc/sys/net/ipv4/conf/default/rp_filter -
/proc/sys/net/ipv4/ip_forward
Each of these parameters can have a different value than that configured for the host system and for other containers running on the host system. The default value is derived from the template when you create the container. Oracle recommends that you change a setting only if an application requires a value other than the default value.
Note:
Prior to UEK R3 QU6, the following host-only parameters were not visible within the container due to kernel limitations:
-
/proc/sys/net/core/rmem_default -
/proc/sys/net/core/rmem_max -
/proc/sys/net/core/wmem_default -
/proc/sys/net/core/wmem_max -
/proc/sys/net/ipv4/ip_local_port_range -
/proc/sys/net/ipv4/tcp_syncookies
With UEK R3 QU6 and later, these parameters are read-only within the container to allow Oracle Database and other applications to be installed. You can change the values of these parameters only from the host. Any changes that you make to host-only parameters apply to all containers on the host.
Deleting Containers
sudo lxc-destroy -n ol6ctr2
Delete subvolume '/container/ol6ctr2/rootfs'
This command also deletes the rootfs subvolume.
Running Application Containers
You can use the lxc-execute command to create a temporary
application container in which you can run a command that is effectively isolated from the
rest of the system. For example, the following command creates an application container
named guest that runs sleep for 100 seconds.
sudo lxc-execute -n guest -- sleep 100
While the container is active, you can monitor it by running commands such as lxc-ls --active and lxc-info -n guest from another window.
sudo lxc-ls --active
sudo lxc-ls --active
guest
sudo lxc-info -n guest
Name: guest State: RUNNING PID: 11220 CPU use: 0.02 seconds BlkIO use: 0 bytes Memory use: 544.00 KiB KMem use: 0 bytes
If you need to customize an application container, you can use a configuration file. For example, you might want to change the container's network configuration or the system directories that it mounts.
rootfs is mostly not shared except for mount entries to ensure that
init.lxc and certain library and binary directory paths are
available. lxc.utsname = guest lxc.tty = 1 lxc.pts = 1 lxc.rootfs = /tmp/guest/rootfs lxc.mount.entry=/usr/lib usr/lib none ro,bind 0 0 lxc.mount.entry=/usr/lib64 usr/lib64 none ro,bind 0 0 lxc.mount.entry=/usr/bin usr/bin none ro,bind 0 0 lxc.mount.entry=/usr/sbin usr/sbin none ro,bind 0 0 lxc.cgroup.cpuset.cpus=1
The mount entry for /usr/sbin is required so that the container can
access /usr/sbin/init.lxc on the host system.
In practice, you should limit the host system directories that an application container mounts to only those directories that the container needs to run the application.
Note:
To avoid potential conflict with system containers, do not use the
/container directory for application containers.
You must also configure the required directories and symbolic links under the
rootfs directory.
sudo TMPDIR=/tmp/guest/rootfs sudo mkdir -p $TMPDIR/usr/lib $TMPDIR/usr/lib64 $TMPDIR/usr/bin $TMPDIR/usr/sbin \$TMPDIR/dev/pts $TMPDIR/dev/shm $TMPDIR/proc sudo ln -s $TMPDIR/usr/lib $TMPDIR/lib sudo ln -s $TMPDIR/usr/lib64 $TMPDIR/lib64 sudo ln -s $TMPDIR/usr/bin $TMPDIR/bin sudo ln -s $TMPDIR/usr/sbin $TMPDIR/sbin
In this example, the directories include /dev/pts,
/dev/shm, and /proc in addition to the mount point
entries defined in the configuration file.
You can then use the -f option to specify the configuration file
(config) to lxc-execute:
sudo lxc-execute -n guest -f config /usr/bin/bash
At the bash prompt, type the following series of commands:
ps -ef
UID PID PPID C STIME TTY TIME CMD 0 1 0 0 14:17 ? 00:00:00 /usr/sbin/init.lxc -- /usr/bin/bash 0 4 1 0 14:17 ? 00:00:00 /usr/bin/bash 0 5 4 0 14:17 ? 00:00:00 ps -ef
mount
/dev/sda3 on / type btrfs (rw,relatime,seclabel,space_cache) /dev/sda3 on /usr/lib type btrfs (ro,relatime,seclabel,space_cache) /dev/sda3 on /usr/lib64 type btrfs (ro,relatime,seclabel,space_cache) /dev/sda3 on /usr/bin type btrfs (ro,relatime,seclabel,space_cache) /dev/sda3 on /usr/sbin type btrfs (ro,relatime,seclabel,space_cache) devpts on /dev/pts type devpts (rw,relatime,seclabel,gid=5,mode=620,ptmxmode=666) proc on /proc type proc (rw,relatime) shmfs on /dev/shm type tmpfs (rw,relatime,seclabel) mqueue on /dev/mqueue type mqueue (rw,relatime,seclabel)
ls -l /
total 16 lrwxrwxrwx. 1 0 0 7 May 21 14:03 bin -> usr/bin drwxr-xr-x. 1 0 0 52 May 21 14:27 dev lrwxrwxrwx. 1 0 0 7 May 21 14:03 lib -> usr/lib lrwxrwxrwx. 1 0 0 9 May 21 14:27 lib64 -> usr/lib64 dr-xr-xr-x. 230 0 0 0 May 21 14:27 proc lrwxrwxrwx. 1 0 0 8 May 21 14:03 sbin -> usr/sbin drwxr-xr-x. 1 0 0 30 May 21 12:58 usr
touch /bin/foo
touch: cannot touch '/bin/foo': Read-only file system
echo $?
1
In this example, running the ps command reveals that
bash runs as a child of init.lxc.
mount shows the individual directories that the container mounts
read-only, such as /usr/lib, and ls -l / displays the
symbolic links that you set up in rootfs.
Attempting to write to the read-only /bin file system results in an
error. If you were to run the same lxc-execute command without specifying
the configuration file, it would make the entire root file system of the host available to
the container in read/write mode.
As for system containers, you can set cgroup entries in the
configuration file and use the lxc-cgroup command to control the system
resources to which an application container has access.
Note:
lxc-execute is intended to run application containers that share the host's root file system, and not to run system containers that you create using lxc-create. Use lxc-start to run system containers.
For more information, see the lxc-execute(1) and
lxc.conf(5) manual pages.