1 Authentication Configuration
WARNING:
Oracle Linux 7 is now in Extended Support. See Oracle Linux Extended Support and Oracle Open Source Support Policies for more information.
Migrate applications and data to Oracle Linux 8 or Oracle Linux 9 as soon as possible.
This chapter describes how to configure various authentication methods that Oracle Linux can use, including NIS, LDAP, Kerberos, and Winbind, and how you can configure the System Security Services Daemon feature to provide centralized identity and authentication management.
About Authentication
Authentication is the verification of the identity of an entity, such as a user, to a system. A user logs in by providing a user name and a password, and the operating system authenticates the user's identity by comparing this information to data stored on the system. If the login credentials match and the user account is active, the user is authenticated and can successfully access the system.
The information that verifies a user's identity can either be
located on the local system in the /etc/passwd
and /etc/shadow files, or on remote systems
using Identity Policy Audit (IPA), the Lightweight Directory
Access Protocol (LDAP), the Network Information Service (NIS), or
Winbind. In addition, IPSv2, LDAP, and NIS data files can use the
Kerberos authentication protocol, which allows nodes communicating
over a non-secure network to prove their identity to one another
in a secure manner.
You can use the Authentication Configuration GUI
(system-config-authentication) to select the
authentication mechanism and to configure any associated
authentication options. Alternatively, you can use the
authconfig command. Both the Authentication
Configuration GUI and authconfig adjust
settings in the PAM configuration files that are located in the
/etc/pam.d directory. The Authentication
Configuration GUI is available if you install the
authconfig-gtk package.
Figure 1-1 Authentication Configuration of Local Accounts
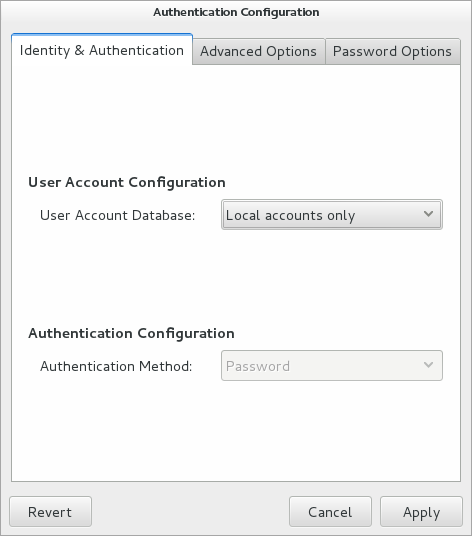
About Local Oracle Linux Authentication
Unless you select a different authentication mechanism during
installation or by using the Authentication Configuration GUI or
the authconfig command, Oracle Linux verifies a
user's identity by using the information that is stored in the
/etc/passwd and /etc/shadow
files.
The /etc/passwd file stores account information
for each user such as his or her unique user ID (or
UID, which is an integer), user name, home
directory, and login shell. A user logs in using his or her user
name, but the operating system uses the associated UID. When the
user logs in, he or she is placed in his or her home directory and
his or her login shell runs.
The /etc/group file stores information about
groups of users. A user also belongs to one or more groups, and
each group can contain one or more users. If you can grant access
privileges to a group, all members of the group receive the same
access privileges. Each group account has a unique group ID
(GID, again an integer) and an associated
group name.
By default, Oracle Linux implements the user private group (UPG) scheme where adding a user account also creates a corresponding UPG with the same name as the user, and of which the user is the only member.
Only the root user can add, modify, or delete
user and group accounts. By default, both users and groups use
shadow passwords, which are cryptographically hashed and stored in
/etc/shadow and /etc/gshadow
respectively. These shadow password files are readable only by the
root user. root can set a group password that a
user must enter to become a member of the group by using the
newgrp command. If a group does not have a
password, a user can only join the group by
root adding him or her as a member.
The /etc/login.defs file defines parameters for
password aging and related security policies.
For more information about the content of these files, see the
group(5), gshadow(5),
login.defs(5), passwd(5),
and shadow(5) manual pages.
Configuring Local Access
You can use the User Manager GUI
(system-config-users) to add or delete users
and groups and to modify settings such as passwords, home
directories, login shells, and group membership. Alternatively,
you can use commands such as useradd and
groupadd. The User Manager GUI is available
if you install the system-config-users
package.
To enable local access control, select the
Enable local access control
check box on the Advanced Options tab of the Authentication
Configuration GUI
(system-config-authentication). The system
can then read the /etc/security/access.conf
file for local user authorization rules that specify login
combinations that the system accepts or refuses.
Figure 1-2 Authentication Configuration Advanced Options
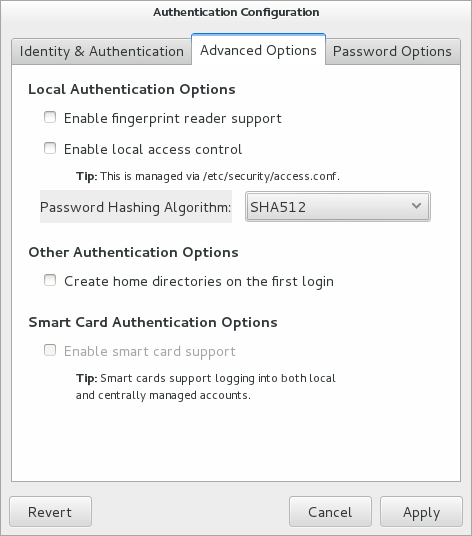
Alternatively, use the following command:
# authconfig --enablepamaccess --update
Each entry in /etc/security/access.conf takes
the form:
permission : users : origins [ except ]
The following is a description of each entry in the file:
- permission
-
Set to
+or-to grant or deny login respectively. - users
-
Specifies a space-separated list of user or group names or
ALLfor any user or group. Enclose group names in parentheses to distinguish them from user names. You can use theEXCEPToperator to exclude a list of users from the rule. - origins
-
Specifies a space-separated list of host names, fully qualified domain names, network addresses, terminal device names,
ALL, orNONE. You can use theEXCEPToperator to exclude a list of origins from the rule.
For example, the following rule denies login access by anyone
except root from the network 192.168.2.0/24:
- : ALL except root : 192.168.2.0/24
For more information, see the access.conf(5)
manual page and Local Account Configuration.
Configuring Fingerprint Reader Authentication
If appropriate hardware is installed and supported, the system can use fingerprint scans to authenticate users.
To enable fingerprint reader support, select the Enable fingerprint reader support check box on the Advanced Options tab of the Authentication Configuration GUI (system-config-authentication).
Alternatively, use the following command:
# authconfig --enablefingerprint --update
Configuring Smart Card Authentication
If appropriate hardware is installed and supported, the system
can use smart cards to authenticate users. The
pam_pkcs11 package provides a PAM login
module that enables X.509 certificate-based user authentication.
The module uses the Name Service Switch (NSS) to manage and
validate PKCS #11 smart cards by using locally stored root CA
certificates, online or locally accessible certificate
revocation lists (CRLs), and the Online Certificate Status
Protocol (OCSP).
To enable smart card authentication:
-
Install the
pam_pkcs11package:# yum install pam_pkcs11
-
Use the following command to install the root CA certificates in the NSS database:
# certutil -A -d /etc/pki/nssdb -t "TC,C,C" -n "Root CA certificates" -i CACert.pemIn the previous command, CACert.pem is the base-64 format root CA certificate file.
-
Run the Authentication Configuration GUI:
# system-config-authentication
-
On the Advanced Options tab, select the Enable smart card support check box.
-
If you want to disable all other login authentication methods, select the Require smart card for login check box.
Caution:
Do not select this option until you have tested that can use a smart card to authenticate with the system.
-
From the Card removal action menu, select the system's response if a user removes a smart card while logged in to a session:
- Ignore
-
The system ignores card removal for the current session.
- Lock
-
The system locks the user out of the session .
You can also use the following command to configure smart card authentication:
# authconfig --enablesmartcard --update
To specify the system's response if a user removes a smart card while logged in to a session:
authconfig --smartcardaction=0|1 --update
Specify a value of 0 to --smartcardaction to lock the system if a card is removed. To ignore card removal, use a value of 1.
Once you have tested that you can use a smart card to authenticate with the system, you can disable all other login authentication methods.
# authconfig --enablerequiresmartcard --update
About IPA Authentication
IPA allows you to set up a domain controller for DNS, Kerberos, and authorization policies as an alternative to Active Directory Services. You can enroll client machines with an IPA domain so that they can access information for single sign-on authentication. IPA combines the capabilities of existing well-known technologies such as certificate services, DNS, LDAP, Kerberos, LDAP, and NTP.
Configuring IPA Authentication
To be able to configure IPA authentication, use
yum to install the
ipa-client and
ipa-admintools packages. The
ipa-server package is only required if you
want to configure a system as an IPA server.
You can choose between two versions of IPA in the Authentication Configuration GUI:
-
FreeIPA (effectively, IPAv1) supports identity management and authentication of users and groups, and does not require you to join your system to an IPA realm. Enter information about the LDAP and Kerberos configuration.
-
IPAv2, which supports identity management and authentication of machines, requires you to join your system to an IPA realm. Enter information about the IPA domain configuration, optionally choose to configure NTP, and click Join Domain to create a machine account on the IPA server. After your system has obtained permission to join the IPA realm, you can select and configure the authentication method.
If you use the Authentication Configuration GUI and select IPA v2 as the user account database, you are prompted to enter the names of the IPA domain, realm, and server. You can also select to configure NTP so that the system time is consistent with the IPA server. If you have initialized Kerberos, you can click Join Domain to create a machine account on the IPA server and grant permission to join the domain.
For more information about configuring IPA, see http://www.freeipa.org/page/Documentation.
About LDAP Authentication
The Lightweight Directory Access Protocol (LDAP) allows client systems to access information stored on LDAP servers over a network. An LDAP directory server stores information in a directory-based database that is optimized for searching and browsing, and which also supports simple functions for accessing and updating entries in the database.
Database entries are arranged in a hierarchical tree-like structure, where each directory can store information such as names, addresses, telephone numbers, network service information, printer information, and many other types of structured data. Systems can use LDAP for authentication, which allows users to access their accounts from any machine on a network.
The smallest unit of information in an LDAP directory is an entry,
which can have one or more attributes. Each attribute of an entry
has a name (also known as an attribute type
or attribute description) and one or more
values. Examples of types are domain
component (dc), common
name (cn), organizational unit
(ou) and email address
(mail). The objectClass
attribute allows you to specify whether an attribute is required
or optional. An objectClass attribute's value
specifies the schema rules that an entry must obey.
A distinguished name (dn)
uniquely identifies an entry in LDAP. The distinguished name
consists of the name of the entry (the relative
distinguished name or RDN) concatenated with the names
of its ancestor entries in the LDAP directory hierarchy. For
example, the distinguished name of a user with the RDN
uid=arc815 might be
uid=arc815,ou=staff,dc=mydom,dc=com.
The following are examples of information stored in LDAP for a user:
# User arc815
dn: uid=arc815,ou=People,dc=mydom,dc=com
cn: John Beck
givenName: John
sn: Beck
uid: arc815
uidNumber: 5159
gidNumber: 626
homeDirectory: /nethome/arc815
loginShell: /bin/bash
mail: johnb@mydom.com
objectClass: top
objectClass: inetOrgPerson
objectClass: posixAccount
objectClass: shadowAccount
userPassword: {SSHA}QYrFtKkqOrifgk8H4EYf68B0JxIIaLgaand for a group:
# Group employees dn: cn=employees,ou=Groups,dc=mydom,dc=com cn: employees gidNumber: 626 objectClass: top objectClass: posixGroup memberUid: arc815 memberUid: arc891
About LDAP Data Interchange Format
LDAP data itself is stored in a binary format. LDAP Data Interchange Format (LDIF) is a plain-text representation of an LDAP entry that allows the import and export LDAP data, usually to transfer the data between systems, but it also allows you to use a text editor to modify the content.
The data for an entry in an LDIF file takes the form:
[id] dn: distinguished_name attribute_type:value | [attribute=]value[, [attribute=] value]... ... objectClass: value ...
The optional id number is determined by the application that you use to edit the entry. Each attribute type for an entry contains either a value or a comma-separated list of attribute and value pairs as defined in the LDAP directory schema.
There must be a blank line between each dn definition section or
include: line. There must not be any other blank lines or any empty
space at the ends of lines. An empty space at the start of a line indicates a continuation
of the previous line.
Configuring an LDAP Server
OpenLDAP is an open-source implementation of LDAP that allows you configure an LDAP directory server.
To configure a system as an LDAP server:
-
Install the OpenLDAP packages:
# yum install openldap openldap-servers openldap-clients nss-pam-ldapd
The OpenLDAP configuration is stored in the following files below
/etc/openldap:-
ldap.conf -
The configuration file for client applications.
-
slapd.d/cn=config.ldif -
The default global configuration LDIF file for OpenLDAP.
-
slapd.d/cn=config/*.ldif -
Configuration LDIF files for the database and schema.
-
slapd.d/cn=config/cn=schema/*.ldif -
Schema configuration LDIF files. More information about the OpenLDAP schema is available in OpenLDAP administrator guides at https://www.openldap.org/doc/.
Note:
You should never need to edit any files under
/etc/openldap/slapd.das you can reconfigure OpenLDAP while theslapdservice is running. -
-
If you want configure
slapdto listen on port 636 for connections over an SSL tunnel (ldaps://), edit/etc/sysconfig/slapd, and change the value ofSLAPD_LDAPStoyes:SLAPD_LDAPS=yes
If required, you can prevent
slapdlistening on port 389 forldap://connections, by changing the value ofSLAPD_LDAPtono:SLAPD_LDAP=no
Ensure that you also define the correct SLAPD_URLS for the ports that are enabled. For instance, if you intend to use SSL and you wish
slapdto listen on port 636, you must specifyldaps://as one of the supported URLS. For example:SLAPD_URLS="ldapi:/// ldap:/// ldaps:///"
-
Configure the system firewall to allow incoming TCP connections on port 389, for example:
# firewall-cmd --zone=zone --add-port=389/tcp # firewall-cmd --permanent --zone=zone --add-port=389/tcp
The primary TCP port for LDAP is 389. If you configure LDAP to use an SSL tunnel (
ldaps), substitute the port number that the tunnel uses, which is usually 636, for example:# firewall-cmd --zone=zone --add-port=636/tcp # firewall-cmd --permanent --zone=zone --add-port=636/tcp
-
Change the user and group ownership of
/var/lib/ldapand any files that it contains toldap:# cd /var/lib/ldap # chown ldap:ldap ./*
-
Start the
slapdservice and configure it to start following system reboots:# systemctl start slapd # systemctl enable slapd
-
Generate a hash of the LDAP password that you will use with the
olcRootPWentry in the configuration file for your domain database, for example:# slappasswd -h {SSHA} New password: password Re-enter new password: password {SSHA}lkMShz73MZBic19Q4pfOaXNxpLN3wLRy -
Create an LDIF file with a name such as
config-mydom-com.ldifthat contains configuration entries for your domain database based on the following example:# Load the schema files required for accounts include file:///etc/openldap/schema/cosine.ldif include file:///etc/openldap/schema/nis.ldif include file:///etc/openldap/schema/inetorgperson.ldif # Load the HDB (hierarchical database) backend modules dn: cn=module,cn=config objectClass: olcModuleList cn: module olcModulepath: /usr/lib64/openldap olcModuleload: back_hdb # Configure the database settings dn: olcDatabase=hdb,cn=config objectClass: olcDatabaseConfig objectClass: olcHdbConfig olcDatabase: {1}hdb olcSuffix: dc=mydom,dc=com # The database directory must already exist # and it should only be owned by ldap:ldap. # Setting its mode to 0700 is recommended olcDbDirectory: /var/lib/ldap olcRootDN: cn=admin,dc=mydom,dc=com olcRootPW: {SSHA}lkMShz73MZBic19Q4pfOaXNxpLN3wLRy olcDbConfig: set_cachesize 0 10485760 0 olcDbConfig: set_lk_max_objects 2000 olcDbConfig: set_lk_max_locks 2000 olcDbConfig: set_lk_max_lockers 2000 olcDbIndex: objectClass eq olcLastMod: TRUE olcDbCheckpoint: 1024 10 # Set up access control olcAccess: to attrs=userPassword by dn="cn=admin,dc=mydom,dc=com" write by anonymous auth by self write by * none olcAccess: to attrs=shadowLastChange by self write by * read olcAccess: to dn.base="" by * read olcAccess: to * by dn="cn=admin,dc=mydom,dc=com" write by * readNote:
This configuration file allows you to reconfigure
slapdwhile it is running. If you use aslapd.confconfiguration file, you can also updateslapddynamically, but such changes do not persist if you restart the server.For more information, see the
slapd-config(5)manual page. -
Use the ldapadd command to add the LDIF file:
# ldapadd -Y EXTERNAL -H ldapi:/// -f config-mydom-com.ldif SASL/EXTERNAL authentication started SASL username: gidNumber=0+uidNumber=0,cn=peercred,cn=external,cn=auth SASL SSF: 0 adding new entry "cn=module,cn=config" adding new entry "olcDatabase=hdb,cn=config"
For more information about configuring OpenLDAP, see the
slapadd(8C), slapd(8C),
slapd-config(5), and
slappasswd(8C) manual pages, the
OpenLDAP Administrator’s Guide
(/usr/share/doc/openldap-servers-version/guide.html),
and the latest OpenLDAP documentation at
https://www.openldap.org/doc/.
Replacing the Default Certificates
If you configure LDAP to use Transport Layer Security (TLS) or Secure Sockets Layer (SSL) to secure the connection to the LDAP server, you need a public certificate that clients can download. You can obtain certificates from a Certification Authority (CA) or you can use the openssl command to create the certificate. See Creating and Distributing Self-signed CA Certificates.
Once you have a server certificate, its corresponding private
key file, and a root CA certificate, you can replace the default
certificates that are installed in
/etc/openldap/certs.
To display the existing certificate entries that
slapd uses with TLS, use the
ldapsearch command:
# ldapsearch -LLL -Y EXTERNAL -H ldapi:/// -b "cn=config" \ olcTLSCACertificatePath olcTLSCertificateFile olcTLSCertificateKeyFile SASL/EXTERNAL authentication started SASL username: gidNumber=0+uidNumber=0,cn=peercred,cn=external,cn=auth SASL SSF: 0 dn: cn=config olcTLSCACertificatePath: /etc/openldap/certs olcTLSCertificateFile: "OpenLDAP Server" olcTLSCertificateKeyFile: /etc/openldap/certs/password ...
To replace the TLS attributes in the LDAP configuration:
-
Create an LDIF file that defines how to modify the attributes, for example:
dn: cn=config changetype: modify delete: olcTLSCACertificatePath # Omit the following clause for olcTLSCACertificateFile # if you do not have a separate root CA certificate dn: cn=config changetype: modify add: olcTLSCACertificateFile olcTLSCACertificateFile: /etc/ssl/certsCAcert.pem dn: cn=config changetype: modify replace: olcTLSCertificateFile olcTLSCertificateFile: /etc/ssl/certs/server-cert.pem dn: cn=config changetype: modify replace: olcTLSCertificateKeyFile olcTLSCertificateKeyFile: /etc/ssl/certs/server-key.pem dn: cn=config changetype: modify add: olcTLSCipherSuite olcTLSCipherSuite: TLSv1+RSA:!NULL dn: cn=config changetype: modify add: olcTLSVerifyClient olcTLSVerifyClient: never
If you generate only a self-signed certificate and its corresponding key file, you do not need to specify a root CA certificate.
-
Use the ldapmodify command to apply the LDIF file:
# ldapmodify -Y EXTERNAL -H ldapi:/// -f mod-TLS.ldif SASL/EXTERNAL authentication started SASL username: gidNumber=0+uidNumber=0,cn=peercred,cn=external,cn=auth SASL SSF: 0 modifying entry "cn=config" modifying entry "cn=config" modifying entry "cn=config" ...
-
Verify that the entries have changed:
# ldapsearch -LLL -Y EXTERNAL -H ldapi:/// -b "cn=config" \ olcTLSCACertificatePath olcTLSCertificateFile olcTLSCertificateKeyFile SASL/EXTERNAL authentication started SASL username: gidNumber=0+uidNumber=0,cn=peercred,cn=external,cn=auth SASL SSF: 0 dn: cn=config olcTLSCACertificateFile: /etc/ssl/certs/CAcert.pem olcTLSCertificateFile: /etc/ssl/certs/server-cert.pem olcTLSCertificateKeyFile: /etc/ssl/certs/server-key.pem olcTLSCipherSuite: TLSv1+RSA:!NULL olcTLSVerifyClient: never ...
-
Restart the
slapdservice to make it use the new certificates:# systemctl restart slapd
For more information, see the ldapmodify(1),
ldapsearch(1) and
openssl(1) manual pages.
Creating and Distributing Self-signed CA Certificates
For usage solely within an organization, you might want to create certificates that you can use with LDAP. There are a number of ways of creating suitable certificates, for example:
-
Create a self-signed CA certificate together with a private key file.
-
Create a self-signed root CA certificate and private key file, and use the CA certificate and its key file to sign a separate server certificate for each server.
The following procedure describes how to use openssl to create a self-signed CA certificate and private key file, and then use these files to sign server certificates.
To create the CA certificate and use it to sign a server certificate:
-
Change directory to
/etc/openldap/certson the LDAP server:# cd /etc/openldap/certs
-
Create the private key file
CAcert-key.pemfor the CA certificate:# openssl genrsa -out CAcert-key.pem 1024 Generating RSA private key, 1024 bit long modulus ......++++++ ....++++++ e is 65537 (0x10001)
-
Change the mode on the key file to 0400:
# chmod 0400 CAcert-key.pem
-
Create the certificate request
CAcert.csr:# openssl req -new -key CAcert-key.pem -out CAcert.csr You are about to be asked to enter information that will be incorporated into your certificate request. What you are about to enter is what is called a Distinguished Name or a DN. There are quite a few fields but you can leave some blank For some fields there will be a default value, If you enter '.', the field will be left blank. ----- Country Name (2 letter code) [XX]:US State or Province Name (full name) []:California Locality Name (eg, city) [Default City]:Redwood City Organization Name (eg, company) [Default Company Ltd]:Mydom Inc Organizational Unit Name (eg, section) []:Org Common Name (eg, your name or your server's hostname) []:www.mydom.org Email Address []:root@mydom.org Please enter the following 'extra' attributes to be sent with your certificate request A challenge password []:<Enter> An optional company name []:<Enter>
-
Create a CA certificate that is valid for approximately three years:
# openssl x509 -req -days 1095 -in CAcert.csr -signkey CAcert-key.pem -out CAcert.pem rt-key.pem -out CAcert.pem Signature ok subject=/C=US/ST=California/L=Redwood City/O=Mydom Inc/OU=Org/CN=www.mydom.org/emailAddress=root@mydom.org Getting Private key
-
For each server certificate that you want to create:
-
Create the private key for the server certificate:
# openssl genrsa -out server-key.pem 1024 Generating RSA private key, 1024 bit long modulus .............++++++ ...........................++++++ e is 65537 (0x10001)Note:
If you intend to generate server certificates for several servers, name the certificate, its key file, and the certificate request so that you can easily identify both the server and the service, for example,
ldap_host02-cert.pem,ldap_host02-key.pem, andldap_host02-cert.csr. -
Change the mode on the key file to 0400, and change its user and group ownership to
ldap:# chmod 0400 server-key.pem # chown ldap:ldap server-key.pem
-
Create the certificate request
server-cert.csr:# openssl req -new -key server-key.pem -out server-cert.csr You are about to be asked to enter information that will be incorporated into your certificate request. What you are about to enter is what is called a Distinguished Name or a DN. There are quite a few fields but you can leave some blank For some fields there will be a default value, If you enter '.', the field will be left blank. ----- Country Name (2 letter code) [XX]:US State or Province Name (full name) []:California Locality Name (eg, city) [Default City]:Redwood City Organization Name (eg, company) [Default Company Ltd]:Mydom Inc Organizational Unit Name (eg, section) []:Org Common Name (eg, your name or your server's hostname) []:ldap.mydom.com Email Address []:root@mydom.com Please enter the following 'extra' attributes to be sent with your certificate request A challenge password []:<Enter> An optional company name []:<Enter>
Note:
For the Common Name, specify the Fully Qualified Domain Name (FQDN) of the server. If the FQDN of the server does not match the common name specified in the certificate, clients cannot obtain a connection to the server.
-
Use the CA certificate and its corresponding key file to sign the certificate request and generate the server certificate:
# openssl x509 -req -days 1095 -CAcreateserial \ -in server-cert.csr -CA CAcert.pem -CAkey CAcert-key.pem \ -out server-cert.pem Signature ok subject=/C=US/ST=California/L=Redwood City/O=Mydom Inc/OU=Org/CN=ldap.mydom.com/emailAddress=root@mydom.com Getting CA Private Key
-
-
If you generate server certificates for other LDAP servers, copy the appropriate server certificate, its corresponding key file, and the CA certificate to
/etc/openldap/certson those servers. -
Set up a web server to host the CA certificate for access by clients. The following steps assume that the LDAP server performs this function. You can use any suitable, alternative server instead.
-
Install the Apache HTTP server.
# yum install httpd
-
Create a directory for the CA certificate under
/var/www/html, for example:# mkdir /var/www/html/certs
-
Copy the CA certificate to
/var/www/html/certs.# cp CAcert.pem /var/www/html/certs
Caution:
Do not copy the key files.
-
Edit the HTTP server configuration file,
/etc/httpd/conf/httpd.conf, and specify the resolvable domain name of the server in the argument toServerName.ServerName server_addr:80If the server does not have a resolvable domain name, enter its IP address instead.Verify that the setting of theOptionsdirective in the<Directory "/var/www/html">section specifiesIndexesandFollowSymLinksto allow you to browse the directory hierarchy, for example:Options Indexes FollowSymLinks
-
Start the Apache HTTP server, and configure it to start after a reboot.
# systemctl start httpd # systemctl enable httpd
-
If you have enabled the firewall on your system, configure it to allow incoming HTTP connection requests on TCP port 80, for example:
# firewall-cmd --zone=zone --add-port=80/tcp # firewall-cmd --permanent --zone=zone --add-port=80/tcp
-
Initializing an Organization in LDAP
Before you can define people, groups, servers, printers, and other entitles for your organization, you must first set up information in LDAP for the organization itself.
To define an organization in LDAP:
-
Create an LDIF file that defines the organization, for example
mydom-com-organization.ldif:# Organization mydom.com dn: dc=mydom,dc=com dc: mydom objectclass: dcObject objectclass: organizationalUnit ou: mydom.com # Users dn: ou=People,dc=mydom,dc=com objectClass: organizationalUnit ou: people # Groups dn: ou=Groups,dc=mydom,dc=com objectClass: organizationalUnit ou: groups
-
If you have configured LDAP authentication, use the ldapadd command to add the organization to LDAP:
# ldapadd -cxWD "cn=admin,dc=mydom,dc=com" -f mydom-com-organization.ldif Enter LDAP Password: admin_password adding new entry "dc=mydom,dc=com" adding new entry "ou=People,dc=mydom,dc=com" adding new entry "ou=Groups,dc=mydom,dc=com"If you have configured Kerberos authentication, use kinit to obtain a ticket granting ticket (TGT) for the
adminprincipal, and use this form of the ldapadd command:# ldapadd -f mydom-com-organization.ldif
For more information, see the ldapadd(1)
manual page.
Adding an Automount Map to LDAP
You can make an automount map such as
auto.home available in LDAP so that the
automounter mounts a user's home directory on demand.
To add the auto.home map to LDAP:
-
Create an LDIF file that defines entries for the map's name and its contents, for example
auto-home.ldif:dn: nisMapName=auto.home,dc=mydom,dc=com objectClass: top objectClass: nisMap nisMapName: auto.home dn: cn=*,nisMapName=auto.home,dc=mydom,dc=com objectClass: nisObject cn: * nisMapEntry: -rw,sync nfssvr:/nethome/& nisMapName: auto.homeIn the previous example, nfssvr is the host name or IP address of the NFS server that exports the home directories of the users.
-
If you have configured LDAP authentication, use the following command to add the map to LDAP:
# ldapadd -xcWD "cn=admin,dc=mydom,dc=com" \ -f auto-home.ldif Enter LDAP Password: user_password adding new entry "nisMapName=auto.home,dc=mydom,dc=com" adding new entry "cn=*,nisMapName=auto.home,dc=mydom,dc=com"If you have configured Kerberos authentication, use kinit to obtain a ticket granting ticket (TGT) for the
adminprincipal, and use this form of the command:# ldapmodify -f auto-home.ldif
-
Verify that the map appears in LDAP:
# ldapsearch -LLL -x -b "dc=mydom,dc=com" nisMapName=auto.home dn: nisMapName=auto.home,dc=mydom,dc=com objectClass: top objectClass: nisMap nisMapName: auto.home dn: cn=*,nisMapName=auto.home,dc=mydom,dc=com objectClass: nisObject cn: * nisMapEntry: -rw,sync nfssvr.mydom.com:/nethome/& nisMapName: auto.home
Adding a Group to LDAP
If you configure users in user private groups (UPGs), define that group along with the user. See Adding a User to LDAP.
To add a group to LDAP:
-
Create an LDIF file that defines the group, for example
employees-group.ldif:# Group employees dn: cn=employees,ou=Groups,dc=mydom,dc=com cn: employees gidNumber: 626 objectClass: top objectclass: posixGroup
-
If you have configured LDAP authentication, use the following command to add the group to LDAP:
# ldapadd -cxWD "cn=admin,dc=mydom,dc=com" -f employees-group.ldif Enter LDAP Password: admin_password adding new entry "cn=employees,ou=Groups,dc=mydom,dc=com"If you have configured Kerberos authentication, use kinit to obtain a ticket granting ticket (TGT) for the
adminprincipal, and use this form of the ldapadd command:# ldapadd -f employees-group.ldif
-
Verify that you can locate the group in LDAP:
# ldapsearch -LLL -x -b "dc=mydom,dc=com" gidNumber=626 dn: cn=employees,ou=Groups,dc=mydom,dc=com cn: employees gidNumber: 626 objectClass: top objectClass: posixGroup
For more information, see the ldapadd(1) and
ldapsearch(1) manual pages.
Adding a User to LDAP
Note:
This procedure assumes that:
-
LDAP provides information for
ou=People,ou=Groups, andnisMapName=auto.home. -
The LDAP server uses NFS to export the users' home directories. See Mounting an NFS Filesystem in Oracle Linux 7: Managing File Systems.
To create an account for a user on the LDAP server:
-
If the LDAP server does not already export the base directory of the users' home directories, perform the following steps on the LDAP server:
-
Create the base directory for user directories, for example
/nethome:# mkdir /nethome
-
Add an entry such as the following to
/etc/exports:/nethome *(rw,sync)
You might prefer to restrict which clients can mount the file system. For example, the following entry allows only clients in the 192.168.1.0/24 subnet to mount
/nethome:/nethome 192.168.1.0/24(rw,sync)
-
Use the following command to export the file system:
# exportfs -i -o ro,sync *:/nethome
-
-
Create the user account, but do not allow local logins:
# useradd -b base_dir -s /sbin/nologin -u UID -U username
For example:
# useradd -b /nethome -s /sbin/nologin -u 5159 -U arc815
The command updates the
/etc/passwdfile and creates a home directory under/nethomeon the LDAP server.The user's login shell will be overridden by the
LoginShellvalue set in LDAP. -
Use the id command to list the user and group IDs that have been assigned to the user, for example:
# id arc815 uid=5159(arc815) gid=5159(arc815) groups=5159(arc815)
-
Create an LDIF file that defines the user, for example
arc815-user.ldif:# UPG arc815 dn: cn=arc815,ou=Groups,dc=mydom,dc=com cn: arc815 gidNumber: 5159 objectclass: top objectclass: posixGroup # User arc815 dn: uid=arc815,ou=People,dc=mydom,dc=com cn: John Beck givenName: John sn: Beck uid: arc815 uidNumber: 5159 gidNumber: 5159 homeDirectory: /nethome/arc815 loginShell: /bin/bash mail: johnb@mydom.com objectClass: top objectClass: inetOrgPerson objectClass: posixAccount objectClass: shadowAccount userPassword: {SSHA}xIn this example, the user belongs to a user private group (UPG), which is defined in the same file. The user’s login shell attribute
LoginShellis set to/bin/bash. The user's password attributeuserPasswordis set to a placeholder value. If you use Kerberos authentication with LDAP, this attribute is not used. -
If you have configured LDAP authentication, use the following command to add the user to LDAP:
# ldapadd -cxWD cn=admin,dc=mydom,dc=com -f arc815-user.ldif Enter LDAP Password: admin_password adding new entry "cn=arc815,ou=Groups,dc=mydom,dc=com" adding new entry "uid=arc815,ou=People,dc=mydom,dc=com"If you have configured Kerberos authentication, use kinit to obtain a ticket granting ticket (TGT) for the
adminprincipal, and use this form of the ldapadd command:# ldapadd -f arc815-user.ldif
-
Verify that you can locate the user and his or her UPG in LDAP:
# ldapsearch -LLL -x -b "dc=mydom,dc=com" '(|(uid=arc815)(cn=arc815))' dn: cn=arc815,ou=Groups,dc=mydom,dc=com cn: arc815 gidNumber: 5159 objectClass: top objectClass: posixGroup dn: uid=arc815,ou=People,dc=mydom,dc=com cn: John Beck givenName: John sn: Beck uid: arc815 uidNumber: 5159 gidNumber: 5159 homeDirectory: /home/arc815 loginShell: /bin/bash mail: johnb@mydom.com objectClass: top objectClass: inetOrgPerson objectClass: posixAccount objectClass: shadowAccount
-
If you have configured LDAP authentication, set the user password in LDAP:
# ldappasswd -xWD "cn=admin,dc=mydom,dc=com" \ -S "uid=arc815,ou=people,dc=mydom,dc=com" New password: user_password Re-enter new password: user_password Enter LDAP Password: admin_password
If you have configured Kerberos authentication, use kinit to obtain a ticket granting ticket (TGT) for the
adminprincipal, and use the kadmin command to add the user (principal) and password to the database for the Kerberos domain, for example:# kadmin -q "addprinc alice@MYDOM.COM"
For more information, see the kadmin(1),
ldapadd(1), ldappasswd(1),
and ldapsearch(1) manual pages.
Adding Users to a Group in LDAP
To add users to an existing group in LDAP:
-
Create an LDIF file that defines the users that should be added to the
memberuidattribute for the group, for exampleemployees-add-users.ldif:dn: cn=employees,ou=Groups,dc=mydom,dc=com changetype: modify add: memberUid memberUid: arc815 dn: cn=employees,ou=Groups,dc=mydom,dc=com changetype: modify add: memberUid memberUid: arc891 ...
-
If you have configured LDAP authentication, use the following command to add the group to LDAP:
# ldapmodify -xcWD "cn=admin,dc=mydom,dc=com" \ -f employees-add-users.ldif Enter LDAP Password: user_password modifying entry "cn=employees,ou=Groups,dc=mydom,dc=com" ...If you have configured Kerberos authentication, use kinit to obtain a ticket granting ticket (TGT) for the
adminprincipal, and use this form of the command:# ldapmodify -f employees-add-users.ldif
-
Verify that the group has been updated in LDAP:
# ldapsearch -LLL -x -b "dc=mydom,dc=com" gidNumber=626 dn: cn=employees,ou=Groups,dc=mydom,dc=com cn: employees gidNumber: 626 objectClass: top objectClass: posixGroup memberUid: arc815 memberUid: arc891 ...
Enabling LDAP Authentication
To enable LDAP authentication for an LDAP client by using the Authentication Configuration GUI:
-
Install the
openldap-clientspackage:# yum install openldap-clients
-
Run the Authentication Configuration GUI:
# system-config-authentication
-
Select LDAP as the user account database and enter values for:
- LDAP Search Base DN
-
The LDAP Search Base DN for the database. For example:
dc=mydom,dc=com. - LDAP Server
-
The URL of the LDAP server including the port number. For example,
ldap://ldap.mydom.com:389orldaps://ldap.mydom.com:636.
LDAP authentication requires that you use either LDAP over SSL (
ldaps) or Transport Layer Security (TLS) to secure the connection to the LDAP server. -
If you use TLS, click Download CA Certificate and enter the URL from which to download the CA certificate that provides the basis for authentication within the domain.
-
Select either LDAP password or Kerberos password for authentication.
-
If you select Kerberos authentication, enter values for:
- Realm
-
The name of the Kerberos realm.
- KDCs
-
A comma-separated list of Key Distribution Center (KDC) servers that can issue Kerberos ticket granting tickets and service tickets.
- Admin Servers
-
A comma-separated list of Kerberos administration servers.
Alternatively, you can use DNS to configure these settings:
-
Select the Use DNS to resolve hosts to realms check box to look up the name of the realm defined as a
TXTrecord in DNS, for example:_kerberos.mydom.com IN TXT "MYDOM.COM"
-
Select the Use DNS to locate KDCs for realms check box to look up the KDCs and administration servers defined as
SVRrecords in DNS, for example:_kerberos._tcp.mydom.com IN SVR 1 0 88 krbsvr.mydom.com _kerberos._udp.mydom.com IN SVR 1 0 88 krbsvr.mydom.com _kpasswd._udp.mydom.com IN SVR 1 0 464 krbsvr.mydom.com _kerberos-adm._tcp.mydom.com IN SVR 1 0 749 krbsvr.mydom.com
-
Click Apply to save your changes.
Figure 1-3 Authentication Configuration Using LDAP
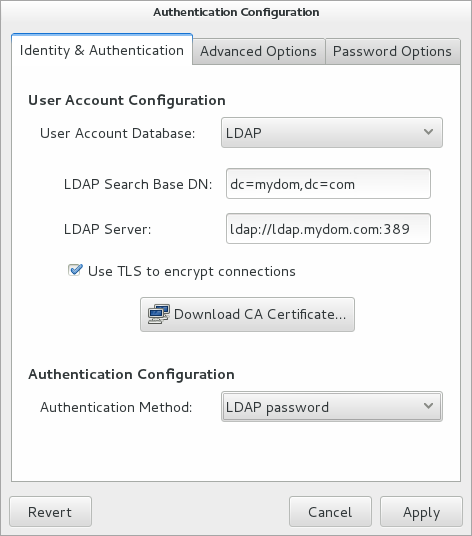
You can also enable LDAP by using the authconfig command.
To use LDAP as the authentication source, specify the --enableldapauth option together with the full LDAP server URL including the port number and the LDAP Search Base DN, as shown in the following example:.
# authconfig --enableldap --enableldapauth \ --ldapserver=ldaps://ldap.mydom.com:636 \ --ldapbasedn="ou=people,dc=mydom,dc=com" \ --update
If you want to use TLS, additionally specify the --enableldaptls option and the download URL of the CA certificate, for example:
# authconfig --enableldap --enableldapauth \ --ldapserver=ldap://ldap.mydom.com:389 \ --ldapbasedn="ou=people,dc=mydom,dc=com" \ --enableldaptls \ --ldaploadcacert=https://ca-server.mydom.com/CAcert.pem \ --update
The --enableldap option configures
/etc/nsswitch.conf to enable the system to
use LDAP and SSSD for information services. The
--enableldapauth option enables LDAP
authentication by modifying the PAM configuration files in
/etc/pam.d to use the
pam_ldap.so module.
For more information, see the authconfig(8),
pam_ldap(5), and
nsswitch.conf(5) manual pages.
For information about using Kerberos authentication with LDAP, see Enabling Kerberos Authentication.
Note:
You must also configure SSSD to be able to access information in LDAP. See Configuring an LDAP Client to use SSSD.
If your client uses automount maps stored in LDAP, you must
configure autofs to work with LDAP. See
Configuring an LDAP Client to Use Automount Maps.
Configuring an LDAP Client to use SSSD
The Authentication Configuration GUI and
authconfig configure access to LDAP via
sss entries in
/etc/nsswitch.conf so you must configure
the System Security Services Daemon (SSSD) on the LDAP client.
To configure an LDAP client to use SSSD:
-
Install the
sssdandsssd-clientpackages:# yum install sssd sssd-client
-
Edit the
/etc/sssd/sssd.confconfiguration file and configure the sections to support the required services, for example:[sssd] config_file_version = 2 domains = default services = nss, pam [domain/default] id_provider = ldap ldap_uri = ldap://ldap.mydom.com ldap_id_use_start_tls = true ldap_search_base = dc=mydom,dc=com ldap_tls_cacertdir = /etc/openldap/cacerts auth_provider = krb5 chpass_provider = krb5 krb5_realm = MYDOM.COM krb5_server = krbsvr.mydom.com krb5_kpasswd = krbsvr.mydom.com cache_credentials = true [domain/LDAP] id_provider = ldap ldap_uri = ldap://ldap.mydom.com ldap_search_base = dc=mydom,dc=com auth_provider = krb5 krb5_realm = MYDOM.COM krb5_server = kdcsvr.mydom.com cache_credentials = true min_id = 5000 max_id = 25000 enumerate = false [nss] filter_groups = root filter_users = root reconnection_retries = 3 entry_cache_timeout = 300 [pam] reconnection_retries = 3 offline_credentials_expiration = 2 offline_failed_login_attempts = 3 offline_failed_login_delay = 5
-
Change the mode of
/etc/sssd/sssd.confto 0600:# chmod 0600 /etc/sssd/sssd.conf
-
Enable the SSSD service:
# authconfig --update --enablesssd --enablesssdauth
For more information, see the sssd.conf(5)
manual page and About the System Security Services Daemon.
Configuring an LDAP Client to Use Automount Maps
If you have configured an automount map for
auto.home in LDAP, you can configure an
LDAP client to mount the users' home directories when they log
in.
To configure an LDAP client to automount users' home directories:
-
Install the
autofspackage:# yum install autofs
-
Verify that the
auto.homemap is available :# ldapsearch -LLL -x -b "dc=mydom,dc=com" nisMapName=auto.home dn: nisMapName=auto.home,dc=mydom,dc=com objectClass: top objectClass: nisMap nisMapName: auto.home dn: cn=*,nisMapName=auto.home,dc=mydom,dc=com objectClass: nisObject cn: * nisMapEntry: -rw,sync nfssvr.mydom.com:/nethome/& nisMapName: auto.home
In this example, the map is available. For details of how to make this map available, see Adding an Automount Map to LDAP.
-
If the
auto.homemap is available, edit/etc/auto.masterand create an entry that tellsautofswhere to find theauto.homemap in LDAP, for example:/nethome ldap:nisMapName=auto.home,dc=mydom,dc=com
If you use LDAP over SSL, specify
ldaps:instead ofldap:. -
Edit
/etc/autofs_ldap_auth.confand configure the authentication settings forautofswith LDAP, for example:<autofs_ldap_sasl_conf usetls="yes" tlsrequired="no" authrequired="autodetect" authtype="GSSAPI" clientprinc="host/ldapclient.mydom.com@MYDOM.COM" />This example assumes that Kerberos authentication with the LDAP server uses TLS for the connection. The principal for the client system must exist in the Kerberos database. You can use the klist -k command to verify this. If the principal for the client does not exist, use kadmin to add the principal.
-
If you use Kerberos Authentication, use kadmin to add a principal for the LDAP service on the LDAP server, for example:
# kadmin -q "addprinc ldap/ldap.mydom.com@MYDOM.COM -
Restart the
autofsservice, and configure the service to start following a system reboot:# systemctl restart autofs # systemctl enable autofs
The
autofsservice creates the directory/nethome. When a user logs in, the automounter mounts his or her home directory under/nethome.If the owner and group for the user's files are unexpectedly listed as the anonymous user or group (
nobodyornogroup) andall_squashhas not been specified as a mount option, verify that theDomainsetting in/etc/idmapd.confon the NFS server is set to the DNS domain name. Restart the NFS services on the NFS server if you change this file.
For more information, see the
auto.master(5) and
autofs_ldap_auth.conf(5) manual pages.
About NIS Authentication
NIS stores administrative information such as user names,
passwords, and host names on a centralized server. Client systems
on the network can access this common data. This configuration
allows to move from machine to machine without having to remember
different passwords and copy data from one machine to another.
Storing administrative information centrally, and providing a
means of accessing it from networked systems, also ensures the
consistency of that data. NIS also reduces the overhead of
maintaining administration files such as
/etc/passwd on each system.
A network of NIS systems is an NIS domain. Each system within the domain has the same NIS domain name, which is different from a DNS domain name. The DNS domain is used throughout the Internet to refer to a group of systems. an NIS domain is used to identify systems that use files on an NIS server. an NIS domain must have exactly one primary (master) server but can have multiple worker or secondary (slave) servers.
Attention:
NIS authentication is deprecated as it has security issues, including a lack of protection of authentication data.
About NIS Maps
The administrative files within an NIS domain are NIS maps,
which are dbm-format files that you generate
from existing configuration files such as
/etc/passwd, /etc/shadow,
and /etc/groups. Each map is indexed on one
field, and records are retrieved by specifying a value from that
field. Some source files such as /etc/passwd
have two maps:
-
passwd.byname -
Indexed on user name.
-
passwd.byuid -
Indexed on user ID.
The /var/yp/nicknames file contains a list of
commonly used short names for maps such as
passwd for passwd.byname
and group for
group.byname.
You can use the ypcat command to display the contents of an NIS map, for example:
# ypcat - passwd | grep 1500 guest:$6$gMIxsr3W$LaAo...6EE6sdsFPI2mdm7/NEm0:1500:1500::/nethome/guest:/bin/bash
Note:
As the ypcat command displays password hashes to any user, this example demonstrates that NIS authentication is inherently insecure against password-hash cracking programs. If you use Kerberos authentication, you can configure password hashes not to appear in NIS maps, although other information that ypcat displays could also be useful to an attacker.
For more information, see the ypcat(1) manual
page.
Configuring an NIS Server
NIS primary servers act as a central, authoritative repository for NIS information. NIS worker servers act as mirrors of this information. There must be only one NIS primary server in an NIS domain. The number of NIS worker servers is optional, but creating at least one worker server provides a degree of redundancy should the primary server be unavailable.
To configure an NIS primary or worker server:
-
Install the
ypservpackage:# yum install ypserv
-
Edit
/etc/sysconfig/networkand add an entry to define the NIS domain, for example:NISDOMAIN=mynisdom
-
Edit
/etc/ypserv.confto configure NIS options and to add rules for which hosts and domains can access which NIS maps.For example, the following entries allow access only to NIS clients in the
mynisdomdomain on the 192.168.1 subnet:192.168.1.0/24: mynisdom : * : none * : * : * : deny
For more information, see the
ypserv.conf(5)manual page and the comments in/etc/ypserv.conf. -
Create the file
/var/yp/securenetsand add entries for the networks for which the server should respond to requests, for example:# cat > /var/yp/securenets <<! 255.255.255.255 127.0.0.1 255.255.255.0 192.168.1.0 ! # cat /var/yp/securenets 255.255.255.255 127.0.0.1 255.255.255.0 192.168.1.0
In this example, the server accepts requests from the local loopback interface and the 192.168.1 subnet.
-
Edit
/var/yp/Makefile:-
Set any required map options and specify which NIS maps to create using the
alltarget, for example:all: passwd group auto.home # hosts rpc services netid protocols mail \ # netgrp shadow publickey networks ethers bootparams printcap \ # amd.home auto.local. passwd.adjunct \ # timezone locale netmasks
This example allows NIS to create maps for the
/etc/passwd,/etc/group, and/etc/auto.homefiles. By default, the information from the/etc/shadowfile is merged with thepasswdmaps, and the information from the/etc/gshadowfile is merged with thegroupmaps.For more information, see the comments in
/var/yp/Makefile. -
If you intend to use Kerberos authentication instead of NIS authentication, change the values of
MERGE_PASSWDandMERGE_GROUPtofalse:MERGE_PASSWD=false MERGE_GROUP=false
Note:
These settings prevent password hashes from appearing in the NIS maps.
-
If you configure any NIS worker servers in the domain, set the value of
NOPUSHtofalse:NOPUSH=false
If you update the maps, this setting allows the primary server to automatically push the maps to the worker servers.
-
-
Configure the NIS services:
-
Start the
ypservservice and configure it to start after system reboots:# systemctl start ypserv # systemctl enable ypserv
The
ypservservice runs on the NIS primary server and any worker servers. -
If the server will act as the primary NIS server and there will be at least one worker NIS server, start the
ypxfrdservice and configure it to start after system reboots:# systemctl start ypxfrd # systemctl enable ypxfrd
The
ypxfrdservice speeds up the distribution of very large NIS maps from an NIS primary to any NIS worker servers. The service runs on the primary server only, and not on any worker servers. You do not need to start this service if there are no worker servers. -
Start the
yppasswddservice and configure it to start after system reboots:# systemctl start yppasswdd # systemctl enable yppasswdd
The
yppasswddservice allows NIS users to change their password in theshadowmap. The service runs on the NIS primary server and any worker servers.
-
-
Configure the firewall settings:
-
Edit
/etc/sysconfig/networkand add the following entries that define the ports on which theypservandypxfrdservices listen:YPSERV_ARGS="-p 834" YPXFRD_ARGS="-p 835"
These entries fix the ports on which
ypservandypxfrdlisten. -
Allow incoming TCP connections to ports 111 and 834 and incoming UDP datagrams on ports 111 and 834:
# firewall-cmd --zone=zone --add-port=111/tcp --add-port=111/udp \ --add-port=834/tcp --add-port=834/udp # firewall-cmd --permanent --zone=zone --add-port=111/tcp --add-port=111/udp \ --add-port=834/tcp --add-port=834/udp
portmapperservices requests on TCP port 111 and UDP port 111, andypservservices requests on TCP port 834 and UDP port 834. -
On the primary server, if you run the
ypxfrdservice to support transfers to worker servers, allow incoming TCP connections to port 835 and incoming UDP datagrams on port 835:# firewall-cmd --zone=zone --add-port=835/tcp --add-port=835/udp # firewall-cmd --permanent --zone=zone --add-port=835/tcp --add-port=835/udp
-
Allow incoming UDP datagrams on the port on which
yppasswddlistens:# firewall-cmd --zone=zone \ --add-port=`rpcinfo -p | gawk '/yppasswdd/ {print $4}'`/udpNote:
Do not make this rule permanent. The UDP port number that
yppasswdduses is different every time that it restarts. -
Edit
/etc/rc.localand add the following line:firewall-cmd --zone=zone \ --add-port=`rpcinfo -p | gawk '/yppasswdd/ {print $4}'`/udpThis entry creates a firewall rule for the
yppasswddservice when the system reboots. If you restartyppasswdd, you must correct the firewall rules manually unless you modify the/etc/init.d/yppasswddscript.
-
-
After you have started all the servers, create the NIS maps on the primary NIS server:
# /usr/lib64/yp/ypinit -m At this point, we have to construct a list of the hosts which will run NIS servers. nisprimary is in the list of NIS server hosts. Please continue to add the names for the other hosts, one per line. When you are done with the list, type a <control D>." next host to add: nisprimary next host to add: nisworker1 next host to add: nisworker2 next host to add: ^D The current list of NIS servers looks like this: nisprimary nisworker1 nisworker2 Is this correct? [y/n: y] y We need a few minutes to build the databases... ... localhost has been set up as a NIS master server. Now you can run ypinit -s nisprimary on all slave server.
Enter the host names of the NIS worker servers (if any), type
Ctrl-Dto finish, and enter y to confirm the list of NIS servers. The host names must be resolvable to IP addresses in DNS or by entries in/etc/hosts.The ypinit utility builds the domain subdirectory in
/var/ypand makes the NIS maps that are defined for thealltarget in/var/yp/Makefile. If you have configuredNOPUSH=falsein/var/yp/Makefileand the names of the worker servers in/var/yp/ypservers, the command also pushes the updated maps to the worker servers. -
On each NIS worker server, run the following command to initialize the server:
# /usr/lib64/yp/ypinit -s nisprimaryIn the previous command, nisprimary is the host name or IP address of the NIS primary server.
For more information, see the
ypinit(8)manual page.
Note:
If you update any of the source files on the primary NIS server that are used to build the maps, use the following command on the primary NIS server to remake the map and push the changes out to the worker servers:
# make -C /var/yp
Adding User Accounts to NIS
Note:
This procedure assumes that:
-
NIS provides maps for
passwd,group, andauto.home. -
The NIS primary server uses NFS to export the users' home directories. See Mounting an NFS File System in Oracle Linux 7: Managing File Systems.
To create an account for an NIS user on the NIS primary server:
-
If the NIS primary server does not already export the base directory of the users' home directories, perform the following steps on the NIS primary server:
-
Create the base directory for user directories, for example
/nethome:# mkdir /nethome
-
Add an entry such as the following to
/etc/exports:/nethome *(rw,sync)
You might prefer to restrict which clients can mount the file system. For example, the following entry allows only clients in the 192.168.1.0/24 subnet to mount
/nethome:/nethome 192.168.1.0/24(rw,sync)
-
Use the following command to export the file system:
# exportfs -i -o ro,sync *:/nethome
-
If you have configured
/var/yp/Makfileto make theauto.homemap available to NIS clients, create the following entry in/etc/auto.home:* -rw,sync nissvr:/nethome/&In the previous example, nissvr is the host name or IP address of the NIS server.
-
-
Create the user account:
# useradd -b /nethome usernameThe command updates the
/etc/passwdfile and creates a home directory on the NIS server. -
Depending on the type of authentication that you have configured:
-
For Kerberos authentication, on the Kerberos server or a client system with
kadminaccess, use kadmin to create a principal for the user in the Kerberos domain, for example:# kadmin -q "addprinc username@KRBDOMAIN"
The command prompts you to set a password for the user, and adds the principal to the Kerberos database.
-
For NIS authentication, use the passwd command:
# passwd usernameThe command updates the
/etc/shadowfile with the hashed password.
-
-
Update the NIS maps:
# make -C /var/yp
This command makes the NIS maps that are defined for the
alltarget in/var/yp/Makefile. If you have configuredNOPUSH=falsein/var/yp/Makefileand the names of the worker servers in/var/yp/ypservers, the command also pushes the updated maps to the worker servers.
Note:
A Kerberos-authenticated user can use either kpasswd or passwd to change his or her password. An NIS-authenticated user must use the yppasswd command rather than passwd to change his or her password.
Enabling NIS Authentication
To enable NIS authentication for an NIS client by using the Authentication Configuration GUI:
-
Install the
yp-toolsandypbindpackages:# yum install yp-tools ypbind
-
Run the Authentication Configuration GUI:
# system-config-authentication
-
Select NIS as the user account database and enter values for:
- NIS Domain
-
The name of the NIS domain. For example:
mynisdom. - NIS Server
-
The domain name or IP address of the NIS server. For example,
nissvr.mydom.com.
-
Select either Kerberos password or NIS password for authentication.
-
If you select Kerberos authentication, enter values for:
- Realm
-
The name of the Kerberos realm.
- KDCs
-
A comma-separated list of Key Distribution Center (KDC) servers that can issue Kerberos ticket granting tickets and service tickets.
- Admin Servers
-
A comma-separated list of Kerberos administration servers.
Alternatively, you can use DNS to configure these settings:
-
Select the Use DNS to resolve hosts to realms check box to look up the name of the realm defined as a
TXTrecord in DNS, for example:_kerberos.mydom.com IN TXT "MYDOM.COM"
-
Select the Use DNS to locate KDCs for realms check box to look up the KDCs and administration servers defined as
SVRrecords in DNS, for example:_kerberos._tcp.mydom.com IN SVR 1 0 88 krbsvr.mydom.com _kerberos._udp.mydom.com IN SVR 1 0 88 krbsvr.mydom.com _kpasswd._udp.mydom.com IN SVR 1 0 464 krbsvr.mydom.com _kerberos-adm._tcp.mydom.com IN SVR 1 0 749 krbsvr.mydom.com
-
Click Apply to save your changes.
Attention:
NIS authentication is deprecated as it has security issues, including a lack of protection of authentication data.
Figure 1-4 Authentication Configuration of NIS with Kerberos Authentication
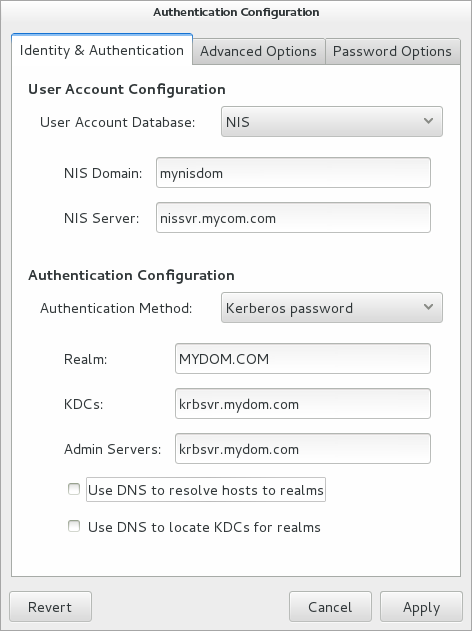
You can also enable and configure NIS or Kerberos authentication by using the authconfig command.
For example, to use NIS authentication, specify the --enablenis option together with the NIS domain name and the host name or IP address of the primary server, as shown in the following example:.
# authconfig --enablenis --nisdomain mynisdom \ --nisserver nissvr.mydom.com --update
The --enablenis option configures
/etc/nsswitch.conf to enable the system to
use NIS for information services. The
--nisdomain and
--nisserver settings are added to
/etc/yp.conf.
For more information, see the authconfig(8),
nsswitch.conf(5), and
yp.conf(5) manual pages.
For information about using Kerberos authentication with NIS, see Enabling Kerberos Authentication.
Configuring an NIS Client to Use Automount Maps
If you have configured an automount map for
auto.home in NIS, you can configure an NIS
client to mount the users' home directories when they log in.
To configure an NIS client to automount users' home directories:
-
Install the
autofspackage:# yum install autofs
-
Create an
/etc/auto.masterfile that contains the following entry:/nethome /etc/auto.home
-
Verify that the
auto.homemap is available:# ypcat -k auto.home * -rw,sync nfssvr:/nethome/&
In this example, the map is available. For details of how to make this map available, see Adding User Accounts to NIS.
-
If the
auto.homemap is available, edit the file/etc/auto.hometo contain the following entry:+auto.home
This entry causes the automounter to use the
auto.homemap. -
Restart the
autofsservice, and configure the service to start following a system reboot:# systemctl restart autofs # systemctl enable autofs
The
autofsservice creates the directory/nethome. When a user logs in, the automounter mounts his or her home directory under/nethome.If the owner and group for the user's files are unexpectedly listed as the anonymous user or group (
nobodyornogroup) andall_squashhas not been specified as a mount option, verify that theDomainsetting in/etc/idmapd.confon the NFS server is set to the DNS domain name. Restart the NFS services on the NFS server if you change this file.
About Kerberos Authentication
Both LDAP and NIS authentication optionally support Kerberos authentication. In the case of IPA, Kerberos is fully integrated. Kerberos provides a secure connection over standard ports, and it also allows offline logins if you enable credential caching in SSSD.
Figure 1-5 Kerberos Authentication
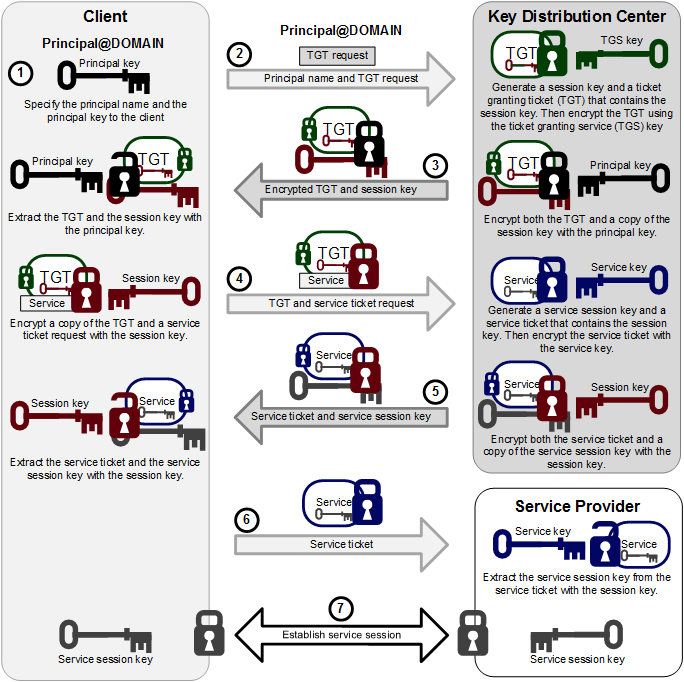
The steps in the process are:
-
A principal name and key are specified to the client.
-
The client sends the principal name and a request for a TGT to the KDC.
The KDC generates a session key and a TGT that contains a copy of the session key, and uses the Ticket Granting Service (TGS) key to encrypt the TGT. It then uses the principal's key to encrypt both the already encrypted TGT and another copy of the session key.
-
The KDC sends the encrypted combination of the session key and the encrypted TGT to the client.
The client uses the principal's key to extract the session key and the encrypted TGT.
-
When the client want to use a service, usually to obtain access to a local or remote host system, it uses the session key to encrypt a copy of the encrypted TGT, the client’s IP address, a time stamp, and a service ticket request, and it sends this item to the KDC.
The KDC uses its copies of the session key and the TGS key to extract the TGT, IP address, and time stamp, which allow it to validate the client. Provided that both the client and its service request are valid, the KDC generates a service session key and a service ticket that contains the client’s IP address, a time stamp, and a copy of the service session key, and it uses the service key to encrypt the service ticket. It then uses the session key to encrypt both the service ticket and another copy of the service session key.
The service key is usually the host principal's key for the system on which the service provider runs.
-
The KDC sends the encrypted combination of the service session key and the encrypted service ticket to the client.
The client uses its copy of the session key to extract the encrypted service ticket and the service session key.
-
The client sends the encrypted service ticket to the service provider together with the principal name and a time stamp encrypted with the service session key.
The service provider uses the service key to extract the data in the service session ticket, including the service session key.
-
The service provider enables the service for the client, which is usually to grant access to its host system.
If the client and service provider are hosted on different systems, they can each use their own copy of the service session key to secure network communication for the service session.
-
Steps 1 through 3 correspond to using the kinit command to obtain and cache a TGT.
-
Steps 4 through 7 correspond to using a TGT to gain access to a Kerberos-aware service.
-
Authentication relies on pre-shared keys.
-
Keys are never sent in the clear over any communications channel between the client, the KDC, and the service provider.
-
At the start of the authentication process, the client and the KDC share the principal's key, and the KDC and the service provider share the service key. Neither the principal nor the service provider know the TGS key.
-
At the end of the process, both the client and the service provider share a service session key that they can use to secure the service session. The client does not know the service key and the service provider does not know the principal's key.
-
The client can use the TGT to request access to other service providers for the lifetime of the ticket, which is usually one day. The session manager renews the TGT if it expires while the session is active.
Configuring a Kerberos Server
If you want to configure any client systems to use Kerberos authentication, it is recommended that you first configure a Kerberos server. You can then configure any clients that you require.
Note:
Keep any system that you configure as a Kerberos server very secure, and do not configure it to perform any other service function.
To configure a Kerberos server that can act as a key distribution center (KDC) and a Kerberos administration server:
-
Configure the server to use DNS and that both direct and reverse name lookups of the server's domain name and IP address work.
For more information about configuring DNS, see Name Service Configuration in Oracle Linux 7: Setting Up Networking.
-
Configure the server to use network time synchronization mechanism such as the Network Time Protocol (NTP), Precision Time Protocol (PTP), or chrony. Kerberos requires that the system time on Kerberos servers and clients are synchronized as closely as possible. If the system times of the server and a client differ by more than 300 seconds (by default), authentication fails.
For more information, see Network Time Configuration in Oracle Linux 7: Setting Up Networking
-
Install the
krb5-libs,krb5-server, andkrb5-workstationpackages:# yum install krb5-libs krb5-server krb5-workstation
-
Edit
/etc/krb5.confand configure settings for the Kerberos realm, for example:[logging] default = FILE:/var/log/krb5libs.log kdc = FILE:/var/log/krb5kdc.log admin_server = FILE:/var/log/kadmind.log [libdefaults] default_realm = MYDOM.COM dns_lookup_realm = false dns_lookup_kdc = false ticket_lifetime = 24h renew_lifetime = 7d forwardable = true [realms] MYDOM.COM = { kdc = krbsvr.mydom.com admin_server = krbsvr.mydom.com } [domain_realm] .mydom.com = MYDOM.COM mydom.com = MYDOM.COM [appdefaults] pam = { debug = true validate = false }
In this example, the Kerberos realm is
MYDOM.COMin the DNS domain mydom.com andkrbsvr.mydom.com(the local system) acts as both a KDC and an administration server. The[appdefaults]section configures options for thepam_krb5.somodule.For more information, see the
krb5.conf(5)andpam_krb5(5)manual pages. -
Edit
/var/kerberos/krb5kdc/kdc.confand configure settings for the key distribution center, for example:kdcdefaults] kdc_ports = 88 kdc_tcp_ports = 88 [realms] MYDOM.COM = { #master_key_type = aes256-cts master_key_type = des-hmac-sha1 default_principal_flags = +preauth acl_file = /var/kerberos/krb5kdc/kadm5.acl dict_file = /usr/share/dict/words admin_keytab = /etc/kadm5.keytab supported_enctypes = aes256-cts:normal aes128-cts:normal des3-hmac-sha1:normal \ arcfour-hmac:normal des-hmac-sha1:normal des-cbc-md5:normal des-cbc-crc:normal }For more information, see the
kdc.conf(5)manual page. -
Create the Kerberos database and store the database password in a stash file:
# /usr/sbin/kdb5_util create -s
-
Edit
/var/kerberos/krb5kdc/kadm5.acland define the principals who have administrative access to the Kerberos database, for example:*/admin@EXAMPLE.COM *
In this example, any principal who has an instance of
admin, such asalice/admin@MYDOM.COM, has full administrative control of the Kerberos database for theMYDOM.COMdomain. Ordinary users in the database usually have an empty instance, for examplebob@MYDOM.COM. These users have no administrative control other than being able to change their password, which is stored in the database. -
Create a principal for each user who should have the
admininstance, for example:# kadmin.local -q "addprinc alice/admin"
-
Cache the keys that
kadminduses to decrypt administration Kerberos tickets in/etc/kadm5.keytab:# kadmin.local -q "ktadd -k /etc/kadm5.keytab kadmin/admin" # kadmin.local -q "ktadd -k /etc/kadm5.keytab kadmin/changepw"
-
Start the KDC and administration services and configure them to start following system reboots:
# systemctl start krb5kdc # systemctl start kadmin # systemctl enable krb5kdc # systemctl enable kadmin
-
Add principals for users and the Kerberos server and cache the key for the server's host principal in
/etc/kadm5.keytabby using either kadmin.local or kadmin, for example:# kadmin.local -q "addprinc bob" # kadmin.local -q "addprinc -randkey host/krbsvr.mydom.com" # kadmin.local -q "ktadd -k /etc/kadm5.keytab host/krbsvr.mydom.com"
-
Allow incoming TCP connections to ports 88, 464, and 749 and UDP datagrams on UDP port 88, 464, and 749:
# firewall-cmd --zone=zone --add-port=88/tcp --add-port=88/udp \ --add-port=464/tcp --add-port=464/udp \ --add-port=749/tcp --add-port=749/udp # firewall-cmd --permanent --zone=zone --add-port=88/tcp --add-port=88/udp \ --add-port=464/tcp --add-port=464/udp \ --add-port=749/tcp --add-port=749/udp
krb5kdcservices requests on TCP port 88 and UDP port 88, andkadmindservices requests on TCP ports 464 and 749 and UDP ports 464 and 749.In addition, you might need to allow TCP and UDP access on different ports for other applications.
For more information, see the kadmin(1)
manual page.
Configuring a Kerberos Client
Setting up a Kerberos client on a system allows it to use Kerberos to authenticate users who are defined in NIS or LDAP, and to provide secure remote access by using commands such as ssh with GSS-API enabled or the Kerberos implementation of telnet.
To set up a system as a Kerberos client:
-
Configure the client system to use DNS and that both direct and reverse name lookups of the domain name and IP address for both the client and the Kerberos server work.
For more information about configuring DNS, see Name Service Configuration in Oracle Linux 7: Setting Up Networking
-
Configure the system to use a network time synchronization protocol such as the Network Time Protocol (NTP). Kerberos requires that the system time on Kerberos servers and clients are synchronized as closely as possible. If the system times of the server and a client differ by more than 300 seconds (by default), authentication fails.
To configure the server as an NTP client:
-
Install the
ntppackage:# yum install ntp
-
Edit
/etc/ntp.confand configure the settings as required. See thentp.conf(5)manual page and http://www.ntp.org. -
Start the
ntpdservice and configure it to start following system reboots.# systemctl start ntpd # systemctl enable ntpd
-
-
Install the
krb5-libsandkrb5-workstationpackages:# yum install krb5-libs krb5-workstation
-
Copy the
/etc/krb5.conffile to the system from the Kerberos server. -
Use the Authentication Configuration GUI or authconfig to set up the system to use Kerberos with either NIS or LDAP, for example:
# authconfig --enablenis --enablekrb5 --krb5realm=MYDOM.COM \ --krb5adminserver=krbsvr.mydom.com --krb5kdc=krbsvr.mydom.com \ --update
-
On the Kerberos KDC, use either kadmin or kadmin.local to add a host principal for the client, for example:
# kadmin.local -q "addprinc -randkey host/client.mydom.com" -
On the client system, use kadmin to cache the key for its host principal in
/etc/kadm5.keytab, for example:# kadmin -q "ktadd -k /etc/kadm5.keytab host/client.mydom.com" -
To use ssh and related OpenSSH commands to connect from Kerberos client system to another Kerberos client system:
-
On the remote Kerberos client system, verify that
GSSAPIAuthenticationis enabled in/etc/ssh/sshd_config:GSSAPIAuthentication yes
-
On the local Kerberos client system, enable
GSSAPIAuthenticationandGSSAPIDelegateCredentialsin the user's.ssh/configfile:GSSAPIAuthentication yes GSSAPIDelegateCredentials yes
Alternatively, the user can specify the -K option to ssh.
-
Test that the principal can obtain a ticket and connect to the remote system, for example:
$ kinit principal_name@MYDOM.COM $ ssh username@remote.mydom.com
To allow use of the Kerberos versions of rlogin, rsh, and telnet, which are provided in the
krb5-appl-clientspackage, you must enable the corresponding services on the remote client. -
For more information, see the kadmin(1)
manual page.
Enabling Kerberos Authentication
To be able to use Kerberos authentication with an LDAP or NIS
client, use yum to install the
krb5-libs and
krb5-workstation packages.
If you use the Authentication Configuration GUI (system-config-authentication) and select LDAP or NIS as the user account database, select Kerberos password as the authentication method and enter values for:
- Realm
-
The name of the Kerberos realm.
- KDCs
-
A comma-separated list of Key Distribution Center (KDC) servers that can issue Kerberos ticket granting tickets and service tickets.
- Admin Servers
-
A comma-separated list of Kerberos administration servers.
Alternatively, you can use DNS to configure these settings:
-
Select the Use DNS to resolve hosts to realms check box to look up the name of the realm defined as a
TXTrecord in DNS, for example:_kerberos.mydom.com IN TXT "MYDOM.COM"
-
Select the Use DNS to locate KDCs for realms check box to look up the KDCs and administration servers defined as
SVRrecords in DNS, for example:_kerberos._tcp.mydom.com IN SVR 1 0 88 krbsvr.mydom.com _kerberos._udp.mydom.com IN SVR 1 0 88 krbsvr.mydom.com _kpasswd._udp.mydom.com IN SVR 1 0 464 krbsvr.mydom.com _kerberos-adm._tcp.mydom.com IN SVR 1 0 749 krbsvr.mydom.com
Figure 1-6 Authentication Configuration of LDAP with Kerberos Authentication
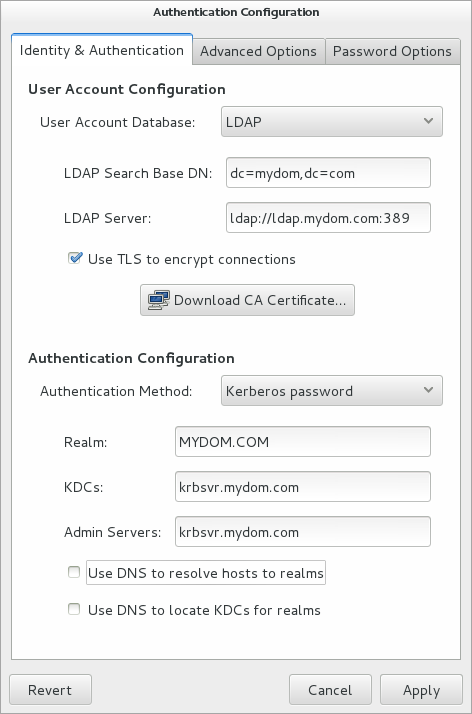
Alternatively, you can use the authconfig command to configure Kerberos authentication with LDAP, for example:
# authconfig --enableldap \ --ldapbasedn="dc=mydom,dc=com" --ldapserver=ldap://ldap.mydom.com:389 \ [--enableldaptls --ldaploadcacert=https://ca-server.mydom.com/CAcert.pem] \ --enablekrb5 \ --krb5realm=MYDOM.COM | --enablekrb5realmdns \ --krb5kdc=krbsvr.mydom.com --krb5adminserver=krbsvr.mydom.com | --enablekrb5kdcdns \ --update
or with NIS:
# authconfig --enablenis \ --enablekrb5 \ --krb5realm=MYDOM.COM | --enablekrb5realmdns \ --krb5kdc=krbsvr.mydom.com --krb5adminserver=krbsvr.mydom.com | --enablekrb5kdcdns \ --update
The --enablekrb5 option enables Kerberos
authentication by modifying the PAM configuration files in
/etc/pam.d to use the
pam_krb5.so module. The
--enableldap and
--enablenis options configure
/etc/nsswitch.conf to enable the system to
use LDAP or NIS for information services.
For more information, see the authconfig(8),
nsswitch.conf(5), and
pam_krb5(5) manual pages.
About Pluggable Authentication Modules
The Pluggable Authentication Modules (PAM) feature is an
authentication mechanism that allows you to configure how
applications use authentication to verify the identity of a user.
The PAM configuration files, which are located in the
/etc/pam.d directory, describe the
authentication procedure for an application. The name of each
configuration file is the same as, or is similar to, the name of
the application for which the module provides authentication. For
example, the configuration files for passwd and
sudo are named passwd and
sudo.
Each PAM configuration file contains a list
(stack) of calls to authentication modules.
For example, the following listing shows the default content of
the login configuration file:
#%PAM-1.0 auth [user_unknown=ignore success=ok ignore=ignore default=bad] pam_securetty.so auth include system-auth auth include postlogin account required pam_nologin.so account include system-auth password include system-auth # pam_selinux.so close should be the first session rule session required pam_selinux.so close session required pam_loginuid.so session optional pam_console.so # pam_selinux.so open should only be followed by sessions to be executed in the user context session required pam_selinux.so open session required pam_namespace.so session optional pam_keyinit.so force revoke session include system-auth session include postlogin -session optional pam_ck_connector.so
Comments in the file start with a # character.
The remaining lines each define an operation type, a control flag,
the name of a module such as pam_rootok.so or
the name of an included configuration file such as
system-auth, and any arguments to the module.
PAM provides authentication modules as shared libraries in
/usr/lib64/security.
For a particular operation type, PAM reads the stack from top to bottom and calls the modules listed in the configuration file. Each module generates a success or failure result when called.
The following operation types are defined for use:
-
auth -
The module tests whether a user is authenticated or authorized to use a service or application. For example, the module might request and verify a password. Such modules can also set credentials, such as a group membership or a Kerberos ticket.
-
account -
The module tests whether an authenticated user is allowed access to a service or application. For example, the module might check if a user account has expired or if a user is allowed to use a service at a given time.
-
password -
The module handles updates to an authentication token.
-
session -
The module configures and manages user sessions, performing tasks such as mounting or unmounting a user's home directory.
If the operation type is preceded with a dash
(-), PAM does not add an create a system log
entry if the module is missing.
include, the control
flags tell PAM what to do with the result of running a module. The
following control flags are defined for use:
optional-
The module is required for authentication if it is the only module listed for a service.
required-
The module must succeed for access to be granted. PAM continues to execute the remaining modules in the stack whether the module succeeds or fails. PAM does not immediately inform the user of the failure.
requisite-
The module must succeed for access to be granted. If the module succeeds, PAM continues to execute the remaining modules in the stack. However, if the module fails, PAM notifies the user immediately and does not continue to execute the remaining modules in the stack.
sufficient-
If the module succeeds, PAM does not process any remaining modules of the same operation type. If the module fails, PAM processes the remaining modules of the same operation type to determine overall success or failure.
The control flag field can also define one or more rules that
specify the action that PAM should take depending on the value
that a module returns. Each rule takes the form
value=action,
and the rules are enclosed in square brackets, for example:
[user_unknown=ignore success=ok ignore=ignore default=bad]
If the result returned by a module matches a value, PAM uses the corresponding action, or, if there is no match, it uses the default action.
The include flag specifies that PAM must also
consult the PAM configuration file specified as the argument.
Most authentication modules and PAM configuration files have their
own manual pages. In addition, the
/usr/share/doc/pam-version
directory contains the PAM System Administrator’s Guide
(html/Linux-PAM_SAG.html or
Linux-PAM_SAG.txt) and a copy of the PAM
standard (rfc86.0.txt).
For more information, see the pam(8) manual
page. In addition, each PAM module has its own manual page, for
example pam_unix(8),
postlogin(5), and
system-auth(5).
About the System Security Services Daemon
The System Security Services Daemon (SSSD) feature provides access on a client system to remote identity and authentication providers. The SSSD acts as an intermediary between local clients and any back-end provider that you configure.
The benefits of configuring SSSD include:
-
Reduced system load
Clients do not have to contact the identification or authentication servers directly.
-
Offline authentication
You can configure SSSD to maintain a cache of user identities and credentials.
-
Single sign-on access
If you configure SSSD to store network credentials, users need only authenticate once per session with the local system to access network resources.
For more information, see the authconfig(8),
pam_sss(8), sssd(8), and
sssd.conf(5) manual pages.
Configuring an SSSD Server
To configure an SSSD server:
-
Install the
sssdandsssd-clientpackages:# yum install sssd sssd-client
-
Edit the
/etc/sssd/sssd.confconfiguration file and configure the sections to support the required services, for example:[sssd] config_file_version = 2 domains = LDAP services = nss, pam [domain/LDAP] id_provider = ldap ldap_uri = ldap://ldap.mydom.com ldap_search_base = dc=mydom,dc=com auth_provider = krb5 krb5_server = krbsvr.mydom.com krb5_realm = MYDOM.COM cache_credentials = true min_id = 5000 max_id = 25000 enumerate = false [nss] filter_groups = root filter_users = root reconnection_retries = 3 entry_cache_timeout = 300 [pam] reconnection_retries = 3 offline_credentials_expiration = 2 offline_failed_login_attempts = 3 offline_failed_login_delay = 5
The
[sssd]section contains configuration settings for SSSD monitor options, domains, and services. The SSSD monitor service manages the services that SSSD provides.The
servicesentry defines the supported services, which should includenssfor the Name Service Switch andpamfor Pluggable Authentication Modules.The
domainsentry specifies the name of the sections that define authentication domains.The
[domain/LDAP]section defines a domain for an LDAP identity provider that uses Kerberos authentication. Each domain defines where user information is stored, the authentication method, and any configuration options. SSSD can work with LDAP identity providers such as OpenLDAP, Red Hat Directory Server, IPA, and Microsoft Active Directory, and it can use either native LDAP or Kerberos authentication.The
id_providerentry specifies the type of provider (in this example, LDAP).ldap_urispecifies a comma-separated list of the Universal Resource Identifiers (URIs) of the LDAP servers, in order of preference, to which SSSD can connect.ldap_search_basespecifies the base distinguished name (dn) that SSSD should use when performing LDAP user operations on a relative distinguished name (RDN) such as a common name (cn).The
auth_providerentry specifies the authentication provider (in this example, Kerberos).krb5_serverspecifies a comma-separated list of Kerberos servers, in order of preference, to which SSSD can connect.krb5_realmspecifies the Kerberos realm.cache_credentialsspecifies if SSSD caches user credentials such as tickets, session keys, and other identifying information to support offline authentication and single sign-on.Note:
To allow SSSD to use Kerberos authentication with an LDAP server, you must configure the LDAP server to use both Simple Authentication and Security Layer (SASL) and the Generic Security Services API (GSSAPI). For more information about configuring SASL and GSSAPI for OpenLDAP, see https://www.openldap.org/doc/admin24/sasl.html.
The
min_idandmax_identries specify upper and lower limits on the values of user and group IDs.enumeratespecifies whether SSSD caches the complete list of users and groups that are available on the provider. The recommended setting isFalseunless a domain contains relatively few users or groups.The
[nss]section configures the Name Service Switch (NSS) module that integrates the SSS database with NSS. Thefilter_usersandfilter_groupsentries prevent NSS retrieving information about the specified users and groups being retrieved from SSS.reconnection_retriesspecifies the number of times that SSSD should attempt to reconnect if a data provider crashes.enum_cache_timeoutspecifies the number of seconds for which SSSD caches user information requests.The
[pam]section configures the PAM module that integrates SSS with PAM. Theoffline_credentials_expirationentry specifies the number of days for which to allow cached logins if the authentication provider is offline.offline_failed_login_attemptsspecifies how many failed login attempts are allowed if the authentication provider is offline.offline_failed_login_delayspecifies how many minutes afteroffline_failed_login_attemptsfailed login attempts that a new login attempt is permitted. -
Change the mode of
/etc/sssd/sssd.confto 0600:# chmod 0600 /etc/sssd/sssd.conf
-
Enable the SSSD service:
# authconfig --update --enablesssd --enablesssdauth
Note:
If you edit
/etc/sssd/sssd.conf, use this command to update the service.The --enablesssd option updates
/etc/nsswitch.confto support SSS.The --enablesssdauth option updates
/etc/pam.d/system-authto include the requiredpam_sss.soentries to support SSSD.
About Winbind Authentication
Winbind is a client-side service that resolves user and group
information on a Windows server, and allows Oracle Linux to
understand Windows users and groups. To be able to configure
Winbind authentication, use yum to install the
samba-winbind package. This package includes
the winbindd daemon that implements the
winbind service.
Enabling Winbind Authentication
ads-
In the Activity Directory Server (ADS) security model, Samba acts as a domain member in an ADS realm, and clients use Kerberos tickets for Active Directory authentication. You must configure Kerberos and join the server to the domain, which creates a machine account for your server on the domain controller.
domain-
In the domain security model, the local Samba server has a machine account (a domain security trust account) and Samba authenticates user names and passwords with a domain controller in a domain that implements Windows NT4 security.
Attention:
If the local machine acts as a Primary or Backup Domain Controller, do not use the domain security model. Use the user security model instead.
server-
In the server security model, the local Samba server authenticates user names and passwords with another server, such as a Windows NT server.
Attention:
The server security model is deprecated as it has numerous security issues.
user-
In the user security model, a client must log in with a valid user name and password. This model supports encrypted passwords. If the server successfully validates the client's user name and password, the client can mount multiple shares without being required to specify a password.
Depending on the security model that you choose, you might also need to specify the following information:
-
The name of the ADS realm that the Samba server is to join (ADS security model only).
-
The names of the domain controllers. If there are several domain controllers, separate the names with spaces.
-
The login template shell to use for the Windows NT user account (ADS and domain security models only).
-
Whether to allow user authentication using information that has been cached by the System Security Services Daemon (SSSD) if the domain controllers are offline.
Your selection updates the security directive in the
[global] section of the
/etc/samba/smb.conf configuration file.
If you have initialized Kerberos, you can click Join Domain to create a machine account on the Active Directory server and grant permission for the Samba domain member server to join the domain.
# authconfig --enablewinbind --enablewinbindauth --smbsecurity user \ [--enablewinbindoffline] --smbservers="ad1.mydomain.com ad2.mydomain.com" \ --smbworkgroup=MYDOMAIN --update
To allow user authentication using information that has been cached by the System Security Services Daemon (SSSD) if the domain controllers are offline, specify the --enablewinbindoffline option.
For the domain security model, additionally specify the template shell, for example:
# authconfig --enablewinbind --enablewinbindauth --smbsecurity domain \ [--enablewinbindoffline] --smbservers="ad1.mydomain.com ad2.mydomain.com" \ --smbworkgroup=MYDOMAIN --update --winbindtemplateshell=/bin/bash --update
For the ADS security model, additionally specify the ADS realm and template shell, for example:
# authconfig --enablewinbind --enablewinbindauth --smbsecurity ads \ [--enablewinbindoffline] --smbservers="ad1.mydomain.com ad2.mydomain.com" \ --smbworkgroup=MYDOMAIN --update --smbrealm MYDOMAIN.COM \ --winbindtemplateshell=/bin/bash --update
For more information, see the authconfig(8)
manual page.