2 CSI Administration
WARNING:
Oracle Linux 7 is now in Extended Support. See Oracle Linux Extended Support and Oracle Open Source Support Policies for more information.
Migrate applications and data to Oracle Linux 8 or Oracle Linux 9 as soon as possible.
Note:
This documentation is specific to Oracle Linux 6 and Oracle Linux 7. If you're using Oracle Linux 8 or Oracle Linux 9, see Oracle Linux: Managing Software on Oracle Linux.Access to ULN requires at least one valid Customer Support Identifier (CSI). Your CSI is an identifier that is issued to you when you purchase Oracle Support for an Oracle product. You must provide a valid CSI that covers the support entitlement for each system that you register with ULN.
This chapter describes how you are able to manage and administer CSIs against your user accounts and systems from within ULN.
The CSI administration feature of ULN provides a unified view of all of your organization's CSIs and the systems that are registered with those CSIs. To be able to manage the registered systems, you must become an administrator for one or more of your organization's CSIs. To be able to view and change the details of any system that is not registered to your ULN user name, you must become an administrator for the CSI under which that system is registered.
If you are registered as a CSI administrator, you can access the CSI Administration tab while logged in to ULN and perform the following tasks:
-
Assign yourself as administrator of a CSI, or assign someone else as administrator of a CSI. See Becoming a CSI Administrator.
-
List active CSIs, list the servers that are currently registered with an active CSI, and transfer those servers to another user or to another CSI. See Listing Active CSIs and Transferring Their Registered Servers.
-
List expired CSIs, list the servers that are currently registered with an expired CSI, and transfer those servers to another user or to another CSI. See Listing Expired CSIs and Transferring Their Registered Servers.
-
Remove yourself or someone else as administrator of a CSI. See Removing a CSI Administrator.
Figure 2-* shows a representative example of an organization with three CSIs, only two of which have CSI administrators.
Example of an Organization with three CSIs
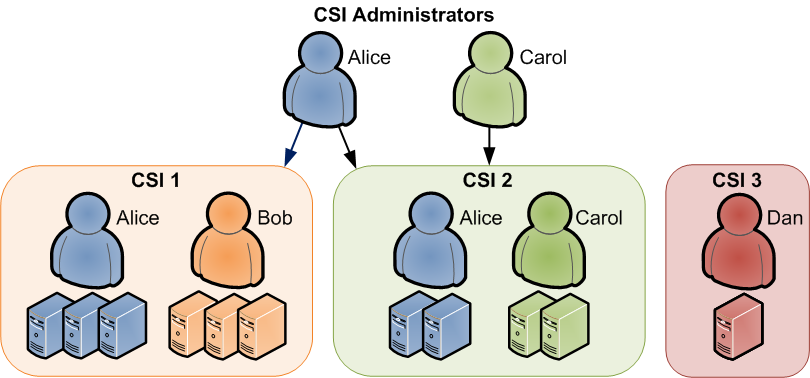
CSI 1 has two registered users, Alice and Bob, who each have three systems registered to them.
CSI 2 also has two registered users, Alice and Carol, who each have two systems registered to them.
CSI 3 has one registered user, Dan, who has a single system registered to him.
Alice is registered as an administrator for both CSI 1 and CSI 2. She can view the details of both CSIs, including all systems and users that are registered with those CSIs. She can move systems between CSI 1 and CSI 2, and reassign systems between users in both CSI 1 and CSI 2. She can also assign additional administrators to CSI 1 and CSI 2, or remove administrators from CSI 1 and CSI 2. She cannot see any details for CSI 3.
Carol is registered as an administrator only for CSI 2. She can view the details of that CSI and of all systems and users that are registered with it, including Alice's systems. She can reassign systems between users in CSI 2, but she cannot move systems to the other CSIs. She can assign additional administrators to CSI 2, or remove administrators from CSI 2. She cannot see any details for CSI 1 or CSI 3.
Bob can view only the details of the systems that are registered to him in CSI 1. He cannot see any details for Alice's systems in CSI 1.
Dan is not registered as an administrator for CSI 3. He can view only the details of the system that is registered to him in CSI 3.
Neither Bob nor Dan can perform CSI administration tasks. For example, they cannot move systems between CSIs nor can they reassign systems to other users. However, as CSI 3 does not currently have an administrator, Dan can choose to become its administrator. As CSI 1 already has Alice as its administrator, Bob cannot become an administrator unless Alice grants him that privilege.
For Alice to become an administrator of CSI 3, Dan should register as the administrator of CSI 3 so that he can add Alice as an administrator.
Becoming a CSI Administrator
You can become an administrator of a CSI in one of the following ways:
-
When you register with ULN, if no administrator is currently assigned to manage the CSI, you are prompted to click Confirm to become the CSI administrator. If you click Cancel, you cannot access the CSI administration feature.
-
When logged into ULN, if you access the System tab and no administrator is currently assigned to manage one of the CSIs for which you are registered, you are prompted to choose whether to become the CSI administrator.
To become a CSI administrator:
-
Click the red link labeled enter the CSI you would like to be the administrator for in this page.
-
On the Add CSI page, verify the CSI and click Confirm.
Note:
On the Systems page, the CSIs of all systems that have no assigned administrator are also shown in red.
-
-
If you are already an administrator of a CSI, you can add yourself as administrator of another CSI provided that you have registered either a server or your ULN user name with the other CSI.
To assign yourself as administrator of an additional CSI:
-
Log in to ULN and select the CSI Administration tab.
-
On the Managed CSIs page, click Add CSI.
-
On the Assign Administrator page, enter the CSI, and click Add.
-
If there are existing administrators, the page lists these administrators and prompts you to click Confirm to confirm your request. Each administrator is sent an email to inform them that you have added yourself as an administrator of the CSI.
-
-
An administrator for a CSI can add you as an administrator for the same CSI.
To assign another administrator to a CSI:
-
Log in to ULN as administrator of the CSI, and select the CSI Administration tab.
-
On the Managed CSIs page, click List Administrators.
-
On the CSI Administrators page, click Assign Administrator.
-
On the Assign Administrator page in the Select New Administrator list, click the + icon that is next to the user name of the user that you want to add as an administrator. Their user name is added to the Administrator box.
-
If you administer more than one CSI, select the CSI that the user will administer from the CSI drop down list.
-
Click Assign Administrator.
-
Note:
If you want to become the administrator of a CSI, but the person to whom it is registered is no longer with your organization, contact an Oracle support representative to request that you be made the administrator for the CSI.
Listing Active CSIs and Transferring Their Registered Servers
To list details of the active CSIs for which you are the administrator:
-
Log in to ULN as administrator of the CSI, and select the CSI Administration tab.
-
On the Managed CSIs page in the Select Managed CSI Services pane, select the Active link. The Managed Active CSI Services pane displays the service details for each active CSI that you administer.
-
Click the View # Server(s) link to display the details of the servers that are registered to an active CSI.
-
On the Registered Servers page, you can transfer one or more systems to another user or to another CSI that you administer.
Note:
If you transfer a system to another user, at least one of the following conditions must be true:
-
His or her user name must be registered to this CSI.
-
One or more of the servers, for which they are the owner, must be registered to this CSI.
-
He or she must be an administrator of at least one CSI for which you are also an administrator.
To transfer systems to another user:
-
Select the Transfer System check boxes for the systems that you want to transfer.
-
Click Transfer Selected Systems to Another Owner.
-
On the Transfer Registered System(s) - Owner page in the Transfer To column, click the red arrow icon that is next to the user name of the user to whom you want to transfer ownership.
-
On the Confirm Transfer Profile - Owner page, click Apply Changes to confirm the transfer to the new owner.
To transfer systems to another CSI:
-
Select the Transfer System check boxes for the systems that you want to transfer.
-
Click Transfer Selected Systems to Another CSI.
-
On the Transfer Registered System(s) - CSI page in the Transfer To column, click the red arrow icon that is next to the CSI to which you want to transfer the systems.
-
On the Confirm Transfer Profile - CSI page, click Apply Changes to confirm the transfer to the new CSI.
-
Listing Expired CSIs and Transferring Their Registered Servers
To list details of the expired CSIs for which you are the administrator:
-
Log in to ULN as administrator of the CSI, and select the CSI Administration tab.
-
On the Managed CSIs page in the Select Managed CSI Services pane, select the Expired link. The Managed Expired CSI Services pane displays the service details for each expired CSI that you administer.
-
Click the View # Server(s) link to display the details of the servers that are registered to an expired CSI.
-
On the Registered Servers page, you can transfer one or more systems to another user or to another CSI that you administer.
Note:
If you transfer a system to another user, at least one of the following conditions must be true:
-
His or her user name must be registered to this CSI.
-
One or more of the servers, for which they are the owner, must be registered to this CSI.
-
He or she must be an administrator of at least one CSI for which you are also an administrator.
To transfer systems to another user:
-
Select the Transfer System check boxes for the systems that you want to transfer.
-
Click Transfer Selected Systems to Another Owner.
-
On the Transfer Registered System(s) - Owner page in the Transfer To column, click the red arrow icon that is next to the user name of the user to whom you want to transfer ownership.
-
On the Confirm Transfer Profile - Owner page, click Apply Changes to confirm the transfer to the new owner.
To transfer systems to another CSI:
-
Select the Transfer System check boxes for the systems that you want to transfer.
-
Click Transfer Selected Systems to Another CSI.
-
On the Transfer Registered System(s) - CSI page in the Transfer To column, click the red arrow icon that is next to the CSI to which you want to transfer the systems.
-
On the Confirm Transfer Profile - CSI page, click Apply Changes to confirm the transfer to the new CSI.
-
Removing a CSI Administrator
To remove an administrator who is registered for a CSI:
-
Log in to ULN and select the CSI Administration tab.
-
On the Managed CSIs page, click List Administrators.
-
On the CSI Administrators page in the Delete? column, click the trash can icon that is next to the user name of the user that you want to remove as administrator for the CSI specified in the same row.
-
When prompted to confirm that you want to revoke administration privileges for the CSI from that user, click OK.