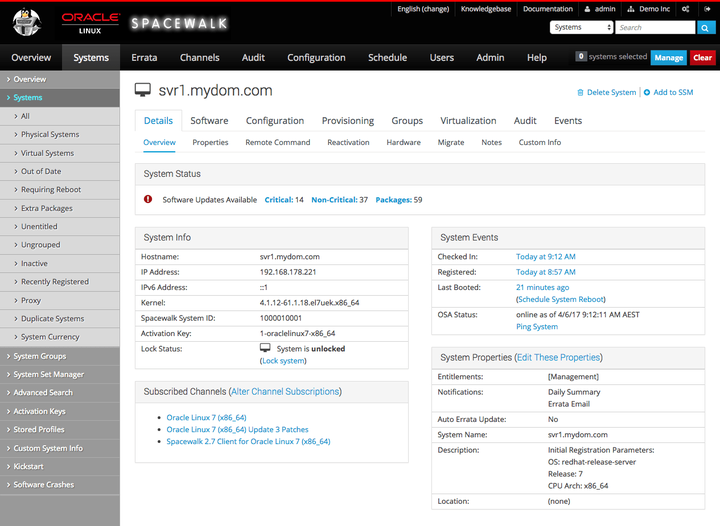Chapter 6 Configuring Client Systems for Immediate Updates
By default, the rhnsd daemon on a client system
connects to the Spacewalk server every four hours and performs any
updates or actions that you have scheduled. If you install the OSA
daemon, you can apply updates and actions to client systems
immediately from the Spacewalk server.
6.1 Enabling the OSA Daemon in a Kickstart Profile by Using the Spacewalk Web Interface
The following procedure applies if you use Spacewalk to generate the kickstart file.
Configure a kickstart profile to install and enable the OSA daemon on a client system as follows:
-
Go to Systems, select Kickstart and then Profiles.
-
Select the profile, and then select Software to display the Package Groups page.
-
On the Package Groups page, include
osadin the list of packages to install. -
Select System Details to display the Details page.
-
On the Details page, select Advanced Options, enable the
servicesoption and add the following entry:--enabled=osad
Spacewalk adds the following option to the generated kickstart file:
services --enabled=osad
The
osadservice starts automatically at the default run level when the target client system reboots following installation. -
Click Update Kickstart Distribution to save your changes.
6.2 Enabling the OSA Daemon in a Kickstart File
The following procedure applies if you upload a kickstart file into a profile.
If you want to be able to apply updates and actions to a client system immediately from the Spacewalk server:
-
Include the
osadpackage for installation. -
Include the following kickstart option to enable the
osadservice:services --enabled=osad
6.3 Enabling the OSA Daemon Manually
Install and enable the OSA daemon manually as follows:
-
Log in as
rooton the client system. -
Use the yum command to install the
osadpackage:#
yum install osad -
Enable and start the
osadservice:-
On an Oracle Linux 5 or Oracle Linux 6 client system:
#
chkconfig osad on#service osad start -
On an Oracle Linux 7 client system:
#
systemctl enable osad#systemctl start osad
-
-
Check that the osa daemon is online.
-
If the
osadservice does not start and displays the errorSSLDisabledError, edit/etc/sysconfig/rhn/up2date, verify the following for theserverURLentry:-
URL uses
https:// -
URL uses the fully qualified domain name of the Spacewalk server or proxy, as shown in the following example:
serverURL=https://swksvr.mydom.com/XMLRPC
If one or both of these settings are not correct, you will need to re-register the client. See Section 5.3, “Registering a Client System by Using rhnreg_ks Without First Installing the Spacewalk Client Software” for instructions.
-
6.4 Replacing the jabberd/osa Database
You might need to replace the
jabberd/osa database on a
Spacewalk server or proxy if you encounter any of the following
errors:
-
OSA status shows "offline as of unknown" for client servers.
-
osa-dispatchererrors in/var/log/mesasgeson the Spacewarlk server or proxy. -
"db: corruption detected! close all jabberd processes and run db_recover" message in
/var/log/messageson the Spacewalk server or proxy.
This problem occurs because the default Berkeley database format
does not support transactions, and as a result, can become damaged
when too many clients attempt to update at the same time.
Switching to SQLite provides transactional support for the
jabberd database and can handle significantly
more downstream clients.
The workaround for this issue is to replace the database. See Replacing the jabberd/osa Database on Spacewalk Servers or Spacewalk Proxies in Spacewalk for Oracle® Linux: Installation Guide for Release 2.7 for instructions.
6.5 Querying the Status of Client Systems
You can use either the Spacewalk web interface or the spacecmd command to query the status of client systems.
6.5.1 Querying the Status of a Client System by Using the Spacewalk Web Interface
To verify the status of an active client system:
-
Go to Systems and select the client system from the list.
The Overview page displays the following information for the client system:
-
The System Status pane shows how many critical errata updates, non-critical errata updates, and packages are available to install on the client system. Select Critical, Non-Critical, or Packages to view and optionally install the available errata and packages.
-
The System Info pane shows the host name, IP addresses, kernel version, Spacewalk system ID, activation key, and whether the system is locked.
-
The Subscribed Channels pane shows the base and child channels to which the client system is subscribed.
-
The System Events pane shows when the client system last checked in, when it was registered, when it last booted, and when the OSA daemon last started.
-
The System Properties pane shows the entitlements, notifications, automatic errata update status, system name, summary of the installed operating system, and location.
-
-
If the OSA status is shown as
online as of unknown, select Ping System. -
Wait a few seconds and then reload the page. The status should update and display when the OSA daemon was last started.
6.5.2 Querying the Status of a Client System by Using the spacecmd Command
Verify the status of a client system, use the system_details command as follows:
spacecmd {SSM:0}> system_details swksvr.mydom.com
Name: swksvr.mydom.com
System ID: 1000010000
Locked: False
Registered: 20170405T13:05:50
Last Checkin: 20170419T06:51:47
OSA Status: online
Last Boot: 20170405T12:05:04
Hostname: swksvr.mydom.com
IP Address: 192.168.178.220
Kernel: 4.1.12-61.1.33.el7uek.x86_64
Activation Keys
---------------
1-oraclelinux7-x86_64
Software Channels
-----------------
ol7-x86_64-u4-base
|-- ol7-x86_64-u4-patch
Entitlements
------------
enterprise_entitled
System Groups
-------------
group1