Configure Process Integration between Oracle Integration and Oracle Content Management
Before you or any users can access document and conversation features, an administrator must configure settings in both Oracle Content Management and Oracle Integration.
Only a user with administrator privileges can establish a connection between the two services.
For Process applications that were created before the connection with Oracle Content Management was configured, the document and conversations features are disabled by default. Developers can manually enable these features in their existing applications.
Access Requirements for a Successful Integration
Note these access requirements for a successful integration:
-
The Oracle Content Management user who is configured in Oracle Integration must have full access to the folder (that is, the folder of the incoming document) that’s configured in Oracle Content Management to be able to kick off a process.
-
For a folder-initiated process (that is, a process with a Folder Start event), the Oracle Content Management user who is configured inOracle Integration must have manager access to the folder in order to access its folder in Oracle Integration. For example, manager access is required to see the folder on the Task Details page and the Process Tracking page, to access the folder when embedding Process UI components in an external application, or see the folder in the Process Mobile application.
-
To see a process in the process list for a folder, and to be able to initiate a process instance when a new document arrives, the Oracle Integration user who is configured in Oracle Content Management must be granted the process initiator role.
Use Documents or Attachments in a Process Application
Oracle Integration automatically includes standard file attachment functionality in your process applications. You can upload files and attach them to a process. When you use Oracle Content Management with Oracle Integration, you also get documents functionality, which lets you upload files, organize files into folders, manage access to each folder, and even start a process by uploading a document. In addition, each process application has the option of using either documents or attachments.
You control whether a process uses documents or attachments at the application level. Documents are enabled by default. The setting is in the Information pane for the application.
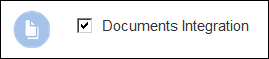
Description of the illustration enable-docs-app-level-cb.png
An application that has Documents Integration enabled can use documents (and only documents). An application that has Documents Integration disabled can use only attachments. Basically, by disabling documents for an application, you enable attachments for that application.
Remember that the setting applies to the application. You can use documents or attachments in an application, but not both.
For attachments, ensure that the Hide Attachments option is deselected in the UI Customization screen. If the Hide Attachments option is selected, you will not be able to see attachments in task details and start forms.
If you use REST APIs to interact with Oracle Integration, be sure to use the appropriate API depending on whether your process application uses documents or attachments:
-
For documents, be sure to use the /folders REST APIs.
-
For attachments, be sure to use the /attachments REST APIs.
If you use the wrong API, the application either returns an error message or ends in a no-operation.
Note that if you're not able to see attachments in task details then check the options in the UI Customization screen. Ensure that the Hide Attachments check box is deselected to see attachments.
Configure Oracle Integration Settings in Oracle Content Management
Enable Oracle Integration for documents in Oracle Content Management.
- Sign in to Oracle Content Management as an administrator.
- From the Administration menu, choose Integrations.
- Under Applications, select
Oracle Integration to enable the
service, and then set these values:
- Service URL: The URL of the REST service that users can access for their applications, ending with bpm/api/4.0/processes (for example, https://servicename/bpm/api/4.0/processes).
- Service User: Enter the email address of the user who owns the process to be used in Oracle Content Management.
- Service Password: Enter the user password.
When a task step is complete, the file can be managed according to the defined process. For an incoming document, a user can perform actions based on the assigned role for that document: Contributor, Downloader, or Viewer.
When Oracle Content Management starts a process, the following payload is sent to launch the process:
{
"operation":"startEvent",
"processDefId":"testing~LoanApplicationProcessing!1.0~LoanApplicationProcessing"
"params": {
"id": "abc123",
"name": "document name",
"startedBy": "user id",
"type": "d",
"role": "role that should be used to generate subsequent applinks",
"version": "version"
}
}As a developer, you need be aware of the following requirements for the process you develop:
- It needs to be a process that uses an Oracle Content Management Document Start event.
- When deploying the process, you need to share it with the user specified for enabling the integration so that user has the rights to trigger the process,
- For the user who uploaded the file to show up as the user who started the task, the process must use the value passed in the startedby field as the display name for the initiator.
Configure Documents Settings in Oracle Integration
As the administrator, you must also configure the connection between Oracle Integration and Oracle Content Management. You need to enter information such as the URL and sign-in credentials for your Oracle Content Management.