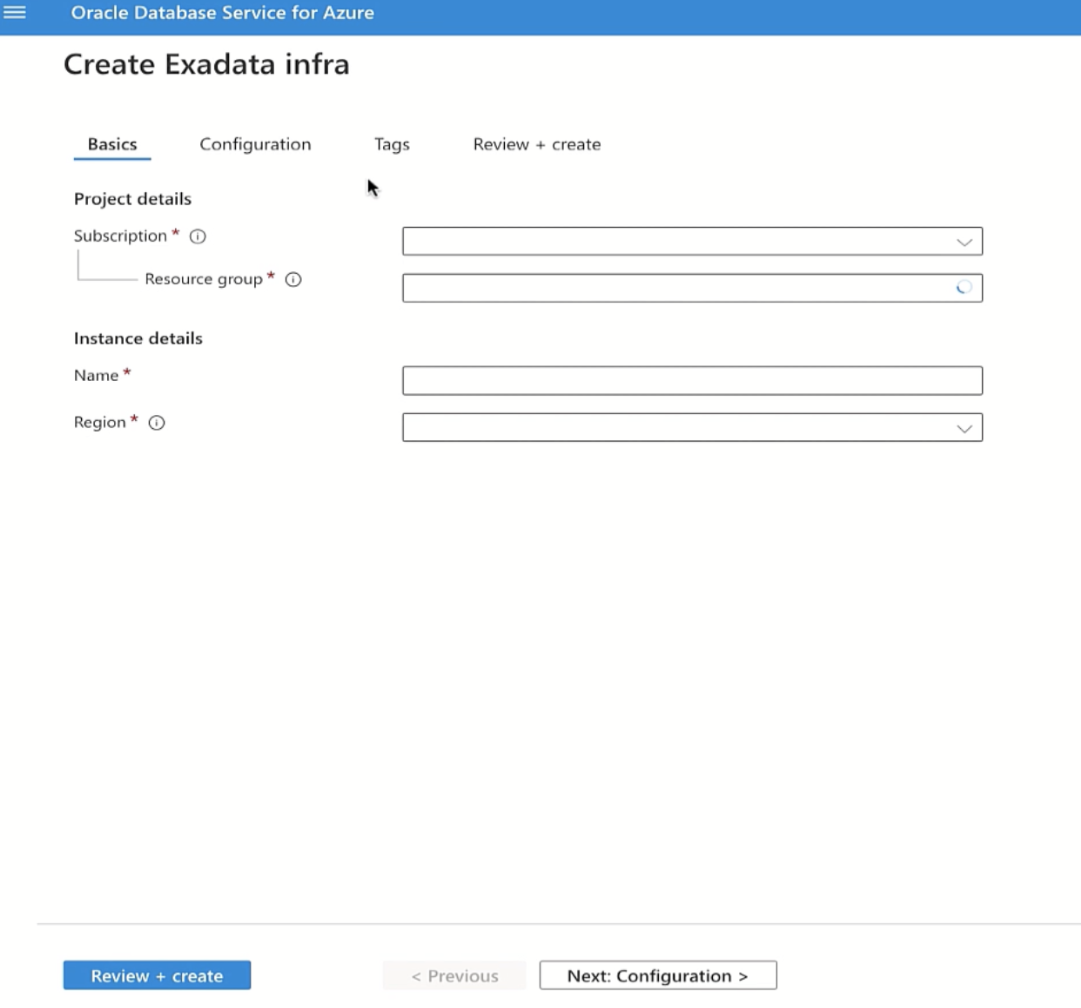Provision the Service
Provision the service on the Oracle Cloud Infrastructure for Microsoft Azure Portal, which has the look and feel of the Azure Portal. Provisioning an Exadata System combines the creation flows for provisioning Oracle Exadata Cloud Infrastructure, creating the Exadata VM Cluster, and provisioning the Exadata database.
Note:
It's important to provision the system in order, as that's the way the resources are added to the system. It will take a few hours for the process to finish provisioning the VM Cluster.- Provision all resources at once. Click Create, then select Create Exadata System. This option launches a single wizard to provision the Exadata Infrastructure, VM Cluster and Exadata Database.
- Provision each resource separately. Click the Create Resource for each resource to launch separate wizards to create the Exadata Infrastructure, VM Cluster, and Exadata Database.
This example uses the second option to create each resource separately.
Provision the Oracle Exadata Cloud Infrastructure
Provision the Oracle Exadata Cloud Infrastructure from the Oracle Database Service for Microsoft Azure (OracleDB for Azure) Portal. Complete the required fields in the wizard to provision the infrastructure.
Before beginning, ensure that the Exadata Database Server Count and Exadata Storage Count service limits for your database and storage servers in your tenancy are sufficient to provision an Exadata System with the model and configuration of your choice.
Provision the Oracle Exadata VM Cluster
Provision an Oracle Exadata VM Cluster from the OracleDB for Azure Portal. The Oracle Exadata Cloud Infrastructure must exist before you can provision an Oracle Exadata VM Cluster and you must provision the cluster before provisioning the databases.
Provision the Exadata Database
Provision the Oracle Exadata Database Service. Complete the required fields in the wizard to provision the database. The Oracle Exadata Cloud Infrastructure and Oracle Exadata VM Cluster must exist before you can provision the databases.