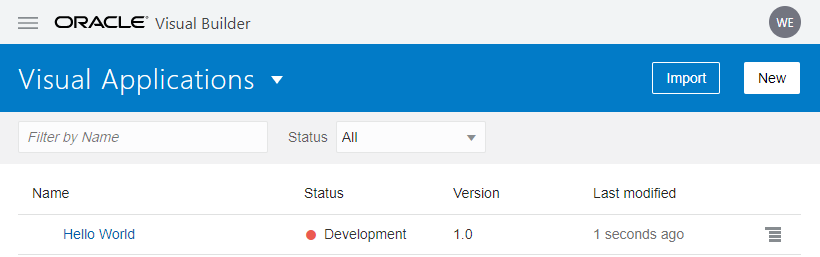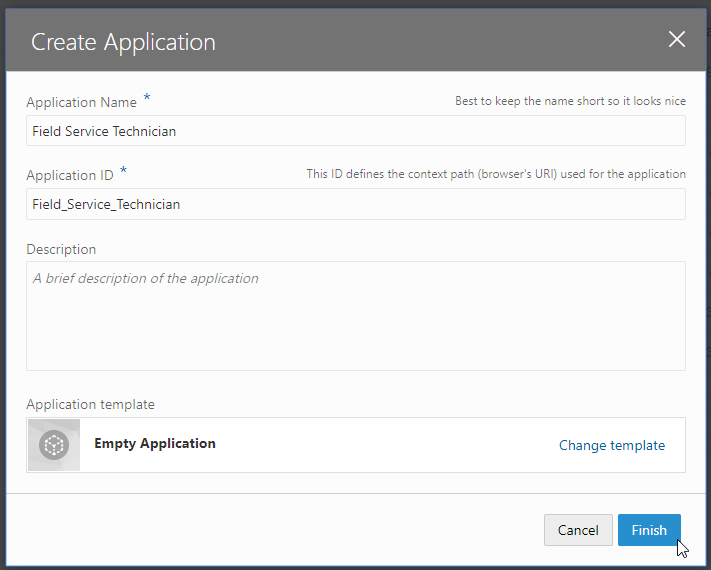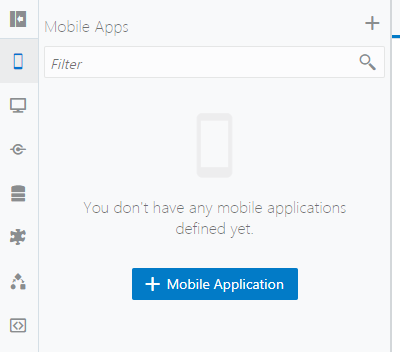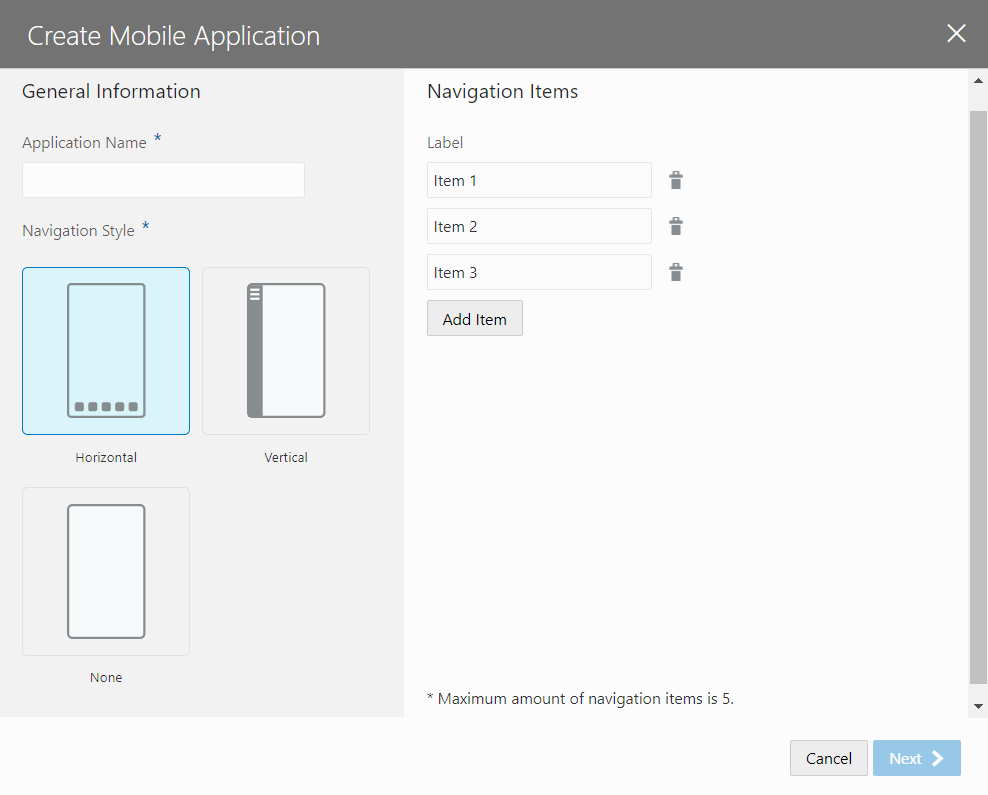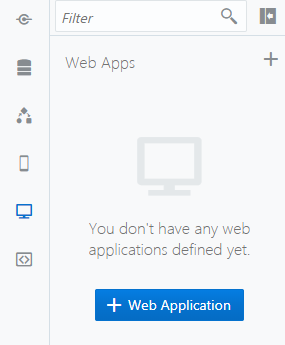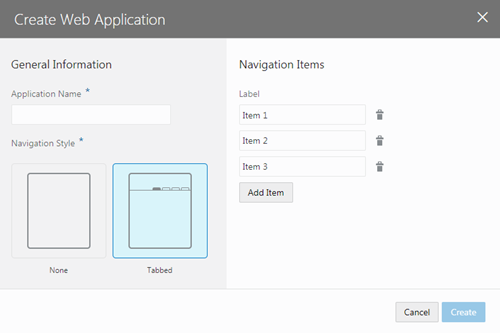Send photos and files from Oracle Visual Builder apps to Oracle Content and Experience
Copyright © 2019, Oracle and/or its affiliates. All rights reserved.
This software and related documentation are provided under a license
agreement containing restrictions on use and disclosure and are protected by
intellectual property laws. Except as expressly permitted in your license agreement or
allowed by law, you may not use, copy, reproduce, translate, broadcast, modify, license,
transmit, distribute, exhibit, perform, publish, or display any part, in any form, or by
any means. Reverse engineering, disassembly, or decompilation of this software, unless
required by law for interoperability, is prohibited.
The information contained herein is subject to change without notice
and is not warranted to be error-free. If you find any errors, please report them to us
in writing.
If this is software or related documentation that is delivered to the
U.S. Government or anyone licensing it on behalf of the U.S. Government, then the
following notice is applicable:
U.S. GOVERNMENT END USERS: Oracle programs, including any operating
system, integrated software, any programs installed on the hardware, and/or
documentation, delivered to U.S. Government end users are "commercial computer software"
pursuant to the applicable Federal Acquisition Regulation and agency-specific
supplemental regulations. As such, use, duplication, disclosure, modification, and
adaptation of the programs, including any operating system, integrated software, any
programs installed on the hardware, and/or documentation, shall be subject to license
terms and license restrictions applicable to the programs. No other rights are granted
to the U.S. Government.
This software or hardware is developed for general use in a variety of
information management applications. It is not developed or intended for use in any
inherently dangerous applications, including applications that may create a risk of
personal injury. If you use this software or hardware in dangerous applications, then
you shall be responsible to take all appropriate fail-safe, backup, redundancy, and
other measures to ensure its safe use. Oracle Corporation and its affiliates disclaim
any liability for any damages caused by use of this software or hardware in dangerous
applications.
Oracle and Java are registered trademarks of Oracle and/or its
affiliates. Other names may be trademarks of their respective owners.
Intel and Intel Xeon are trademarks or registered trademarks of Intel
Corporation. All SPARC trademarks are used under license and are trademarks or
registered trademarks of SPARC International, Inc. AMD, Opteron, the AMD logo, and the
AMD Opteron logo are trademarks or registered trademarks of Advanced Micro Devices. UNIX
is a registered trademark of The Open Group.
This software or hardware and documentation may provide access to or
information about content, products, and services from third parties. Oracle Corporation
and its affiliates are not responsible for and expressly disclaim all warranties of any
kind with respect to third-party content, products, and services unless otherwise set
forth in an applicable agreement between you and Oracle. Oracle Corporation and its
affiliates will not be responsible for any loss, costs, or damages incurred due to your
access to or use of third-party content, products, or services, except as set forth in
an applicable agreement between you and Oracle.