Add or Remove a Graph Pane on an Overview Screen
Add or remove graphs in the graph area of an Overview screen.
- Click Add Graph
 near the top of an Overview screen.
near the top of an Overview screen.
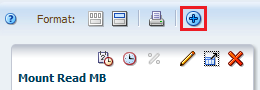
- STA adds a graph with the default attribute and places it at the end of the graph area. You may need to scroll down to locate it.
- To adjust the graph, see:
- To remove the graph, click Remove Pane
 on the graph's toolbar.
on the graph's toolbar.
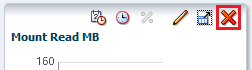
How a Newly Added Graph Displays Data
- The graph displays the default attribute for the resource type. You can change the attribute to any available attribute for the resource.
- If the existing graph panes have all been synchronized to the same date range, the new graph uses the synchronized range. Otherwise, the graph uses the system default date range of the previous 30 days.
- The new graph displays actual values, even if all the existing graphs display percentages.
- If individual resources have been applied to the existing graphs, the new graph displays the those resources as well.