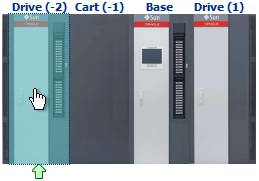Move Storage Cells and Drive Bays to a Partition
Move resources to a partition after defining the partition name and selecting partition attributes.
Note:
No actual configuration changes are made to the library until you click Apply on the summary page. After applying changes, any altered partitions currently online will temporarily go OFFLINE. Partitions that were already offline will remain offline.Partitioning Cell Map Legend
Various symbols are used to depict the type of cell on the partitioning screen.
| Cell Map Icon | Meaning |
|---|---|
|
|
Tape - indicates that the cell is occupied or the drive is mounted. |
|
|
Unallocated - cell assigned to the source partition (in this case partition with ID 1). |
|
|
Allocated - cell assigned to the destination partition (in this case partition with ID 21) |
|
|
Unselectable - cell assigned to a partition that is not one of the partitions currently selected in the drop-down lists. Or, the cell is a system cell. System cells cannot be assigned to any partition. |
|
|
CAP cell - you cannot assign these cells to a partition. The CAP cells assigned to the partition depend on the CAP pool. |
|
|
Inaccessible - a system cell. You cannot add these cells to a partition and hosts cannot access these cells. |