Monitor Media Validation
View the status of a media validation on the Library page, Drives table, Tapes table, or Activity Log.
Library Page
Hover over the media validation drive on the Library page to view the current status. MV will appear in the vacated slot where the tape was located. This is where the library will return the tape once the media validation completes. You can also hover over the MV slot to view progress information.
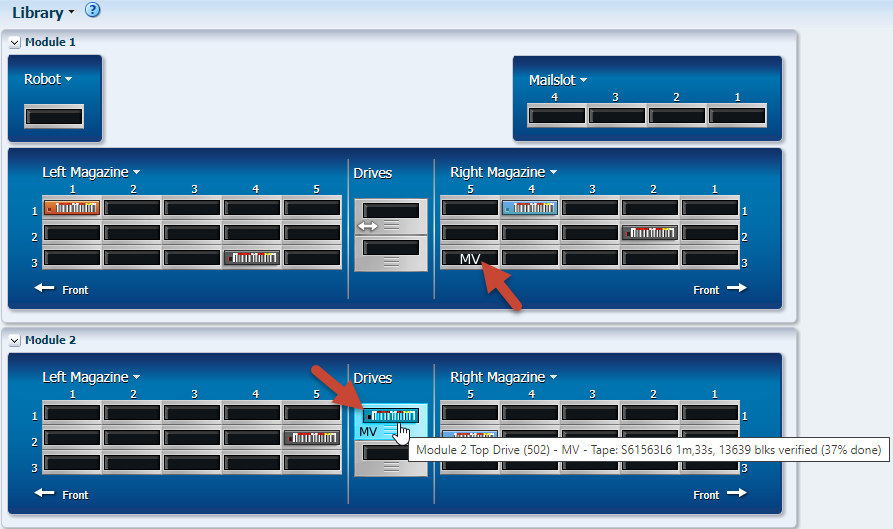
Drives Table
The Drives table shows the current Media Validation Status.
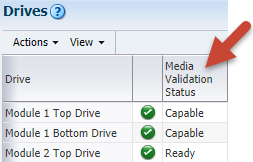
Possible values are:
- Blank - the drive is not currently in the media validation pool and cannot be added.
- Capable - the drive is not currently in the media validation pool but can be added.
- Ready - the drive is assigned to the media validation pool but not currently performing a validation.
- Reserved by {hostname or IP address} - the drive is reserved by STA. The hostname or IP address identifies the STA host that made the reservation.
- Progress Info - the current progress of the validation, including the elapsed time, number of blocks verified, and percent complete.
Tapes Table
The Tapes table has a Media Validation Status section which shows the status for each tape.
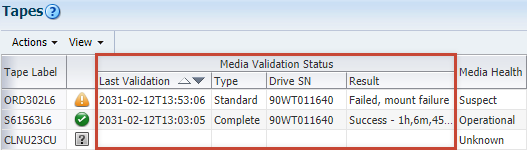
Possible values are:
- Last Validation - information about the last
validation that occurred for this tape.
- Blank - the tape has never been validated.
- Date and time - the date and time of the last completed validation.
- In progress - a validation is currently in progress.
- Type - the type of validation (Basic, Standard, or Complete).
- Drive SN - the drive serial number that performed the validation.
- Result - the results of the last performed
media validation for this tape.
- Blank - the tape has never been validated
- Progress info - the current progress of the validation, including the elapsed time, number of blocks verified, and percent complete.
- Success - the validation completed successfully and took the shown amount of time (in hours, minutes, seconds).
- Failed - the validation failed and the reason or sense data (if available) is shown.
Activity Log
The User Activity tab of the Activity Log shows all media validation activity. View the activity log by clicking the Activity Log button in the upper right of the screen.
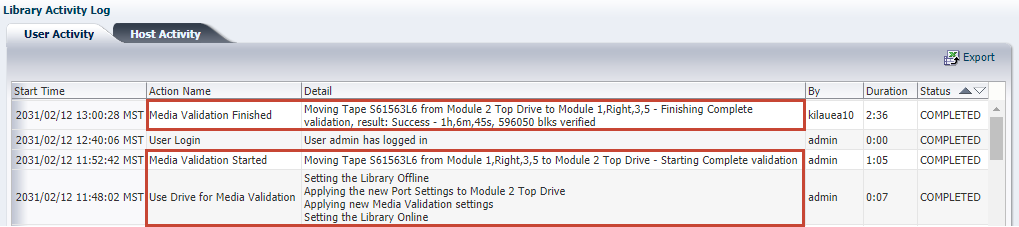
Possible media validation actions include:
- Use Drive for Media Validation – drive was assigned to the media validation pool and made unavailable for host use.
- Stop Using Drive for Media Validation – the drive was taken out of the media validation pool and made available for host use.
- Media Validation Started – a media validation was initiated. This action involves mounting the tape into the MV drive and initiating the validation. There is no separate activity log action for a validation in progress. The “By” name is the user name of the SL150 operator that performed the action or the name or IP address of the STA host if the media validation was initiated by an STA host.
- Media Validation Finished –an automatic operation that is performed by the library after a media validation completes (successfully or with error). The “By” name shows the name of the library. This action only involves dismounting the tape from the media validation drive.
- Media Validation Canceled – a media validation was canceled. This action involves stopping the running validation and performing the dismount. The “By” name is the user name of the SL150 operator that performed the action or, for an STA initiated validation, the name or IP address of the STA host.
- Media Validation Stopped – an automatic operation that is the result of a host requesting the tape to be mounted (or moved). This action stops the currently running validation and dismounts the tape to the original location. A subsequent separate Move action is the performed to facilitate the host request. The “By” name shows the name of the library.