Chassis Details View
To view chassis details, from the Maintenance menu, select Hardware, and click the right-arrow icon ![]() , or the chassis illustration to the left of the right-arrow icon, or the Show Details link beneath the illustration.
, or the chassis illustration to the left of the right-arrow icon, or the Show Details link beneath the illustration.
On the chassis details page, click the Top, Back, and Front buttons above the chassis illustration to change the view of the chassis. Click the left-arrow icon ![]() to return to the chassis overview page.
to return to the chassis overview page.
The top of this chassis details view shows the chassis status indicator icon and the chassis name on the left, and the chassis locator icon ![]() on the right. Between the chassis name and the locator icon are the following tabs:
on the right. Between the chassis name and the locator icon are the following tabs:
-
Disk
-
Slot
-
CPU (controller only)
-
DIMM (Memory) (controller only)
-
Fan
-
PSU (Power supply unit)
-
SP (Service processor) (controller only)
Information shown for the service processor is different from the information shown for other components. See Service Processor.
Except for the SP view, each component type view presents a list of all physical locations within the chassis where these components can be present. Each entry in the list has a status indicator icon. See descriptions of the status indicator icons in BUI Hardware View. In each of these component views, the currently selected component is highlighted in the illustration. Click a component within the image to select the corresponding entry in the list, or click an entry in the list to highlight the component in the illustration. Double-click an entry in the list, or click the information icon ![]() , to show more information about that component, including any Active Problems. Click the ID of an active problem to see details about the problem.
, to show more information about that component, including any Active Problems. Click the ID of an active problem to see details about the problem.
The Disk tab shows a list of each HDD or SSD. Some entries have an offline icon ![]() that you can click to offline this disk. This option is only available for disks that are part of a configured storage pool (including the system pool). Offlining a disk prevents the system from reading or writing to that disk. Faulted devices are already avoided, so this option should only be required if a disk is exhibiting performance problems that do not result in pathological failure. It is not possible to offline a disk that would prevent access to data (for example, offlining both halves of a mirror). If the device is an active hot spare, this action will also give the option of detaching the hot spare completely. Once a hot spare is detached, it cannot be activated except through another fault or hotplug event. When the disk is offlined, the offline icon is replaced by the not-available icon
that you can click to offline this disk. This option is only available for disks that are part of a configured storage pool (including the system pool). Offlining a disk prevents the system from reading or writing to that disk. Faulted devices are already avoided, so this option should only be required if a disk is exhibiting performance problems that do not result in pathological failure. It is not possible to offline a disk that would prevent access to data (for example, offlining both halves of a mirror). If the device is an active hot spare, this action will also give the option of detaching the hot spare completely. Once a hot spare is detached, it cannot be activated except through another fault or hotplug event. When the disk is offlined, the offline icon is replaced by the not-available icon ![]() .
.
Note:
Do not perform a pool configuration operation while a disk firmware upgrade is occurring. To check whether an upgrade is in progress, from the Maintenance BUI menu, select System, or navigate tomaintenance system updates in the CLI.
Except for the SP view, components listed on the tabs report a subset of the properties described in the following table.
Table 1-4 Chassis Component Properties
| Property | Description |
|---|---|
|
Build |
Manufacturing build identifier. This is used to identify a particular location or batch where the component was manufactured. |
|
Connections (Port ID/Location, Terminal) |
If your appliance and software version support disk shelf cable checking, this section is displayed and contains details for the connection defined by the local port and terminating chassis/port. |
|
Cores |
Number of CPU cores. |
|
Endurance |
The lifetime percentage remaining on an SSD. Lifetime starts at 100% and decreases with disk usage. |
|
FMRI |
Fault managed resource identifier (FMRI) for the component. This is an internal identifier used to identify the component within faults and is intended for service personnel. |
|
GUID |
Hardware global unique identifier. |
|
HW Crypto |
Disk has onboard hardware cryptographic support. |
|
ID |
Human-readable identifier for this component within the chassis. This is typically, but not necessarily, equivalent to the label printed on the physical chassis. |
|
Last Update |
The date and time of the last endurance reading of the SSD. |
|
MFR or Manufacturer |
Component manufacturer. |
|
Model |
Component model. |
|
Part |
Component part number, or core factory part number. The orderable part number may differ, depending on whether a component is for replacement or expansion, and whether it is part of a larger assembly. Your service provider should be able to refer you to the appropriate orderable part. For components without part numbers, the model number should be used instead. |
|
Revision |
Firmware or hardware revision of the component. |
|
RPM |
Disk revolutions per minute. |
|
Serial |
Component serial number. |
|
Size |
Total memory or storage, in bytes. |
|
Speed |
Processor speed, in gigahertz. |
|
Type |
Disk type. Can be one of System, Data, Log, Cache, Spare, or Peer. When a spare is active, it will be displayed as Spare [A]. When a disk type is shown as Peer, it indicates that the disk is configured as part of a pool that is owned by the cluster peer. |
Disk Shelf Details View
To view details for a particular disk shelf, from the Maintenance BUI menu, select Hardware, and click the right-arrow icon ![]() , or double-click the entry for that disk shelf in the Disk Shelves list. Click the Disk Shelves label to show the list of disk shelf names and switch to the details view for a different disk shelf. Click the left-arrow icon
, or double-click the entry for that disk shelf in the Disk Shelves list. Click the Disk Shelves label to show the list of disk shelf names and switch to the details view for a different disk shelf. Click the left-arrow icon ![]() to return to the Maintenance: Hardware page.
to return to the Maintenance: Hardware page.
The details view of a disk shelf provides information for each device installed in the disk shelf.
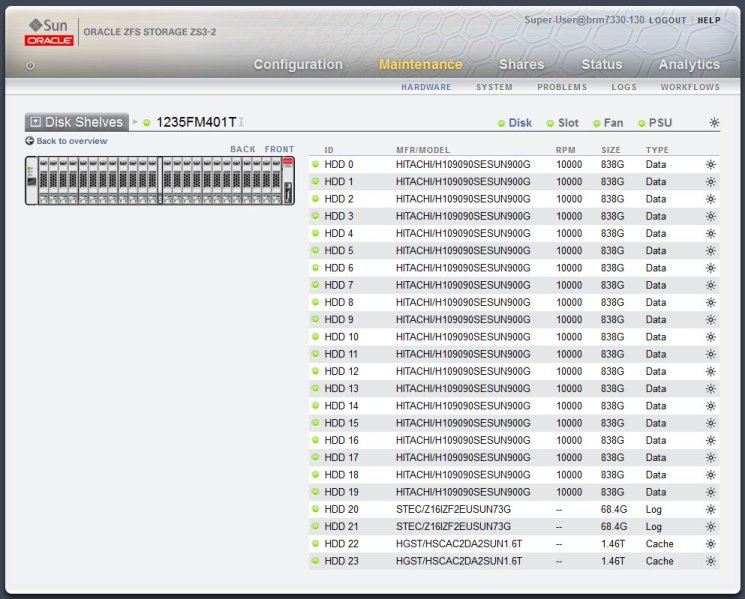
The top of the disk shelf details view shows the disk shelf status indicator icon and the disk shelf name on the left, and the disk shelf locator icon ![]() on the right. Between the chassis name and the locator icon are the following tabs:
on the right. Between the chassis name and the locator icon are the following tabs:
-
Disk
-
Slot
-
Fan
-
PSU (Power supply unit)
The Disk tab shows a list of each HDD or SSD. Some entries have an offline icon ![]() that you can click to offline this disk. This option is only available for disks that are part of a configured storage pool (including the system pool). Offlining a disk prevents the system from reading or writing to that disk. Faulted devices are already avoided, so this option should only be required if a disk is exhibiting performance problems that do not result in pathological failure. It is not possible to offline a disk that would prevent access to data (for example, offlining both halves of a mirror). If the device is an active hot spare, this action will also give the option of detaching the hot spare completely. Once a hot spare is detached, it cannot be activated except through another fault or hotplug event. When the disk is offlined, the offline icon is replaced by the not-available icon
that you can click to offline this disk. This option is only available for disks that are part of a configured storage pool (including the system pool). Offlining a disk prevents the system from reading or writing to that disk. Faulted devices are already avoided, so this option should only be required if a disk is exhibiting performance problems that do not result in pathological failure. It is not possible to offline a disk that would prevent access to data (for example, offlining both halves of a mirror). If the device is an active hot spare, this action will also give the option of detaching the hot spare completely. Once a hot spare is detached, it cannot be activated except through another fault or hotplug event. When the disk is offlined, the offline icon is replaced by the not-available icon ![]() .
.
Note:
Do not perform a pool configuration operation while a disk firmware upgrade is occurring. To check whether an upgrade is in progress, from the Maintenance BUI menu, select System, or navigate tomaintenance system updates in the CLI.
Components listed on the tabs report a subset of the properties described in the following table.
Table 1-5 Disk Device Detail Properties
| Property | Description |
|---|---|
|
ID |
Unique identifier of the device. |
|
MFR or Manufacturer |
Component manufacturer. |
|
Model |
Component model. |
|
Part |
Component part number, or core factory part number. The orderable part number may differ, depending on whether a component is for replacement or expansion, and whether it is part of a larger assembly. Your service provider should be able to refer you to the appropriate orderable part. For components without part numbers, the model number should be used instead. |
|
RPM |
Disk revolutions per minute. |
|
Size |
Total memory or storage, in bytes. |
|
Type |
Disk type. Can be one of System, Data, Log, Cache, Meta, Spare, or Peer. Read cache devices are supported in DE2 disk shelves with a minimum software version. For software requirements and slot configuration rules, see Disk Shelf Configurations. |
InfiniBand Host Controller Adapters
InfiniBand Host Controller Adapters (HCA) report additional properties for the list of available ports:
Table 1-6 Additional Properties for InfiniBand Host Controller Adapters
| Action | Description |
|---|---|
|
State |
When "active", the active-port icon |
|
GUID |
The hardware assigned port GUID. |
|
Speed |
The current port speed enabled: Single Data Rate (SDR), Dual Data Rate (DDR) or Quad Data Rate (QDR). |
Service Processor
The SP tab on the chassis details view presents a set of network properties that can be configured from the storage appliance. The following table describes the properties that you can set to control the behavior of the service processor network management port. Changing multiple values in conflicting ways (such as changing static IP assignments while in DHCP mode) has undefined behavior.
Table 1-7 Properties for the Service Processor Network Management Port
| Property | Description |
|---|---|
|
MAC Address |
Hardware MAC address. This is read-only. |
|
IP Address Source |
Either DHCP or Static. Controls whether DHCP should be used on the interface. |
|
IP Address |
IPv4 Address, when using static IP configuration. IPv6 is not supported. |
|
Subnet Mask |
Dotted decimal subnet, when using static IP configuration. |
|
Default Gateway |
IPv4 default gateway address. |
The SP view also provides a reset icon ![]() that you can click to reset the service processor.
that you can click to reset the service processor.