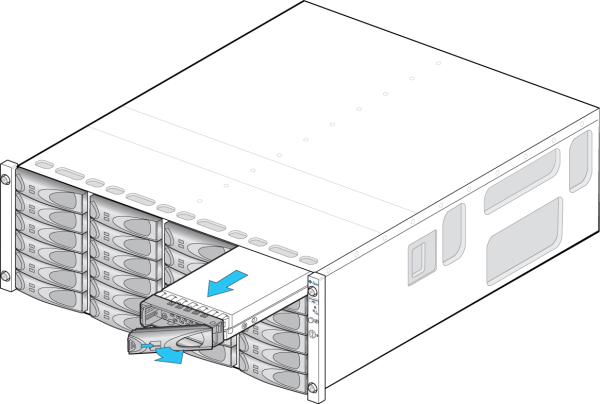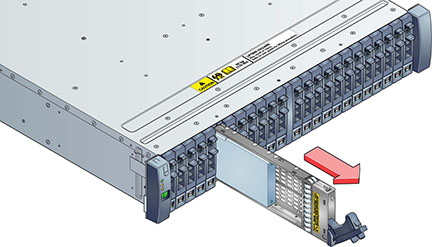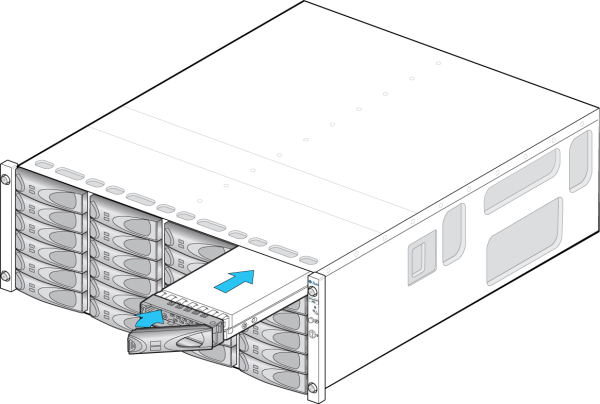Replacing a Faulty Disk Shelf Drive
Caution:
Do not remove a component if you do not have an immediate replacement. The disk shelf must not be operated without all components in place, including filler panels. Refer to Disk Shelf Hardware Overview for component locations.Use the following procedure to replace a faulty drive. The disk shelf drives are hot-swappable and may be replaced without removing power from the disk shelf. To avoid possible data loss when removing non-faulted drives, label each drive with the number of the slot from which it was removed and reinstall each drive into the same slot.
The replacement drive must be of the same type and rotational speed as the drive to be replaced. Typically, the replacement drive is the same capacity; however, Oracle might support and ship a specific larger capacity drive in certain cases. Contact Oracle Service with questions about allowable use.
Note:
Do not perform a pool configuration operation while a disk firmware upgrade is occurring. To check if an upgrade is in progress, from the Maintenance BUI menu, select System, or navigate tomaintenance system updates in the CLI.
To add, not replace, a new cache device into an appropriate and empty drive slot, see Adding a Disk Shelf Cache Device.