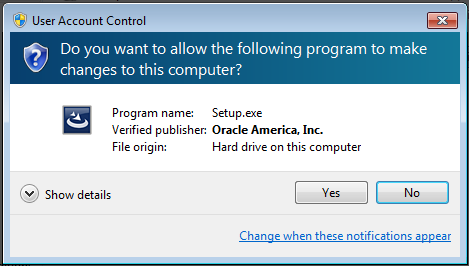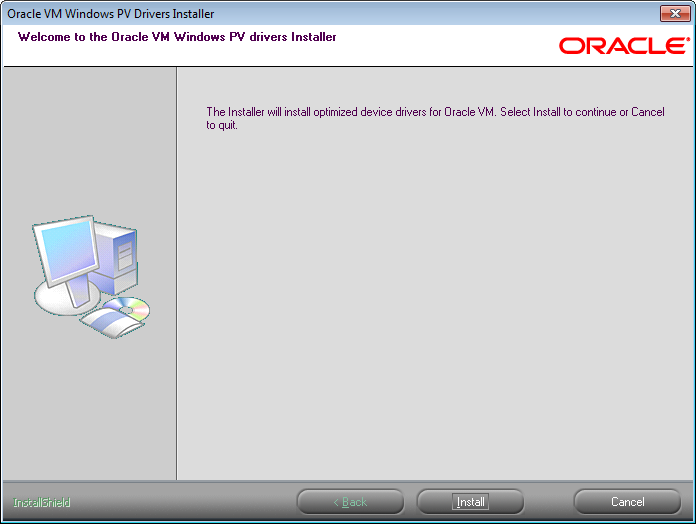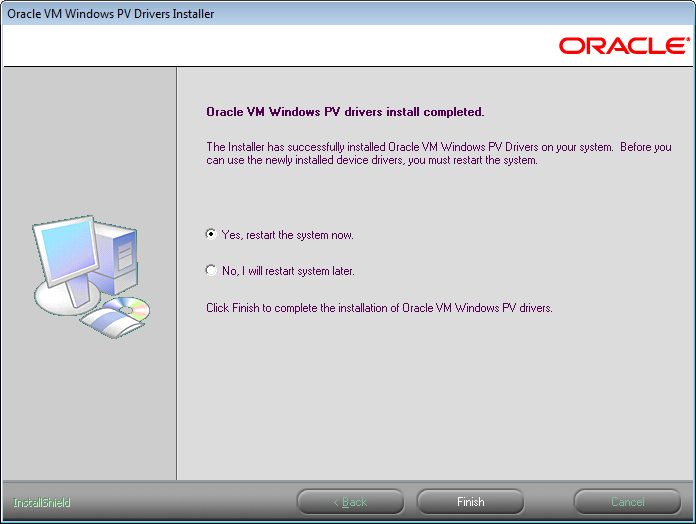Before You Begin. Do the following before you start the installation process:
Review the list of supported Microsoft Windows operating systems. See Section 2.2, “Supported Guest Operating Systems”.
Configure system policies to allow the installation. See Section 4.1, “Configuring Policies for Device Installation”.
You can install the Oracle VM PV Drivers for Microsoft Windows using the graphical installation program or by performing a silent installation. You should use the graphical installation program if you are installing a single instance of the Oracle VM PV Drivers for Microsoft Windows. If you plan to silently install multiple instances of the Oracle VM PV Drivers for Microsoft Windows, you must run the graphical installation program in a command line window on at least one Microsoft Windows guest to create a response file. You can then use the response file to perform all subsequent installations silently.
To install the Oracle VM PV Drivers for Microsoft Windows, do the following:
Create a new virtual machine and install a supported operating system.
Copy the Oracle VM PV Drivers for Microsoft Windows installation program,
Setup.exe, to the guest.Do one of the following:
Double click
Setup.exeto start the Oracle VM PV Drivers for Microsoft Windows installer.Open a command line window and then:
Navigate to the directory where the
Setup.exefile is located.Run Setup.exe -r to start the Oracle VM PV Drivers for Microsoft Windows installer and create a response file for silent installations.
If prompted, select Yes in the User Account Control dialog to allow the Oracle VM PV Drivers for Microsoft Windows installer to proceed.
The initial installer window is displayed.
Click Install to start the Oracle VM PV Drivers for Microsoft Windows installation.
The installer copies the Oracle VM PV Drivers for Microsoft Windows files, and installs the drivers on the guest. The Installation Complete window is displayed.
Check Yes, restart the system now and click Finish. The virtual machine is restarted.
If you used the -r option in the command line,
the installation program creates a response file in the
C:\Windows directory. You then use the
response file, setup.iss, to perform silent
installations on other Microsoft Windows guests. See
Chapter 6, Silently Installing or Upgrading the Oracle VM PV Drivers for Microsoft Windows.