Chapter 9 Known Limitations and Workarounds
- 9.1 Hot-Added vCPUs Not Used By a Windows Virtual Machine Until It Is Rebooted
- 9.2 Security Alert for Unsigned Drivers
- 9.3 Upgrading on Microsoft Windows 32-bit
- 9.4 Windows Guest Kernel Panic
- 9.5 Crash Dump or Hibernation Fails
- 9.6 Unable to Modify Memory or vCPUs for Running PVHVM Guests
- 9.7 Microsoft Windows Server 2012 Data Center Guests with Failover Clustering Cannot Get IP Address
- 9.8 Upgrade Failure when Multiple Virtual Disks Attached to Windows Virtual Machine
- 9.9 Uninstall Failure for Oracle VM PV Drivers for Microsoft Windows Release 3.4.1
- 9.10 Microsoft Windows Blue Screen Error on Windows Server 2008 Guests
- 9.11 Incorrect Driver Version Displayed for Oracle VM Virtual Ethernet Adapter
- 9.12 Performance Impact when Windows Server Virtualization Support is not Enabled
This section contains information on known limitations and workarounds for the Oracle VM PV Drivers for Microsoft Windows.
9.1 Hot-Added vCPUs Not Used By a Windows Virtual Machine Until It Is Rebooted
If you hot-add vCPUs to a Windows virtual machine, the added processors are immediately visible in Windows Device Manager but are not used until you reboot the virtual machine.
Workaround: Reboot the Windows virtual machine after hot-adding vCPUs.
9.2 Security Alert for Unsigned Drivers
-
The Oracle VM PV Drivers for Microsoft Windows Release 3.4.5, Release 3.4.4, Release 3.4.3, Release 3.4.2, and Release 3.2.3 have not been signed by Microsoft for 32-bit Microsoft Windows operating systems.
-
The Oracle VM PV Drivers for Microsoft Windows Release 3.4.1 have not been signed by Microsoft for the Windows software logo program.
Because the Oracle VM PV Drivers for Microsoft Windows are not signed by Microsoft, the following security alert displays during installation:
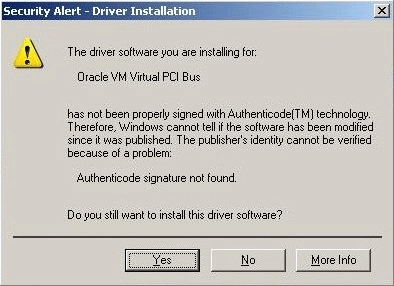
To continue the installation, click Yes and then click Continue Anyway when the following screen displays:
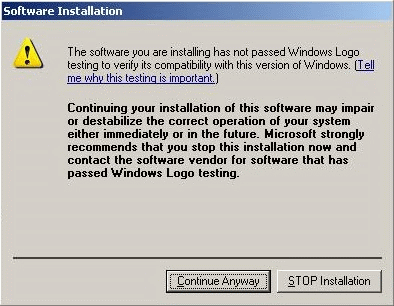
Bug 18361346
9.3 Upgrading on Microsoft Windows 32-bit
Upgrading from Oracle VM PV Drivers for Microsoft Windows Release 3.2.2 to Release 3.2.3, and then uninstalling Release 3.2.3, might cause a fatal system error. This issue might occur on some Microsoft Windows 32-bit versions, such as Microsoft Windows 2008 SP2, Microsoft Windows 7, and Microsoft Windows 8.1.
Workarounds:
-
Uninstall Oracle VM PV Drivers for Microsoft Windows Release 3.2.2 before you install Release 3.2.3.
-
If you encounter this issue, restart the system and then use the Oracle VM PV Drivers for Microsoft Windows Release 3.2.3 installation program to completely uninstall Release 3.2.3. You should then uninstall Oracle VM PV Drivers for Microsoft Windows Release 3.2.2 before installing Release 3.2.3.
9.4 Windows Guest Kernel Panic
Microsoft Windows guests may experience kernel panic when the virtual machine is stopped and started several times. This may also occur if there is intensive I/O. The error in this case is:
(XEN) p2m_pod_demand_populate: Out of populate-on-demand
memory!
Workaround: Set the Maximum Memory and the Memory fields to the same value in the Create/Edit Virtual Machine wizard in Oracle VM Manager.
Bug 10334923
9.5 Crash Dump or Hibernation Fails
The stop error 0x000000D1 may occur when doing
a crash dump or hibernation. This only occurs when using the
Oracle VM PV Drivers for Microsoft Windows Release 3.0.1 on Microsoft Windows Server 2008 R2,
Microsoft Windows Server 2008, and Microsoft Windows 7.
Workaround: Download and install the Microsoft hotfix:
9.6 Unable to Modify Memory or vCPUs for Running PVHVM Guests
With this release of the Windows PV Driver, you cannot modify memory or vCPUs of running PVHVM guests on a Microsoft Windows OS without a reboot. A future release of the Windows PV Drivers may be delivered to enable hot changing memory and vCPUs for PVHVM guests that are running a Microsoft Windows OS.
Workaround: Stop the PVHVM guest before modifying the memory or vCPUs.
9.7 Microsoft Windows Server 2012 Data Center Guests with Failover Clustering Cannot Get IP Address
A Microsoft Windows Server 2012 data center guest may fail to get an IP address from a DHCP server or encounter a UDP connection failure after installing the Windows Server Failover Clustering feature and restarting the guest.
This issue does not apply to Microsoft Windows Server 2012 R2. The issue affects only Microsoft Windows Server 2012.
Workaround:
-
Install the following hotfix to correct this issue: https://support.microsoft.com/en-us/kb/3062586.
-
If you experience further Windows Server Failover Clustering failures with Microsoft Windows Server 2012, see Recommended hotfixes and updates for Windows Server 2012-based clusters on Microsoft Support at: https://support.microsoft.com/en-us/kb/2784261.
Bug 24594337
9.8 Upgrade Failure when Multiple Virtual Disks Attached to Windows Virtual Machine
A Windows blue screen error may occur when upgrading from Oracle VM PV Drivers for Microsoft Windows Release 3.4.1 to a later release on a Windows guest virtual machine with more than one virtual disk attached.
Workaround:
-
Shut down the virtual machine where Oracle VM PV Drivers for Microsoft Windows Release 3.4.1 is installed.
-
Before upgrading, you must detach the virtual disks individually from the virtual machine using the Oracle VM Manager Web Interface as follows:
-
Click the Servers and VMs tab.
-
Select the server pool on which the virtual machine resides in the navigation tree.
-
Select Virtual Machines from the Perspective drop-down list. Select the virtual machine in the management pane, and click Edit... in the management pane toolbar.
-
The Edit Virtual Machine dialog box is displayed.
-
Select the Disks tab, and set the Disk Type for the first virtual disk to Empty and click Ok.
NoteThere is no requirement to detach the System boot disk, for example CD/DVD.
-
Repeat step c, d, and e for all remaining virtual disks, except the System boot disk.
-
When all data virtual disks are detached, start the virtual machine.
-
-
Proceed to upgrade Oracle VM PV Drivers for Microsoft Windows Release 3.4.1. For more information see Chapter 5, Upgrading the Oracle VM PV Drivers for Microsoft Windows.
-
After a successful upgrade, if required, you can re-attach the virtual disks to the Windows virtual machine using the Oracle VM Manager Web Interface as follows:
-
Click the Servers and VMs tab.
-
Select the server pool on which the virtual machine resides in the navigation tree.
-
Select Virtual Machines from the Perspective drop-down list. Select the virtual machine in the management pane, and click Edit... in the management pane toolbar.
-
The Edit Virtual Machine dialog box is displayed.
-
Select the Disks tab and change the Disk Type from Empty to Virtual Disk.
-
Click Select a Virtual Machine Disk to select the virtual disks that were previously removed from the virtual machine before upgrade.
-
Once all virtual disks are re-attached, click Ok.
-
Upgrade of Oracle VM PV Drivers for Microsoft Windows Release 3.4.1 to a later release is now complete on the Windows guest virtual machine with multiple virtual disks attached.
Bug 25135637
9.9 Uninstall Failure for Oracle VM PV Drivers for Microsoft Windows Release 3.4.1
A Windows blue screen error may occur when uninstalling Oracle VM PV Drivers for Microsoft Windows Release 3.4.1 on a Windows guest virtual machine with more than one virtual disk attached.
Workaround:
-
Shut down the virtual machine where Oracle VM PV Drivers for Microsoft Windows Release 3.4.1 is installed.
-
Before uninstalling, you must detach the virtual disks individually from the virtual machine using the Oracle VM Manager Web Interface as follows:
-
Click the Servers and VMs tab.
-
Select the server pool on which the virtual machine resides in the navigation tree.
-
Select Virtual Machines from the Perspective drop-down list. Select the virtual machine in the management pane, and click Edit... in the management pane toolbar.
-
The Edit Virtual Machine dialog box is displayed.
-
Select the Disks tab, and set the Disk Type for the first virtual disk to Empty and click Ok.
NoteThere is no requirement to detach the System boot disk, for example CD/DVD.
-
Repeat step c, d, and e for all remaining virtual disks, except the System boot disk.
-
-
When all data virtual disks are detached, start the virtual machine.
-
Proceed to uninstall the Oracle VM PV Drivers for Microsoft Windows Release 3.4.1 from the Windows guest. For more information see Chapter 8, Uninstalling the Oracle VM PV Drivers for Microsoft Windows.
Bug 25355611
9.10 Microsoft Windows Blue Screen Error on Windows Server 2008 Guests
During intensive I/O traffic, Windows blue screen error
0x000000BE or 0x000000D1 may
be displayed on Windows Server 2008 R2 SP1 and Windows Server 2008
SP2 guests.
Workaround:
For Windows Server 2008 R2 SP1 guests, download and install the following Microsoft hotfixes:
For Windows Server 2008 SP2 guests, only Microsoft hotfix
983554 is required:
Bug 24594337
9.11 Incorrect Driver Version Displayed for Oracle VM Virtual Ethernet Adapter
For Oracle VM PV Drivers for Microsoft Windows Release 3.4.3 or earlier, the Driver
Version displayed in the Device
Manager for Oracle VM Virtual Ethernet
Adapter Network adapter devices may be incorrect. For
example, multiple Oracle VM Virtual Ethernet
Adapter devices may display different driver version
numbers even though they are using the same
xennet.sys driver.
Workaround: If you suspect that
the driver version is incorrect in the Device
Manager for an Oracle VM Virtual Ethernet
Adapter device, you can obtain the correct driver
version by checking the xennet.sys file
version as follows:
-
On the Microsoft Windows guest, open the control panel and navigate to
%SystemRoot%\System32\drivers\xennet.sys. -
Right-click on the
xennet.sysfile, select Properties, and open the Details tab. -
The File Version displayed is the correct version for the
xennet.sysdriver.
Bug 26646025
9.12 Performance Impact when Windows Server Virtualization Support is not Enabled
Microsoft Windows guests running Oracle VM PV Drivers for Microsoft Windows may sometimes experience slow performance issues, for example, slow performance may be encountered during database start-up on Microsoft Windows Server 2016.
From Microsoft Windows Server 2008 onwards, you can enable the exposure of Windows virtualization (also referred to as viridian) compatible entitlements to Microsoft Windows guest operating systems. Enabling viridian support is strongly recommended to ensure improved performance for all Microsoft Windows guest operating systems running Oracle VM PV Drivers for Microsoft Windows.
Workaround: Use the Oracle VM Manager Web Interface Release 3.4.5 or later to edit the Microsoft Windows guest virtual machine and enable viridian support.
Enabling viridian support is permitted for all Microsoft Windows guest operating system types. However, it is only effective from Microsoft Windows Server 2008 onwards.
Bug 27333866