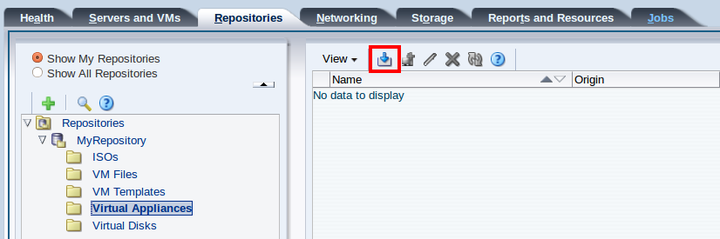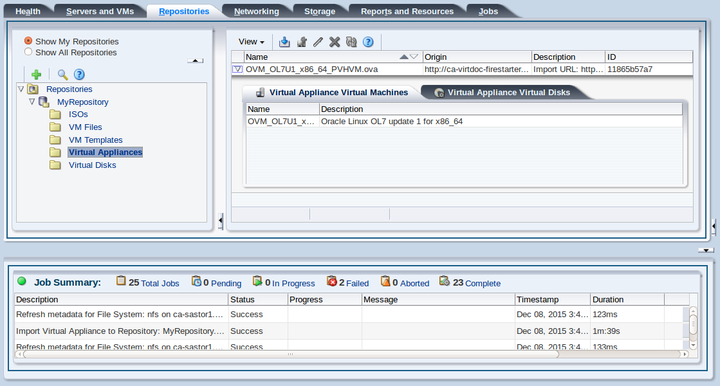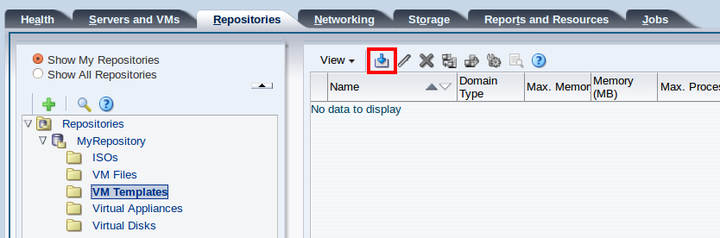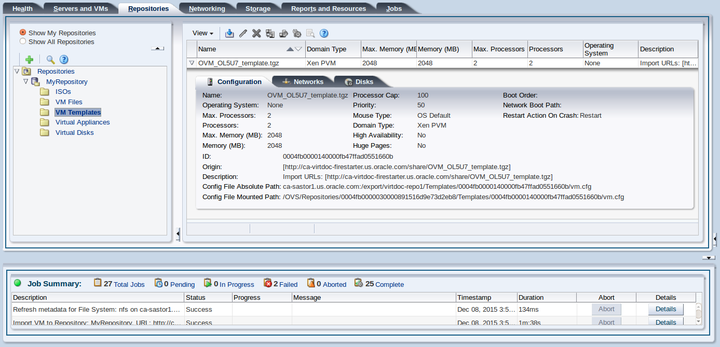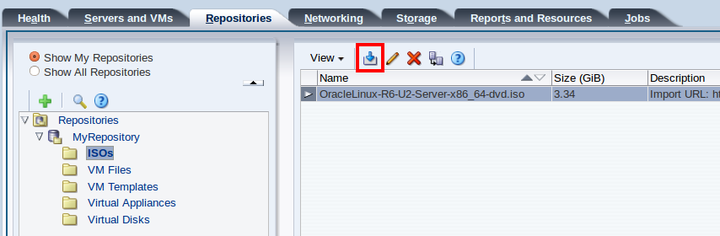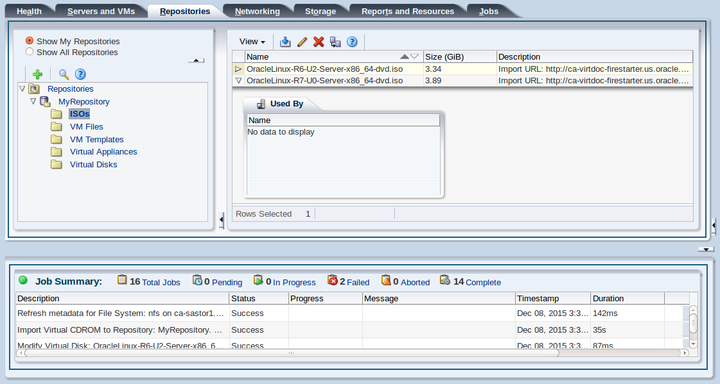Chapter 7 Add Resources to Storage Repository
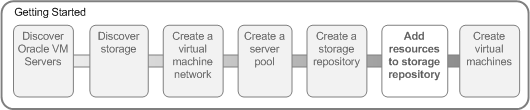
Virtual machines require some form of installation media, whether it be a virtual machine template, virtual disk, ISO file, or mounted ISO file. Different domain types may require different installation source files. You can read about the different installation media in How is a Guest OS Installed on a Virtual Machine?.
The following examples show you how to import a virtual appliance, a virtual machine template, and an ISO file which are used in later steps to create virtual machines. A virtual machine template contains virtual machine configuration information, virtual disks that contain the operating system and any application software, packaged as an Oracle VM template file. A virtual appliance is similar to a virtual machine template, but in the open standard Open Virtualization Format (OVF) format, or Open Virtualization Archive (OVA) format. Older Oracle VM template files were packaged as Oracle VM template files, and the more recent templates are packaged in OVF/OVA format as virtual appliances. An operating system ISO file is an image of the CDROM or DVD used to perform an operating system installation.
In this tutorial we use a virtual appliance, a virtual machine template and an Oracle Linux ISO file downloaded from the Oracle Software Delivery Cloud:
https://edelivery.oracle.com/linux
To complete all the examples in this tutorial, download an Oracle VM template, either in the OVF/OVA format or as an Oracle VM template. Also download an ISO file of the Oracle Linux operating system. Uncompress (unzip) the Oracle VM template file so that it is in the template.tgz format, not the downloaded template.zip format. If you downloaded an Oracle VM template in OVF/OVA format, uncompress (unzip) the file so that it is in the template.ova format. Save the template files and ISO file on a web server. Templates and other installation media must be available on a web server, ftp server or NFS share before being imported into Oracle VM Manager.
7.1 Importing a virtual appliance
This example shows you how to import a virtual appliance. If you downloaded an Oracle VM template from the Oracle Software Delivery Cloud which contains a template.ova file, you should use this procedure to import the virtual appliance. A virtual appliance is the most recent format that Oracle uses to publish Oracle VM templates. Replace the name and URL of the following example with that of your virtual appliance.
-
Click the Repositories tab. Select the repository in which to import the virtual appliance. Click Virtual Appliances in the navigation tree.
-
Click Import Virtual Appliance...
 in the management pane toolbar.
in the management pane toolbar.
-
The Import Virtual Appliance dialog box is displayed. Enter the URL to the virtual appliance you downloaded and stored on a web server, and the IP address or hostname of an optional proxy server to use when importing the virtual appliance. Click OK to import the virtual appliance.
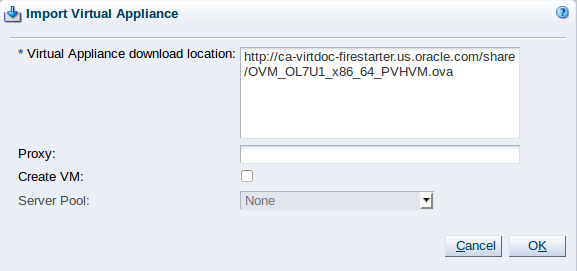
The import job can take some time to complete. When the import job is complete, the new virtual appliance is listed in the table.
7.2 Importing a virtual machine template
This example shows you how to import a virtual machine template. If you downloaded an Oracle VM template from the Oracle Software Delivery Cloud which contains an template.tgz file, you should use this procedure to import the template. This format of a template is the older format used by Oracle to publish Oracle VM templates. Replace the name and URL of the template with that of your template.
-
Click the Repositories tab. Select the repository in which to import the template. Select VM Templates in the navigation tree.
-
Click Import VM Template...
 in the management pane toolbar.
in the management pane toolbar.
-
The Import VM Template dialog box is displayed. Enter the URL to the template you downloaded and stored on a web server, and the IP address or hostname of an optional proxy server to use when importing the template. Click OK to import the template.
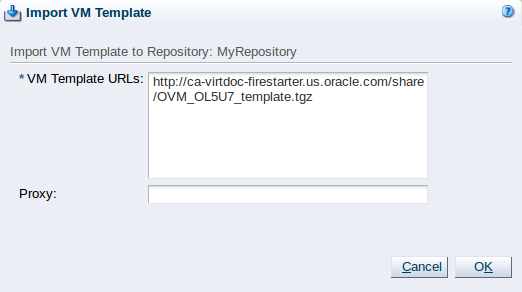
The import job can take some time to complete. When the import job is complete, the new template is listed in the table.
7.3 Importing an ISO file
This example shows you how to import the Oracle Linux ISO file you downloaded from the Oracle Software Delivery Cloud. Replace the name and URL of the ISO file with that of your file.
-
Click the Repositories tab. Select the repository in which to import the ISO file. Select ISOs in the navigation tree.
-
Click Import ISO...
 in the management pane toolbar.
in the management pane toolbar.
-
The Import ISO dialog box is displayed.
Enter the URL to the ISO file you want to import, and the IP address or hostname of an optional proxy server to use when importing the ISO file. Click OK to import the ISO file.
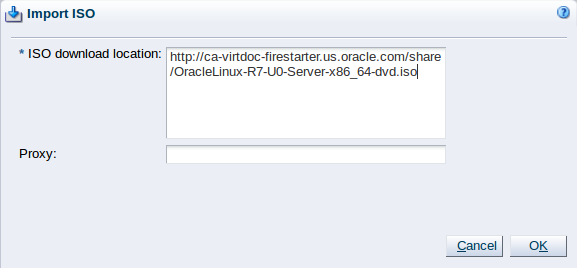
The import job can take some time to complete. When the import job is complete, the ISO file appears in the table.
See Understanding Repositories for information on importing, managing and using virtual machine resources.