Solución de problemas de Instancias mediante la conexión de la consola de instancia
Puede solucionar problemas de forma remota de instancias que no funcionan correctamente mediante una conexión de consola. Por ejemplo:
- Una imagen importada o personalizada que no haya completado un inicio correcto
- Una instancia que funcionaba anteriormente y que deja de responder
Existen dos tipos de conexión de consola de instancia: conexiones a consola serie y conexiones de consola VNC.
Las conexiones de consola de instancia solo se utilizan con fines de solución de problemas. Para conectarse a una instancia en ejecución con fines de administración y uso general, utilice en su lugar una conexión de shell seguro (SSH) o de escritorio remoto. Consulte Conexión a una instancia.
Se puede conectar a la consola serie de forma rápida y sencilla mediante la integración de Cloud Shell. Si utiliza Cloud Shell para conectarse a la consola serie, el único requisito es tener los permisos correctos. Si desea realizar una conexión local a la consola serie o a la consola VNC, siga estos pasos de configuración.
- Asegúrese de tener los permisos correctos.
- Complete los requisitos previos, incluida la creación de su par de claves SSH.
- Cree la conexión de la consola de instancias.
- Conéctese a la consola serie o conéctese a la consola de VCN.
- Si intenta conectarse a la consola serie y cree que la conexión no funciona, pruebe su conexión a la consola serie con Cloud Shell.
Algunos problemas se pueden diagnosticar mediante la información del historial de la consola. El historial de la consola permite ver la salida en serie de la instancia sin tener que conectarse a la instancia de forma remota.
Políticas de IAM necesarias
Para utilizar Oracle Cloud Infrastructure, un administrador debe ser miembro de un grupo al que se le haya otorgado acceso de seguridad en una política por parte de un administrador de arrendamiento. Este acceso es necesario tanto si utiliza la Consola como la API de REST con un SDK, una CLI u otra herramienta. Si recibe un mensaje que indique que no tiene permiso o no está autorizado, verifique con su administrador de arrendamiento el tipo de acceso y el compartimento en el que funciona su acceso.
Para crear una conexión de Consola de Instancia, un administrador necesita otorgar acceso de usuario para gestionar conexiones a la Consola de Instancia y leer instancias mediante una política de IAM. El nombre de recurso para una conexión de consola para la instancia es instance-console-connection El nombre de recurso para las instancias es instance. Las siguientes políticas otorgan a los usuarios la capacidad de crear una conexión de consola en la instancia:
Allow group <group_name> to manage instance-console-connection in tenancy
Allow group <group_name> to read instance in tenancyLa conexión de consola de instancia también soporta orígenes de red. Las siguientes políticas otorgan a los usuarios la capacidad de crear una conexión de Consola de Instancia con un origen de red:
Allow group <group_name> to manage instance-console-connection in tenancy where request.networkSource.name='example-network-source'
Allow group <group_name> to read instance in tenancy where request.networkSource.name='example-network-source'Si no está familiarizado con las políticas, consulte Introducción a las políticas y Políticas comunes.
Etiquetado de recursos
Puede aplicar etiquetas a los recursos para facilitar su organización según las necesidades de su negocio. Puede aplicar etiquetas al crear un recurso y actualizar un recurso más tarde para agregar, revisar o eliminar etiquetas. Para obtener información general sobre la aplicación de etiquetas, consulte Etiquetas de recursos.
Para gestionar etiquetas para una conexión a la consola de instancia:
- Abra el menú de navegación y seleccione Recursos informáticos. En Recursos informáticos, seleccione Instancias.
-
Haga clic en la instancia en la que está interesado.
-
Seleccione la opción que ve:
- En el separador OS Management, desplácese hacia abajo hasta Conexión de consola.
- En Recursos, seleccione Conexión de consola.
-
Para la conexión de consola en la que está interesado, en el menú Acciones (tres puntos), seleccione la opción que aparece:
- Gestionar etiquetas. Se muestran las etiquetas y puede agregar etiquetas con Agregar etiqueta.
- Agregar etiquetas o Ver etiquetas para gestionar las etiquetas.
Antes de empezar
Complete estos requisitos previos antes de crear la conexión de consola de instancia.
Si utiliza Cloud Shell para conectarse a la consola serie, el único requisito es tener los permisos correctos.
Instalación de un cliente SSH y un shell de línea de comandos (Windows)
Windows no incluye ningún cliente SSH por defecto. Si se conecta desde un cliente de Windows, necesita instalar un cliente SSH. Puede utilizar PuTTY plink.exe con Windows PowerShell o software que incluye una versión de OpenSSH como:
Las instrucciones de este tema utilizan con frecuencia PuTTY y Windows PowerShell.
Si desea realizar la conexión de consola desde Windows con Windows PowerShell, es posible que PowerShell ya esté instalado en el sistema operativo Windows. Si no es así, siga los pasos del enlace. Si se conecta a la instancia desde un cliente de Windows mediante PowerShell, se necesita plink.exe. plink.exe es la herramienta de conexión de enlace de comandos incluida con PuTTY. Puede instalar PuTTY o plink.exe por separado. Para obtener información sobre la instalación, consulte http://www.putty.org.
Creación de pares de claves SSH
Para crear la conexión de consola segura, necesita un par de claves SSH. Método que se utilizará para crear pares de claves depende del sistema operativo. Al conectarse a la consola serie, debe utilizar una clave RSA. Las instrucciones de esta sección muestran cómo crear un par de claves RSA de SSH.
Creación del par de claves SSH para Linux
Para obtener instrucciones detalladas sobre la creación de un par de claves SSH para utilizarlo en Linux, consulte Gestión de pares de claves en instancias de Linux.
Si está utilizando un sistema de estilo UNIX, probablemente ya tenga instalada la utilidad ssh-keygen . Para determinar si la herramienta está instalada, escriba ssh-keygen en la línea de comandos. Si la herramienta no está instalada, puede descargar OpenSSH for UNIX desde http://www.openssh.com/portable.html e instalarla.
- Abra un shell o un terminal para introducir los comandos.
-
Cuando se le indique, introduzca
ssh-keygeny proporcione un nombre para la clave cuando corresponda. Opcionalmente, incluya una frase de contraseña.Las claves se crean con los valores por defecto: claves RSA de 2048 bits.
También puede escribir un comando ssh-keygen completo, por ejemplo:
ssh-keygen -t rsa -N "" -b 2048 -C "<key_name>" -f <path/root_name>Los argumentos del comando se muestran en la siguiente tabla:
| Argumento | Descripción |
|---|---|
-t rsa
|
Utilice el algoritmo RSA. |
-N "<passphrase>"
|
Frase de contraseña para proteger el uso de la clave (como una contraseña). Si no desea definir una frase de contraseña, no introduzca nada entre las comillas. No se requiere una frase de contraseña. Puede especificar una como medida de seguridad para proteger la clave privada contra el uso no autorizado. Si especifica una frase de contraseña, deberá proporcionarla al conectarse a la instancia, lo que suele dificultar la conexión automática a una instancia. |
-b 2048
|
Genere una clave de 2048 bits. No tiene que definir este valor si 2048 es aceptable, ya que 2048 es el valor por defecto. Se recomienda un mínimo de 2048 bits para SSH- 2 RSA. |
-C "<key_name>"
|
Nombre para identificar la clave. |
-f <path/root_name>
|
Ubicación en la que se guardará el par de claves y nombre raíz de los archivos. |
Creación del par de claves SSH para Windows mediante PuTTY
Si utiliza un cliente de Windows para conectarse a la conexión de la consola de instancia, utilice un par de claves SSH generado por PuTTY.
- Busque
puttygen.exeen la carpeta de PuTTY de su computadora, por ejemplo,C:\Archivos de programa (x86)\PuTTY. Haga doble clic enputtygen.exepara abrirlo. -
Especifique un tipo de clave SSH-2 RSA y un tamaño de clave de 2048 bits:
- En el menú Clave, confirme que esté seleccionado el valor por defecto de la clave SSH-2 RSA.
- Para Tipo de clave que se va a generar, acepte el tipo de clave por defecto RSA.
- Defina el número de bits de una clave generada como 2048 si aún no se ha definido.
- Haga clic en Generar.
-
Para generar datos aleatorios en la clave, mueva el mouse alrededor del área en blanco en la ventana de PuTTY.
Cuando se genera la clave, aparece debajo de Clave pública para pegar en el archivo OpenSSH authorized_keys.
- Se le genera un comentario de clave, incluido el registro de fecha y hora. Puede mantener el comentario por defecto o sustituirlo por un comentario suyo más descriptivo.
- Deje el campo Frase de contraseña de clave en blanco.
-
Haga clic en Guardar clave privada y, a continuación, haga clic en Sí en el indicador para guardar la clave sin una frase de contraseña.
El par de claves se guarda en el formato de clave privada (PPK) de PuTTY, que es un formato propietario que solo funciona con el juego de herramientas de PuTTY.
Puede asignar a la clave el nombre que desee, pero utilice la extensión de archivo
ppk. Por ejemplo,mykey.ppk. -
Seleccione toda la clave generada que aparece bajo Clave pública para pegarla en el archivo OpenSSH authorized_keys, cópiela usando Ctrl + C, péguela en un archivo de texto y, a continuación, guarde el archivo en la misma ubicación que la clave privada.
(No utilice Guardar clave pública porque no guarda la clave en formato OpenSSH.)
Puede asignar a la clave el nombre que desee, pero para mantener la consistencia, utilice el mismo nombre que para la clave privada y una extensión de archivo
pub. Por ejemplo,mykey.pub. - Anote los nombres y la ubicación de sus archivos de clave pública y privada. Necesita la clave pública al crear una conexión de consola de instancia. Necesita la clave privada para conectarse a la conexión de la consola de instancia mediante PuTTY.
Conexión a una instancia desde la consola serie (opcional)
Para solucionar problemas en las instancias y ver la salida en serie mediante la consola serie, no es necesario iniciar sesión. Para conectarse a una instancia en ejecución con fines de administración y uso general mediante una conexión de shell seguro (SSH) o de escritorio remoto, consulte Conexión a una instancia.
Si desea conectarse a una instancia mediante una conexión de consola de instancia, puede utilizar la conexión de shell seguro (SSH) o escritorio remoto para ello. Si desea conectarse con un nombre de usuario y una contraseña, necesita una cuenta de usuario con una contraseña. Oracle Cloud Infrastructure no define una contraseña por defecto para el usuario opc. Por lo tanto, si desea conectarse como el usuario opc, debe crear una contraseña para el usuario opc. De lo contrario, agregue un usuario diferente con una contraseña y conéctese como ese usuario.
Conexión a través de firewalls
Si el sistema está protegido por un firewall, el sistema debe poder llegar a los servidores de la consola. El sistema cliente que se conecta a la consola serie debe poder llegar al servidor de consola serie o VCN (por ejemplo, instance-console.us-ashburn-1.oci.oraclecorp.com) mediante SSH con el puerto 443, directamente o a través de un proxy.
Tipos de instancias soportados
Las conexiones de consola serie están soportadas en los siguientes tipos de instancias:
- Instancias de máquina virtual (VM) iniciadas a partir de septiembre de 2017.
- Instancias con hardware dedicado iniciadas a partir de noviembre de 2017.
Las conexiones de consola VNC están soportadas en los siguientes tipos de instancias:
Instancias de VM iniciadas a partir del 13 de octubre de 2017
Instancias con hardware dedicado no soportadas
La mayoría de las instancias dedicadas están soportadas, con las siguientes excepciones.
- BM.Standard1.36
- BM.Standard2.52: iniciada antes del 21 de febrero de 2019
- BM.Standard.B1.44
- BM.Standard.E2.64: iniciada antes del 17 de septiembre de 2020
- BM.HighIO1.36
- BM.DenseIO1.36
- BM.DenseIO2.52: iniciada antes del 21 de febrero de 2019
- BM.GPU2.2: iniciada antes del 21 de febrero de 2019
- BM.GPU3.8: iniciada antes del 21 de febrero de 2019
- BM.HPC2.36: iniciada antes del 21 de febrero de 2019
Creación de una conexión de consola mediante Cloud Shell
Se puede conectar a la consola serie de forma rápida y sencilla mediante la integración de Cloud Shell. Cloud Shell es un terminal basado en explorador web al que puede acceder desde la consola. La integración de Cloud Shell crea automáticamente la conexión a la consola de la instancia y una clave SSH temporal. El único requisito para conectarse a la consola serie desde Cloud Shell es otorgar a los usuarios los permisos correctos. Para obtener un repaso introductorio del uso de Cloud Shell, consulte Uso de Cloud Shell.
Por defecto, Cloud Shell limita el acceso de red a los recursos internos de Oracle Cloud Infrastructure en la región principal de su arrendamiento, a menos que active la red pública gestionada por Cloud Shell. El administrador puede configurar una política de identidad para activar la red pública de Cloud Shell. Para obtener más información, consulte Redes de Cloud Shell.
No puede utilizar Cloud Shell para conexiones de consola VNC. Solo puede usarlo para conexiones de consola serie.
Cuando haya terminado con la consola serie y haya realizado la conexión SSH, debe eliminar la conexión de la consola serie. Si no se desconecta de la sesión, Oracle Cloud Infrastructure termina la sesión de la consola serie después de 24 horas y debe volver a autenticarse para volver a conectarse.
- Conéctese a la consola.
- Abra el menú de navegación y seleccione Recursos informáticos. En Recursos informáticos, seleccione Instancias.
- En la página de detalles de la instancia de la consola de Oracle Cloud Infrastructure, seleccione la opción que aparece:
- En el separador OS Management, desplácese hacia abajo hasta Conexión de consola.
- En Recursos, seleccione Conexión de consola.
- Seleccione Iniciar conexión de Cloud Shell. Con esta acción se muestra Cloud Shell en un "cajón" en la parte inferior de la consola.
- Si ya existe una conexión de consola, se le preguntará si desea suprimir el recurso existente. Pulse y; a continuación, pulse Intro.
- Cuando haya terminado, salga de la conexión de la consola de instancia.
Creación de una conexión de consola de instancia local
Antes de poder establecer una conexión local a la consola serie o la consola de VNC, debe crear la conexión de la consola de instancias. Cuando utilice Cloud Shell para conectar la consola serie, la conexión de la consola de instancia se crea automáticamente.
Una conexión de consola de instancia está limitada a un cliente a la vez. Si el cliente falla, la conexión permanece activa durante aproximadamente cinco minutos. Durante este tiempo, ningún otro cliente puede conectarse. Después de cinco minutos, la conexión se cierra y un nuevo cliente puede conectarse. Durante el timeout de cinco minutos, cualquier intento de conectar un nuevo cliente falla con el siguiente mensaje:
channel 0: open failed: administratively prohibited: console access is limited to one connection at a time
Connection to <instance and OCID information> closed.- Abra el menú de navegación y seleccione Recursos informáticos. En Recursos informáticos, seleccione Instancias.
- Haga clic en la instancia en la que está interesado.
- Seleccione la opción que ve:
- En el separador OS Management, desplácese hacia abajo hasta Conexión de consola.
- En Recursos, seleccione Conexión de consola.
- Seleccione Crear conexión local.
- Cargue la parte de la clave pública para la clave SSH. Tiene tres opciones para agregar la clave SSH.
- Generar un par de claves para mí: puede hacer que Oracle Cloud Infrastructure genere un par de claves SSH que puede utilizar. Si utiliza PowerShell o PuTTY para conectarse a la instancia desde un cliente de Windows, no puede utilizar el par de claves SSH generado sin convertirlo primero en un archivo
.ppk.Para convertir un archivo de clave privada .key generada-
Abra PuTTYgen.
-
Seleccione Cargar y seleccione la clave privada que se ha generado al crear la instancia. La extensión del archivo de claves es
.key. -
Seleccione Guardar clave privada.
-
Especifique un nombre para la clave. La extensión de la nueva clave privada es
.ppk. -
Seleccione Guardar.
Nota
PuTTYgen no sobrescribe el archivo.key, pero crea un archivo adicional con el mismo nombre y la extensión.ppk.
-
- Cargar archivo de clave pública: busque un archivo de clave pública en la computadora. Si ha seguido los pasos de Creación de pares de claves SSH en la sección Requisitos para crear un par, utilice esta opción para navegar al archivo
.pub. - Pegar clave pública: pegue el contenido de su archivo de clave pública en el cuadro de texto.
- Generar un par de claves para mí: puede hacer que Oracle Cloud Infrastructure genere un par de claves SSH que puede utilizar. Si utiliza PowerShell o PuTTY para conectarse a la instancia desde un cliente de Windows, no puede utilizar el par de claves SSH generado sin convertirlo primero en un archivo
-
Seleccione Crear conexión de consola.
Cuando la conexión de consola se ha creado y está disponible, el estado cambia a Activo.
Conexión local a la consola
Después de crear la conexión de consola para la instancia, puede conectarse a la consola serie mediante una conexión de shell seguro (SSH). Al establecer una conexión local a la consola serie, debe utilizar una clave RSA. Puede utilizar la misma clave SSH para la consola serie que se ha utilizado al iniciar la instancia o puede utilizar una clave SSH diferente.
Cuando haya terminado con la consola serie y haya realizado la conexión SSH, debe eliminar la conexión de la consola serie. Si no se desconecta de la sesión, Oracle Cloud Infrastructure termina la sesión de la consola serie después de 24 horas y debe volver a autenticarse para volver a conectarse.
Validación de claves de host del servidor
Cuando se conecta por primera vez a la consola serie, se le solicita que valide la huella de la clave de host del servidor. La huella de la clave de host del servidor es el hash SHA256 de la clave SSH pública del host del servidor. La respuesta del establecimiento de comunicación SSH del servidor está firmada con la clave privada asociada. La validación de la huella de la clave de host del servidor protege contra posibles ataques.
Cuando realiza una conexión manual a la consola serie, la huella de la clave de host del servidor no se valida automáticamente. Para validar manualmente la huella, compare el valor de huella que se muestra en la consola de Oracle Cloud Infrastructure con el valor de la huella de clave RSA que aparece en el terminal al conectarse.
- Navegue hasta la conexión de la consola. Utilice la opción que ve:
- En el separador OS Management, desplácese hacia abajo hasta Conexión de consola.
- En Recursos, seleccione Conexión de consola.
- Seleccione la conexión de la consola.
- En la tabla, se muestra la huella de la clave de host del servidor. La huella en la consola debe coincidir con el valor de la huella clave de RSA que se muestra en el terminal al conectarse a la consola serie.
Las claves de host del servidor se rotan periódicamente con fines de seguridad. La rotación de claves reduce el riesgo planteado cuando las claves se ven comprometidas al limitar la cantidad de datos cifrados o firmados por una versión de clave. Cuando se rota la clave e intenta conectarse a la consola serie, aparece una advertencia que indica un posible ataque. La advertencia incluye un error Host key verification failed y un número de línea en el archivo .ssh/known_hosts. Suprima esa línea en el archivo .ssh/known_hosts y, a continuación, vuelva a conectarse a la consola serie. A continuación, se le solicitará que acepte una nueva huella de clave de host del servidor.
Conexión desde sistemas operativos Mac OS X y Linux
Utilice un cliente SSH para conectarse a la consola serie. El sistema operativo Mac OS X y la mayoría de los sistemas operativos similares a Linux y UNIX incluyen el cliente OpenSSH de SSH por defecto.
La versión mínima necesaria para que OpenSSH se conecte a la consola serie desde Linux y MacOS es OpenSSH 7.2.
- En la página de detalles de la instancia de la consola de Oracle Cloud Infrastructure, seleccione la opción que aparece:
- En el separador OS Management, desplácese hacia abajo hasta Conexión de consola.
- En Recursos, seleccione Conexión de consola.
- Identifique la conexión de la consola.
- En el menú Acciones (tres puntos), seleccione Copiar conexión de consola serie para Linux/Mac.
-
Pegue la cadena de conexión en una ventana de terminal en un sistema Mac OS X o Linux y, a continuación, pulse Intro para conectarse a la consola.
Si no está utilizando la clave SSH por defecto o ssh-agent, puede modificar la cadena de conexión de la consola serie para incluir el indicador de archivo de identidad
-i, para especificar la clave SSH que se va a utilizar, por ejemplo, id_rsa. Especifique esto para la conexión SSH y el ProxyCommand de SSH, como se muestra en la línea siguiente:ssh -i /<path>/<ssh_key> -o ProxyCommand='ssh -i /<path>/<ssh_key> -W %h:%p -p 443... - Si se le solicita, valide y acepte la huella de la clave de host del servidor. Si ha aceptado previamente una huella para la clave de host del servidor, pero se ha rotado la clave, aparece una advertencia que indica un posible ataque. La advertencia incluye un error
Host key verification failedy un número de línea en el archivo.ssh/known_hosts. Suprima la línea especificada en el archivo.ssh/known_hostsy, a continuación, vuelva a conectarse a la consola serie. Valide y acepte la nueva huella de clave de host del servidor. -
Vuelva a pulsar Intro para activar la consola. Si la conexión está activa, aparece un mensaje en la consola:
IMPORTANT: Use a console connection to troubleshoot a malfunctioning instance. - En la consola de Oracle Cloud Infrastructure, reinicie la instancia. No es necesario que introduzca un nombre de usuario o una contraseña. Si la instancia es funcional y la conexión está activa, la salida en serie aparece en la consola. Si la salida en serie no aparece en la consola, el sistema operativo de la instancia no se inicia.
Para obtener más opciones de solución de problemas, consulte Resolución de problemas de instancias de la conexión de la consola de instancias
Conexión desde sistemas operativos Windows
Los pasos para conectarse a la consola serie desde Windows PowerShell son diferentes a los pasos para OpenSSH. Los siguientes pasos no funcionan en el terminal de Windows.
Si se conecta a la instancia desde un cliente Windows mediante PowerShell, se necesita
plink.exe. plink.exe es la herramienta del enlace de comandos incluida con PuTTY. Puede instalar PuTTY o plink.exe por separado. Para obtener más información, consulte Instalación de un cliente SSH y un shell de línea de comandos (Windows).La versión mínima necesaria para que OpenSSH se conecte a la consola serie desde Windows es PuTTY (0,75).
- Vaya a la página de detalles de la instancia informática de la instancia.
- Vaya a Conexión de consola mediante la opción que aparece:
- En el separador OS Management, desplácese hacia abajo hasta Conexión de consola.
- En Recursos, seleccione Conexión de consola.
- En el menú Acciones (tres puntos), según el cliente SSH, realice una de las siguientes acciones:
-
Para Windows PowerShell, seleccione Copiar conexión de consola serie para Windows.
-
Para OpenSSH, seleccione Copiar conexión de consola serie para Linux/Mac.
Consejo
La cadena de conexión copiada para Windows contiene el parámetro-ique especifica la ubicación del archivo de clave privada. El valor por defecto de este parámetro en la cadena de conexión hace referencia a una variable de entorno que puede no estar configurada en el cliente de Windows, o puede no representar la ubicación en la que se guarda el archivo de clave privada. Verifique el valor especificado para el parámetro-iy realice los cambios necesarios antes de continuar con el siguiente paso. -
- Pegue la cadena de conexión copiada del paso anterior en un archivo de texto para que pueda agregar la ruta de archivo al archivo de clave privada.
- En el archivo de texto, reemplace
$env:homedrive$env:homepath\oci\console.ppkpor la ruta de archivo.ppken la computadora. Esta ruta de archivo aparece dos veces en la cadena. Reemplácelo en ambas ubicaciones. - Pegue la cadena de conexión modificada en la ventana de PowerShell o en el cliente OpenSSH y, a continuación, pulse Intro para conectarse a la consola.
- Si se le solicita, valide y acepte la huella de la clave de host del servidor. Si ha aceptado previamente una huella para la clave de host del servidor, pero se ha rotado la clave, aparece una advertencia que indica un posible ataque. La advertencia incluye un error
Host key verification failedy un número de línea en el archivo.ssh/known_hosts. Suprima la línea especificada en el archivo.ssh/known_hostsy, a continuación, vuelva a conectarse a la consola serie. Valide y acepte la nueva huella de clave de host del servidor. - Vuelva a pulsar Intro para activar la consola.
- En la consola de Oracle Cloud Infrastructure, reinicie la instancia. No es necesario que introduzca un nombre de usuario o una contraseña. Si la instancia es funcional y la conexión está activa, la salida en serie aparece en el cliente. Si la salida en serie no aparece en el cliente, el sistema operativo de la instancia no se inicia.
Para obtener más opciones de solución de problemas, consulte Resolución de problemas de instancias de la conexión de la consola de instancias
Conexión a la consola de VNC
Después de crear la conexión de la consola para la instancia, debe configurar un túnel seguro para el servidor VNC en la instancia y, a continuación, puede conectarse con un cliente VNC.
La conexión a la consola de VNC utiliza el reenvío del puerto SSH para crear una conexión segura desde su sistema local al servidor VNC asociado a la consola de su instancia. Aunque este es un método seguro de utilizar VNC a través de Internet, los propietarios de sistemas multiusuario deben tener en cuenta que abrir un puerto en el sistema local lo pone a disposición de todos los usuarios de ese sistema hasta que se conecte un cliente VNC. Por esta razón, no recomendamos usar este producto en un sistema multiusuario a menos que tome las medidas adecuadas para asegurar el puerto o aísle el cliente VNC ejecutándolo en un entorno virtual, como Oracle VM VirtualBox.
La pantalla Sharing.app de Mac OS X no es compatible con la conexión de consola VNC.
La pantalla Sharing.app del cliente VNC incorporado de Mac OS X no funciona con la conexión de la consola VNC en Oracle Cloud Infrastructure. Utilice otro cliente VNC, como Real VNC Viewer o Chicken.
- Vaya a la página de detalles de la instancia informática de la instancia.
- Vaya a Conexión de consola mediante la opción que aparece:
- En el separador OS Management, desplácese hacia abajo hasta Conexión de consola.
- En Recursos, seleccione Conexión de consola.
- En el menú Acciones (tres puntos), seleccione Copiar conexión VNC para Linux/Mac.
- Pegue la cadena de conexión que ha copiado en el paso anterior en una ventana de terminal en un sistema Mac OS X o Linux y, a continuación, pulse Intro para configurar la conexión segura.
- Una vez establecida la conexión, abra el cliente VNC y especifique
localhostcomo el host al que conectarse y5900como el puerto que se debe utilizar.Nota
La gestión remota para el escritorio remoto en OS X utiliza el puerto5900. Dado que las conexiones de la consola VNC en Oracle Cloud Infrastructure también utilizan el puerto5900, las conexiones de la consola VNC no son compatibles con la gestión remota. Para utilizar conexiones de la consola VNC, desactive la gestión remota.
Si se conecta al servidor VNC en la instancia desde un cliente de Windows mediante PowerShell, se necesita plink.exe. plink.exe es la herramienta de conexión de enlace de comandos incluida con PuTTY. Puede instalar PuTTY o plink.exe por separado. Para obtener información sobre la instalación, consulte http://www.putty.org.
- Vaya a la página de detalles de la instancia informática de la instancia.
- Vaya a Conexión de consola mediante la opción que aparece:
- En el separador OS Management, desplácese hacia abajo hasta Conexión de consola.
- En Recursos, seleccione Conexión de consola.
- En el menú Acciones (tres puntos), seleccione Copiar conexión VNC para Windows. Consejo
La cadena de conexión copiada para Windows contiene el parámetro-ique especifica la ubicación del archivo de clave privada. El valor por defecto de este parámetro en la cadena de conexión hace referencia a una variable de entorno que puede no estar configurada en el cliente de Windows, o puede no representar la ubicación en la que se guarda el archivo de clave privada. Verifique el valor especificado para el parámetro-iy realice los cambios necesarios antes de continuar con el siguiente paso. - Pegue la cadena de conexión copiada del paso anterior en un archivo de texto para que pueda agregar la ruta de archivo al archivo de clave privada.
- En el archivo de texto, reemplace
$env:homedrive$env:homepath\oci\console.ppkpor la ruta de archivo.ppken la computadora. Esta ruta de archivo aparece dos veces en la cadena. Reemplácelo en ambas ubicaciones. - Pegue la cadena de conexión en Windows Powershell y, a continuación, pulse Intro para configurar la conexión segura.
-
Una vez establecida la conexión, abra el cliente VNC y especifique
localhostcomo el host al que conectarse y5900como el puerto que se debe utilizar.
Advertencia de conexión segura
Al conectarse, puede que vea una advertencia del cliente VNC en la que se indica que la conexión no está cifrada. Dado que se está conectando a través de SSH, la conexión es segura, por lo que esta advertencia no es un problema.
Cómo salir de la conexión de la consola de instancias
Al utilizar SSH, el carácter ~ que se encuentra al principio de una línea nueva se utiliza como carácter de escape.
-
Para salir de la consola serie, introduzca:
~. -
Para suspender la sesión SSH, introduzca:
~^zEl carácter
^representa la tecla CTRL -
Para ver todos los comandos de escape de SSH, introduzca:
~?
- Cómo cerrar el cliente VNC.
- En la ventana Terminal o PowerShell, escriba
CTRL C
Cuando haya terminado de usar la conexión de consola, elimine la conexión de la instancia.
- Abra el menú de navegación y seleccione Recursos informáticos. En Recursos informáticos, seleccione Instancias.
- Seleccione la instancia.
- Vaya a Conexión de consola mediante la opción que aparece:
- En el separador OS Management, desplácese hacia abajo hasta Conexión de consola.
- En Recursos, seleccione Conexión de consola.
- En el menú Acciones (tres puntos), seleccione Suprimir. Confirme cuando se le solicite.
Solución de problemas de Instancias de la Conexión de la Consola de Instancias
Puede solucionar problemas mediante el proceso de inicio de una instancia informática con una conexión de consola de instancia. Las opciones de resolución de problemas están disponibles para Linux y Windows.
Solución de problemas de Linux con conexión a la consola de instancia
A continuación se describen las opciones de solución de problemas de la consola de instancia para las instancias que ejecutan uno de los siguientes sistemas operativos: Oracle Autonomous Linux 8.x, Oracle Autonomous Linux 7.x, Oracle Linux 9.x, Oracle Linux 7.x y Oracle Linux Cloud Developer 8.x.
Es posible que otras distribuciones de Linux y clientes SSH requieran diferentes pasos. Por ejemplo, consulte los detalles del modo de recuperación de Ubuntu aquí: Uso de modos de recuperación.
Después de conectarse a una consola de instancias, puede realizar varias tareas, como:
- Inicie en modo de mantenimiento.
- Editar los archivos de configuración del sistema.
- Agregar o restablecer las claves SSH del usuario
opc. - Restablezca la contraseña para el usuario
opc.
Estas tareas requieren que el inicio se realice en un shell bash, en modo de mantenimiento.
Este procedimiento solo se aplica a imágenes de Oracle Linux.
- Reinicie la instancia desde la consola.
En función de la versión de Linux que utilice, realice una de las siguientes acciones:
- Para las instancias que ejecutan Oracle Autonomous Linux 8.x, Oracle Linux 8.x u Oracle Linux Cloud Developer 8.x, siga estos pasos.
- Cuando se inicie el proceso de reinicio, vuelva inmediatamente a la ventana del terminal y pulse Esc o F5 repetidamente hasta que aparezca un menú.
- En el menú que aparece, seleccione Administrador de inicio y pulse Intro.
- En el menú Administrador de inicio, seleccione UEFI Oracle BlockVolume y pulse Intro. Pulse inmediatamente la tecla Esc manténgala pulsada hasta que aparezca el menú de inicio. Si comienzan a aparecer mensajes de consola en la ventana, se ha agotado la oportunidad de acceder al menú de inicio y debe volver a iniciar el proceso de reinicio.
- En las instancias que ejecutan Oracle Autonomous Linux 7.x u Oracle Linux 7.x, cuando se inicia el proceso de reinicio, vuelva a la ventana de terminal y verá que los mensajes de la consola comienzan a aparecer en la ventana. Tan pronto como vea aparecer el menú de inicio GRUB, use la tecla de flecha arriba/abajo para parar el proceso de inicio automático, permitiéndole usar el menú de inicio.
- Para las instancias que ejecutan Oracle Autonomous Linux 8.x, Oracle Linux 8.x u Oracle Linux Cloud Developer 8.x, siga estos pasos.
- En el menú de inicio, resalte el elemento superior del menú y pulse
epara editar la entrada de inicio. -
En el modo de edición, utilice la tecla de flecha hacia abajo para desplazarse por las entradas hasta llegar a la línea que empieza por el siguiente valor, en función de la versión de Linux:
- Para las instancias que ejecutan Oracle Autonomous Linux 8.x, Oracle Autonomous Linux 7.x, Oracle Linux 8.x y Oracle Linux 7.x, desplácese hacia abajo hasta llegar a la línea que empieza por
linuxefi. - Para las instancias que ejecutan Oracle Linux Cloud Developer 8.x, desplácese hacia abajo hasta llegar a la línea que empieza por
linux.
- Para las instancias que ejecutan Oracle Autonomous Linux 8.x, Oracle Autonomous Linux 7.x, Oracle Linux 8.x y Oracle Linux 7.x, desplácese hacia abajo hasta llegar a la línea que empieza por
- Al final de esta línea, agregue lo siguiente:
init=/bin/bash - Reinicie la instancia desde la ventana de terminal introduciendo el método abreviado de teclado CTRL+X.
Cuando la instancia se haya reiniciado, verá la solicitud de la línea de comandos del shell bash y podrá continuar con cualquiera de los siguientes procedimientos.
- Desde el shell Bash, ejecute el siguiente comando para cargar las políticas de SELinux para preservar el contexto de los archivos que está modificando:
/usr/sbin/load_policy -i - Ejecute el siguiente comando para volver a montar la partición raíz con permisos de lectura/escritura:
/bin/mount -o remount, rw / - Edite los archivos de configuración según sea necesario para intentar recuperar la instancia.
- Una vez que haya terminado de editar los archivos de configuración, para iniciar la instancia desde el shell existente, ejecute el comando siguiente:
exec /usr/lib/systemd/systemdDe manera alternativa, para reiniciar la instancia, ejecute el comando siguiente:
/usr/sbin/reboot -f
- Desde el shell Bash, ejecute el siguiente comando para cargar las políticas de SELinux para preservar el contexto de los archivos que está modificando:
/usr/sbin/load_policy -i - Ejecute el siguiente comando para volver a montar la partición raíz con permisos de lectura/escritura:
/bin/mount -o remount, rw / - Desde el shell Bash, ejecute el siguiente comando para cambiar al directorio de claves SSH para el usuario opc:
cd ~opc/.ssh - Cambie el nombre del archivo de claves autorizadas existente con el comando siguiente:
mv authorized_keys authorized_keys.old - Sustituya el contenido del archivo de clave pública por el nuevo archivo de clave pública con el comando siguiente:
echo '<contents of public key file>' >> authorized_keys - Reinicie la instancia ejecutando el comando siguiente:
/usr/sbin/reboot -f
- Desde el shell Bash, ejecute el siguiente comando para cargar las políticas de SELinux para preservar el contexto de los archivos que está modificando. Este paso es necesario para iniciar sesión en la instancia mediante SSH y la consola.
/usr/sbin/load_policy -i - Ejecute el siguiente comando para volver a montar la partición raíz con permisos de lectura/escritura:
/bin/mount -o remount, rw / - Ejecute el siguiente comando para restablecer la contraseña del usuario opc:
sudo passwd opc - Reinicie la instancia ejecutando el comando siguiente:
sudo reboot -f
Solución de problemas de instancias de Windows desde la conexión a la consola de instancias
Las siguientes herramientas de Windows pueden ayudarle a solucionar problemas de una instancia informática desde una conexión de consola de instancia.
Uso de la consola de administración especial de Windows
La consola de administración especial (SAC) de Windows permite acceder a una consola o símbolo del sistema de PowerShell desde el terminal serie. Al conectarse a la consola serie de la instancia y utilizar la SAC, puede interrumpir el proceso de inicio e iniciar Windows en modo seguro.
Al utilizar la SAC, puede crear varias sesiones de usuario o canales y cambiar entre ellas. Esta función permite utilizar comandos de la SAC mientras ejecuta simultáneamente comandos de línea de comandos o visualiza logs de configuración.
Para utilizar la SAC en la consola serie, primero actívela en el servidor de Windows. Después de activar la SAC, proporciona una consola especial en el puerto serie. Cuando está activada, la petición de datos de la SAC> aparece en la salida serie.
Conéctese a la instancia y ejecute los siguientes comandos en Windows PowerShell.
- Activar la SAC:
bcdedit /ems '{current}' on bcdedit /emssettings EMSPORT:1 EMSBAUDRATE:115200 - Activar el menú de inicio.
bcdedit /set '{bootmgr}' displaybootmenu yes bcdedit /set '{bootmgr}' timeout 15 bcdedit /set '{bootmgr}' bootems yes - Reiniciar la instancia para aplicar la configuración actualizada:
shutdown -r -t 0
Conéctese a su instancia y ejecute los siguientes comandos en el símbolo del sistema:
- Activar la SAC:
bcdedit /ems {current} on bcdedit /emssettings EMSPORT:1 EMSBAUDRATE:115200 - Activar el menú de inicio.
bcdedit /set {bootmgr} displaybootmenu yes bcdedit /set {bootmgr} timeout 15 bcdedit /set {bootmgr} bootems yes - Reiniciar la instancia para aplicar la configuración actualizada:
shutdown -r -t 0
- Vaya a la página de detalles de la instancia informática de la instancia.
- Vaya a Conexión de consola mediante la opción que aparece:
- En el separador OS Management, desplácese hacia abajo hasta Conexión de consola.
- En Recursos, seleccione Conexión de consola.
- En el menú Acciones (tres puntos), seleccione Iniciar conexión de Cloud Shell.
- Conéctese a la consola serie. Si la SAC está activada, la petición de datos de la
SAC>aparece en la salida serie. Para obtener más información sobre los comandos de la SAC, consulte el tema sobre configuración y herramientas de Servicios de administración de emergencia en la documentación de Microsoft.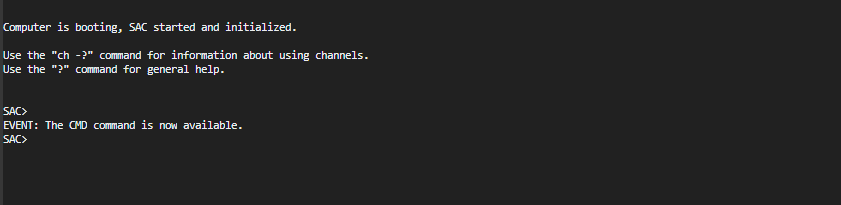
- Para ver una lista de comandos de la SAC, introduzca ? y, a continuación, pulse Intro.
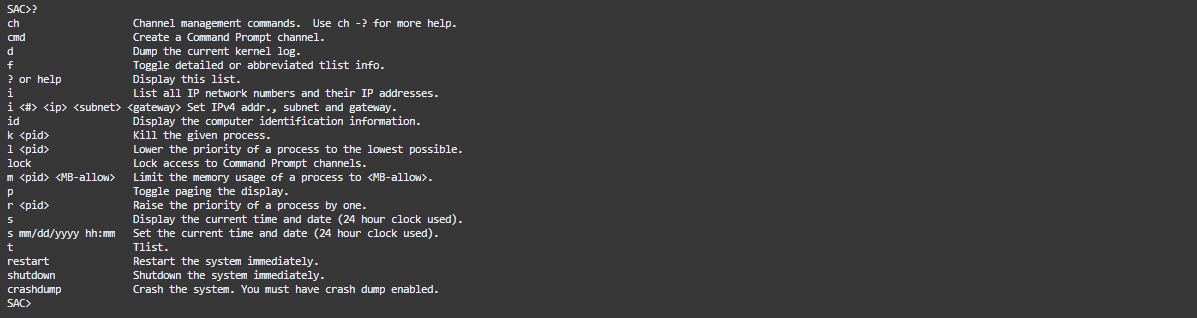
- Para ver una lista de comandos de la SAC, introduzca ? y, a continuación, pulse Intro.
- Cree un canal de símbolo del sistema (por ejemplo:
cmd0001), introduzcacmdy, a continuación, pulse Intro. - Visualice el canal del símbolo del sistema, pulse ESC y, a continuación, pulse TAB.
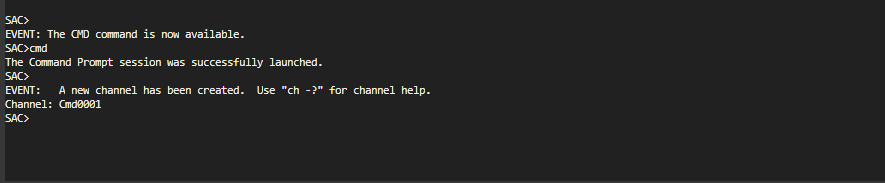
- Para cambiar de canal, pulse ESC+TAB+<channel number> juntos. Por ejemplo, si ha creado un segundo canal denominado
cmd0002, para cambiar acmd0002, pulse ESC+TAB+2.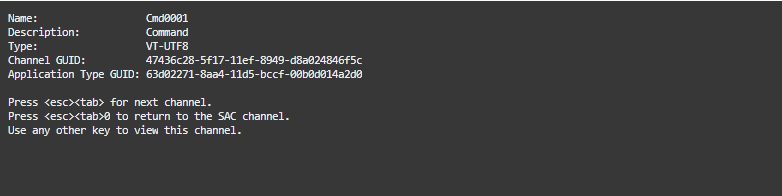
- Para cambiar de canal, pulse ESC+TAB+<channel number> juntos. Por ejemplo, si ha creado un segundo canal denominado
- Introduzca las credenciales necesarias en el canal del símbolo del sistema.
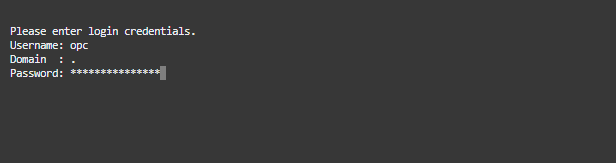
El símbolo del sistema tiene las mismas funciones de shell de comandos que se obtienen en un escritorio, excepto que no permite la lectura de caracteres que ya se han generado.
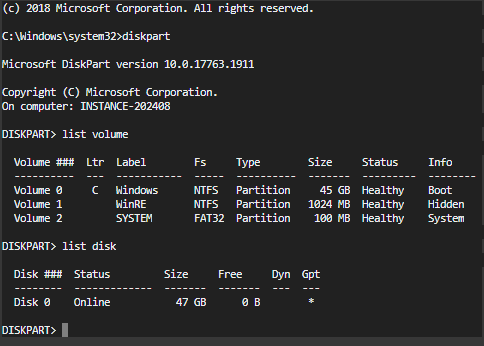
Comandos del menú Boot (Inicio)
Si la instancia tiene el menú de inicio activado y se reinicia después de conectarse mediante SSH, el menú de inicio de Windows debe aparecer en la salida de la consola serie. En la siguiente lista se incluyen comandos que puede utilizar con el menú de inicio:
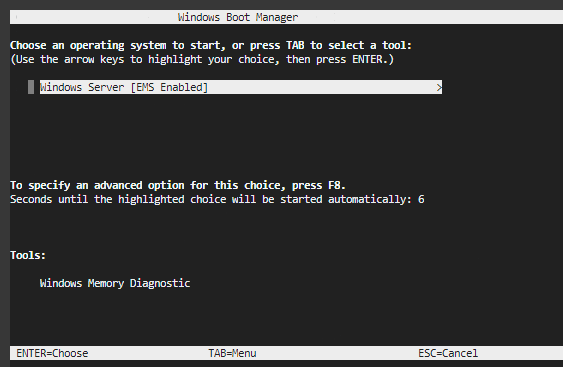
- Intro: cuando se inicia el menú de inicio y se resalta el sistema operativo, se inicia el sistema operativo.
- Tab: cambia al menú Tools.
- Esc: sale del menú de inicio y reinicia la instancia.
- Esc y, a continuación, 8 o F8: muestra las opciones avanzadas para el elemento seleccionado.
- Esc + flecha izquierda: vuelve al menú de inicio inicial inicial.
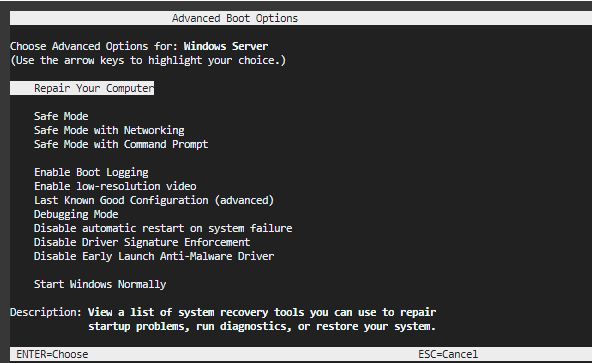
Desactivar SAC y el menú de inicio
Puede utilizar PowerShell o el símbolo del sistema para desactivar SAC y el menú de inicio.
- Conéctese a la instancia desde una línea de comandos PowerShell elevada.
- Cambie el valor del menú de inicio a
no.bcdedit /set '{bootmgr}' displaybootmenu no - Cambie el valor de SAC a
off.bcdedit /ems '{current}' off - Reinicie la instancia para aplicar los cambios.
shutdown -r -t 0
- Conéctese a la instancia desde el símbolo del sistema.
- Cambie el valor del menú de inicio a
no.bcdedit /set {bootmgr} displaybootmenu no - Cambie el valor de SAC a
off.bcdedit /ems {current} off - Reinicie la instancia para aplicar los cambios.
shutdown -r -t 0
Uso de la consola de recuperación de Windows
Al encontrar problemas en los que el sistema operativo Windows no puede iniciarse o está experimentando reinicios inesperados repetidos, el uso del entorno de recuperación de Windows (WinRE) es una solución eficaz. Este entorno está diseñado para ayudar a solucionar y corregir problemas comunes, como daños en el disco, archivos del sistema faltantes o dañados, o actualizaciones sin terminar.
WinRE se compromete automáticamente en determinadas condiciones, entre ellas:
- Dos intentos incorrectos de iniciar Windows.
- Dos cierres bruscos tras la finalización del inicio en un intervalo de dos minutos.
- Dos reinicios que ocurren dentro de los dos minutos posteriores al inicio.
- Errores relacionados con el inicio seguro (excluidos los problemas de
Bootmgr.efi). - Errores BitLocker en dispositivos que solo admiten toque.
- Acceso manual
Para utilizar la consola de recuperación de Windows, primero debe configurar una consola VNC. Para obtener más información, consulte: Connecting to the VNC Console.
La partición de recuperación de Windows es una sección dedicada de un disco de inicio que contiene herramientas y recursos esenciales para la resolución de problemas, reparación y recuperación del sistema operativo Windows. La consola de recuperación de Windows se encuentra en la partición de recuperación de Windows.
Consideraciones de seguridad
Al trabajar con la consola de recuperación de Windows, tenga en cuenta estas consideraciones de seguridad:
- Puede ejecutar la mayoría de las herramientas en la consola de recuperación de Windows sin seleccionar una cuenta de administrador e introducir la contraseña.
- Cuando se inicia en el entorno de recuperación, no se podrá acceder a los archivos cifrados a menos que el usuario tenga la clave para descifrar el volumen.
- Por defecto, la red está desactivada en la consola de recuperación de Windows. Puede activar las redes cuando las necesite. Para una mayor seguridad, desactive las redes cuando no necesite conectividad.
Para acceder a la consola de recuperación de Windows, siga estos pasos:
- Acceda mediante el botón Reiniciar.
- Haga clic en Start (Iniciar) en la esquina inferior izquierda de la pantalla de Windows.
- Navegue hasta las opciones de Power (Energía).
- Mientras mantiene pulsada la tecla Mayús del teclado, haga clic en la opción Reiniciar. Nota
Si se mantiene pulsada la tecla Mayús, el sistema se reinicia en el menú Opciones de inicio avanzadas en lugar de realizar un reinicio normal.
- Después del reinicio, en la pantalla inicial de instalación de Windows, seleccione Repair your computer (Reparar el equipo) en lugar de continuar con una nueva instalación.
- En el siguiente menú, seleccione Solución de problemas.
- Para acceder al símbolo del sistema, en el menú Solución de problemas, seleccione Símbolo del sistema. Esta selección abre la Consola de recuperación de Windows, donde puede ejecutar comandos.
En la consola de recuperación de Windows, puede utilizar comandos para diagnosticar y reparar problemas del sistema, incluidos:
Comandos diskpart
Utilice diskpart para gestionar las particiones:
diskpart
list disk
select disk X (Replace X with your disk number)
list partition
select partition Y (Replace Y with your EFI partition number)
assign letter=Z (Replace Z with an unused letter)
exitComprobar y reparar el sistema de archivos de Windows
(Opcional) Si se sospechan errores del sistema de archivos (sustituya C: por la unidad de instalación de Windows):
chkdsk C: /f /rReconstruir archivos de inicio
Sustituya C:\Windows por la ruta de instalación de Windows real y Z: por la letra de partición EFI:
cd /d Z:\EFI\Microsoft\Boot\
ren BCD BCD.bak
bcdboot C:\Windows /s Z: /f UEFIManejar el error "Acceso denegado" para bootrec /fixboot
Si bootrec /fixboot genera un error de "Acceso denegado", pruebe lo siguiente antes:
bootsect /nt60 Z: /force /mbrSustituya
Z: por la letra de la partición EFI.Volver a crear la tienda BCD
Si falla la reconstrucción del BCD, vuelva a crearlo manualmente:
bcdedit /createstore c:\boot\bcd.temp
bcdedit.exe /store c:\boot\bcd.temp /create {bootmgr} /d "Windows Boot Manager"
bcdedit.exe /import c:\boot\bcd.temp
bcdedit /set {default} device partition=C:
bcdedit /set {default} osdevice partition=C:
bcdedit /set {default} path \windows\system32\winload.efi
bcdedit /set {default} systemroot \windows
bcdedit /displayorder {default}Intentar reparación de registros de inicio
Intente corregir los registros de inicio:
bootrec /fixmbr
bootrec /fixboot
bootrec /rebuildbcdEstas instrucciones se proporcionan solo como orientación. Si el problema persiste después de seguir estos pasos, debe ponerse en contacto con el soporte de OCI o con el soporte técnico de Microsoft para obtener más ayuda.
Salir del símbolo del sistema y reiniciar
Escriba exit para cerrar el símbolo del sistema y reinicie el sistema para probar la resolución.
Estos comandos pueden ayudar a resolver una amplia gama de problemas, incluidos problemas de inicio, errores del sistema de archivos y archivos del sistema dañados.
La consola de recuperación de Windows es una poderosa herramienta para la resolución de problemas y reparación de Windows. Familiarizarse con estos comandos y sus aplicaciones puede ser invaluable a la hora de resolver problemas del sistema y garantizar la estabilidad de su sistema operativo Windows.
Para acceder a la consola de recuperación de Windows e iniciar sesión con la cuenta de administrador local desactivada, siga estos pasos:
- Para acceder a la consola de recuperación de Windows, mantenga pulsada la tecla Mayús mientras hace clic en el botón Reiniciar del menú Inicio o la pantalla de inicio de sesión.
- En la pantalla siguiente, seleccione Solución de problemas.
- Seleccione Opciones avanzadas.
- Haga clic en Configuración de Inicio.
- Seleccione Reiniciar.
- Después de reiniciar el equipo, verá una lista de opciones de inicio. Pulse la tecla correspondiente para activar el Modo seguro.
- En el modo seguro, Windows puede solicitarle que establezca una contraseña para la cuenta de administrador si nunca la tenía. Cuando se le solicite, cree y confirme una contraseña para la cuenta de administrador.
- Cuando vea el mensaje que indica que Windows se está ejecutando en modo seguro, haga clic en Aceptar.
- Haga clic en el botón de inicio, en Mi equipo y seleccione Administrar.
- En la ventana Administración de equipos, expanda Usuarios y grupos locales.
- Haga clic en Usuarios y, a continuación, haga clic con el botón derecho en la cuenta de OPC en el panel derecho.
- Para restablecer la contraseña de la cuenta de OPC, seleccione Definir contraseña.
- Siga las indicaciones para crear y confirmar una nueva contraseña para la cuenta de OPC.
Después de completar estos pasos, la cuenta de OPC tiene una nueva contraseña y puede volver a iniciar sesión con privilegios completos utilizando la contraseña recién establecida. A continuación, le recomendamos que desactive la cuenta de administrador.