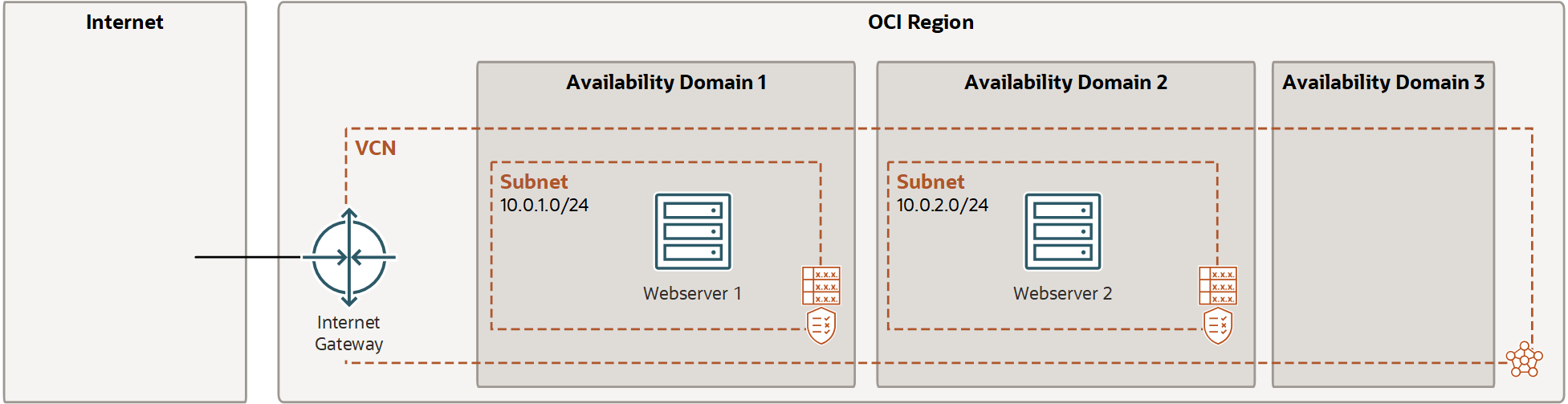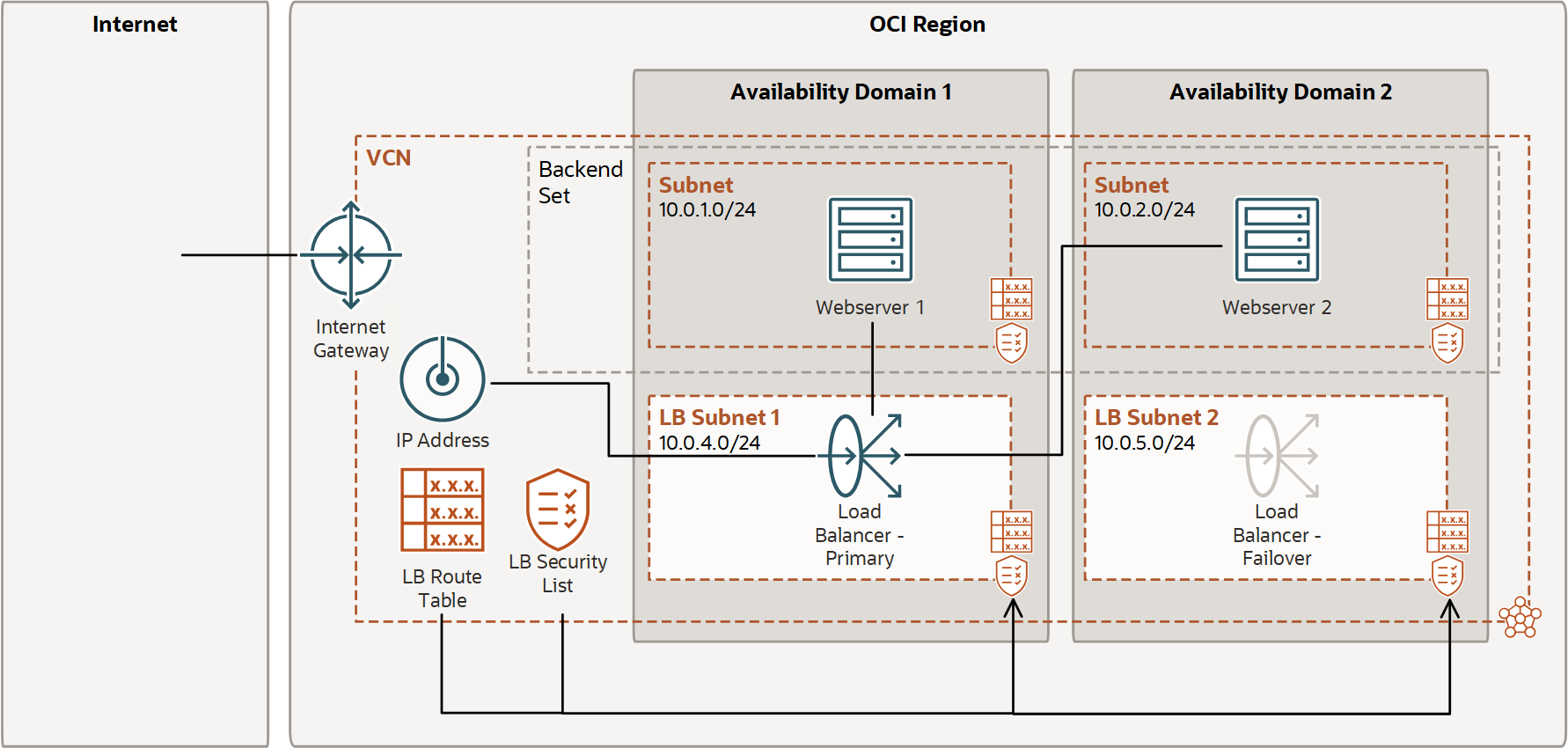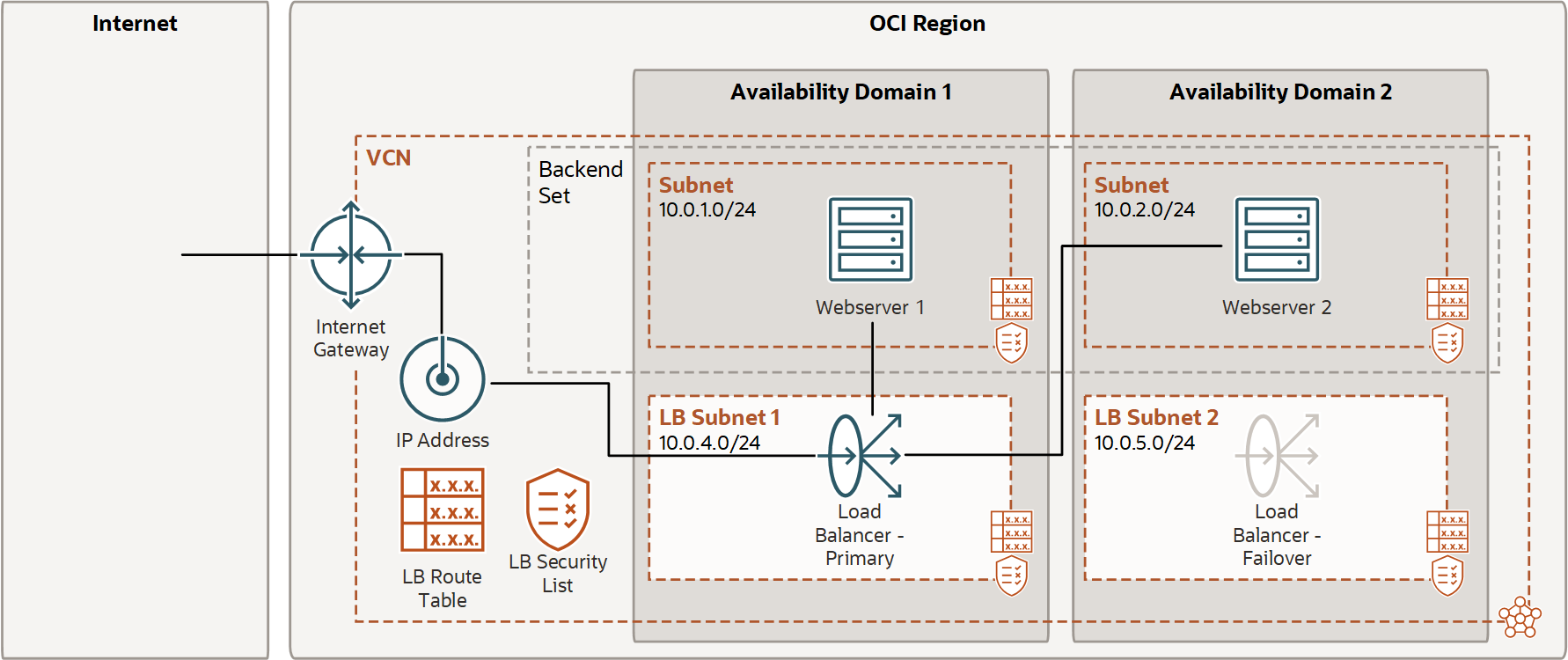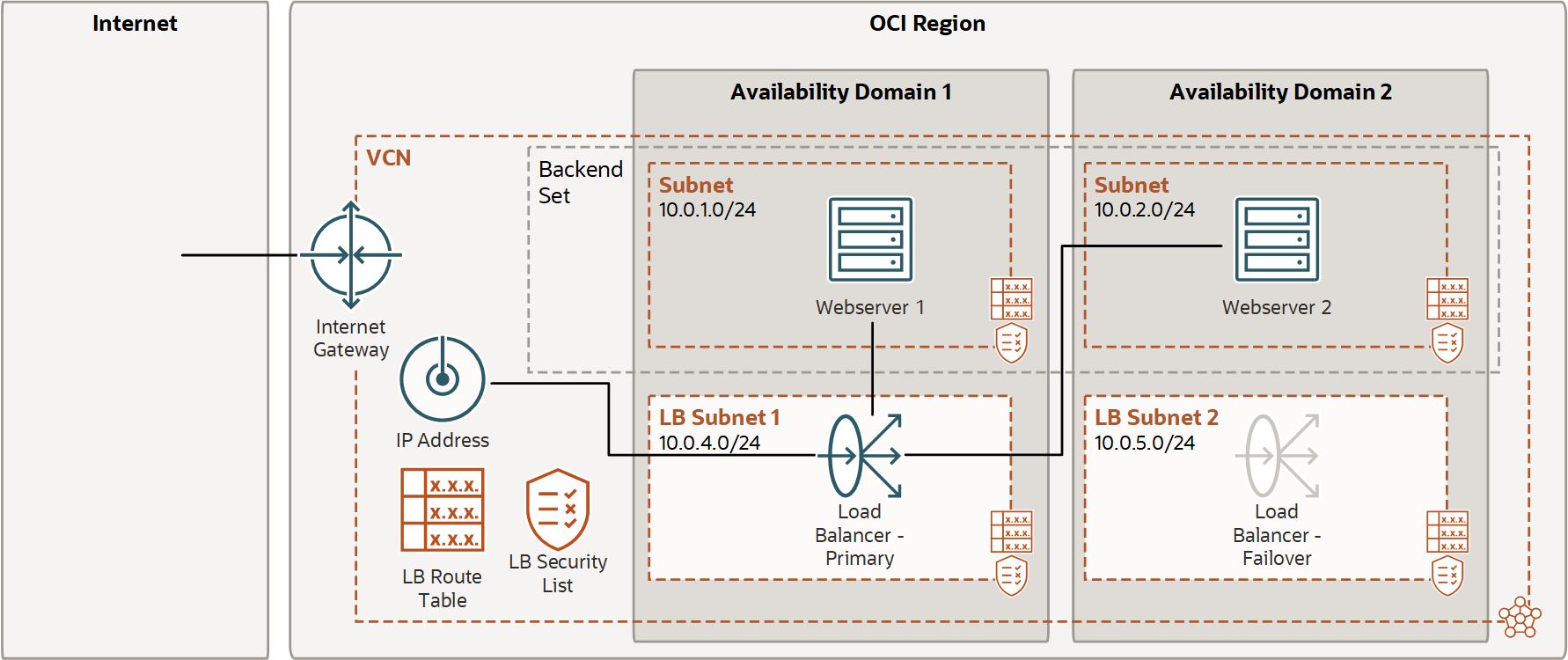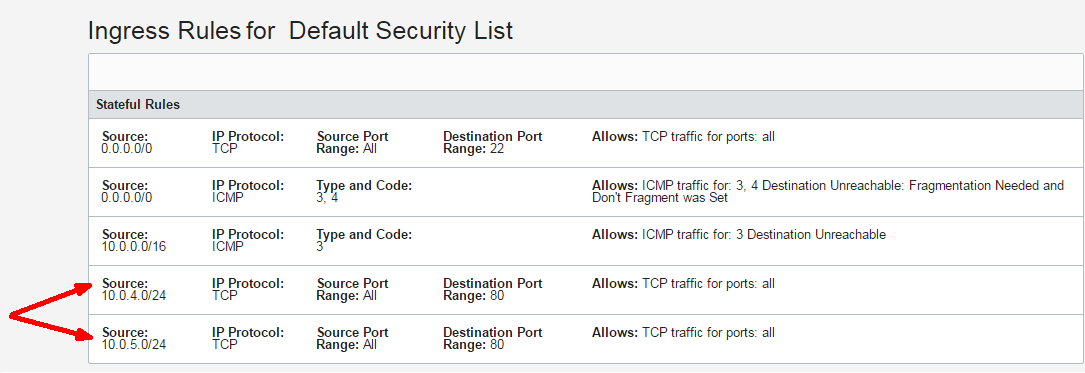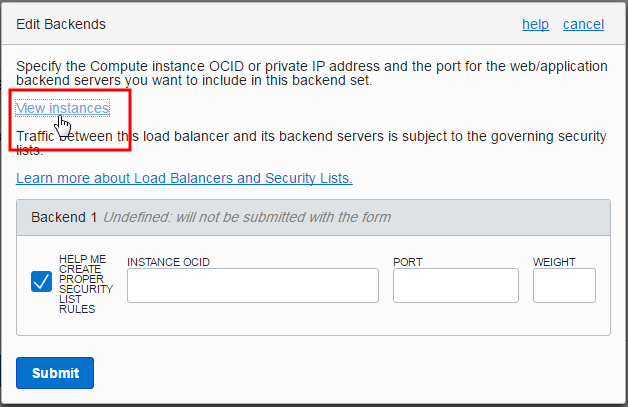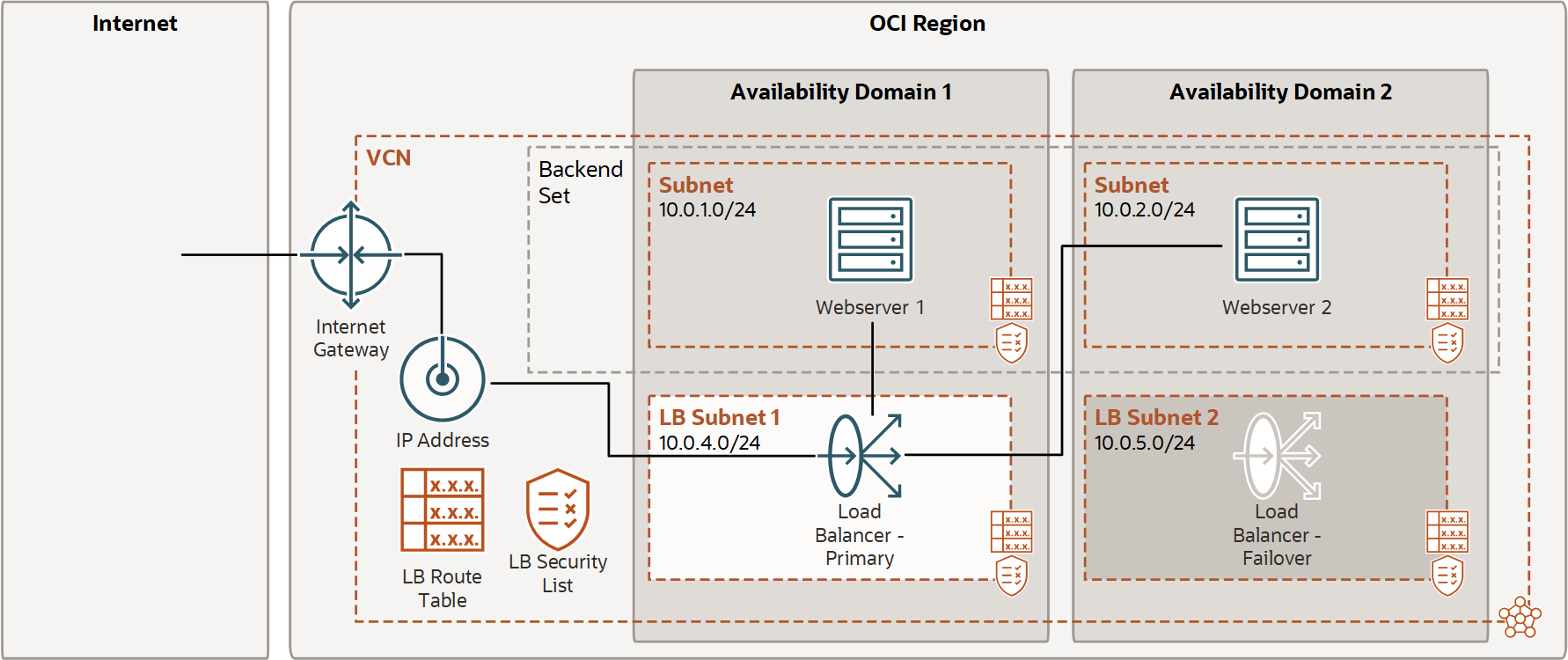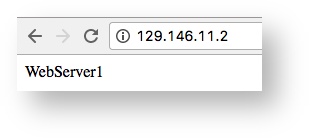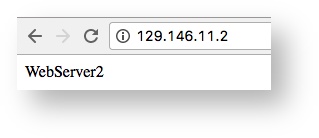Introducción al equilibrio de carga
El servicio Load Balancer permite crear equilibradores de carga de alta disponibilidad en la VCN. Todos los equilibradores de carga tienen ancho de banda aprovisionado. Puede crear un equilibrador de carga con una dirección IP pública o privada. Los equilibradores de carga soportan el manejo de SSL para el tráfico entrante y el tráfico con los servidores de aplicaciones.
Al crear un equilibrador de carga con una dirección IP pública, especifique dos subredes, cada una de ellas en un dominio de disponibilidad diferente, en los que se pueda ejecutar el equilibrador. Las dos subredes garantizan la alta disponibilidad del equilibrador de carga. Un equilibrador de carga privado solo necesita una subred.
Este tutorial es una introducción a Load Balancing. Puede seguir estos pasos para crear un equilibrador de carga público y verificarlo con una aplicación de servidor web básica. Para obtener más información sobre el servicio y sus componentes, consulte Visión general de Load Balancer.
Antes de empezar
Para probar el servicio Load Balancer para este tutorial, primero debe tener configurados los siguientes elementos:
- Una red virtual en la nube (VCN) con dos subredes (cada una en un dominio de disponibilidad diferente) y un gateway de Internet
- Dos instancias en ejecución (una en cada subred)
- Una aplicación web (como Apache HTTP Server) que se ejecute en cada instancia
Si aún no tiene estos elementos configurados, puede seguir los pasos que se muestran aquí.
Si necesita una introducción a las VCN y las instancias, intente iniciar primero su primera instancia de Linux.
Configuración de la instancia y VCN
-
Abra el menú de navegación , seleccione Red y, a continuación, seleccione Redes virtuales en la nube.
Asegúrese de que el compartimento Sandbox (o el compartimento designado para usted) está seleccionado en la lista Compartimento de la izquierda.
- Select Start VCN Wizard.
- Seleccione Create VCN with Internet Connectivity y, a continuación, seleccione Start VCN Wizard.
- Introduzca lo siguiente:
- Nombre de VCN: introduzca un nombre para la red en la nube. El nombre se incorpora a los nombres de todos los recursos relacionados que se crean automáticamente. Evite introducir información confidencial.
- Compartimento: el valor por defecto de este campo es su compartimento actual. Seleccione el compartimento en el que desea crear la VCN y los recursos relacionados, si aún no están seleccionados.
- Bloque de CIDR de VCN: introduzca un bloque de CIDR válido para la VCN. Por ejemplo, 10.0.0.0/16.
- Bloque de CIDR de subred pública: introduzca un bloque de CIDR válido para la subred. El valor debe estar dentro del bloque de CIDR de la VCN. Por ejemplo: 10.0.0.0/24.
- Bloque de CIDR de subred privada: introduzca un bloque de CIDR válido para la subred. El valor debe estar en el bloque de CIDR de la VCN y no superponerse con el bloque de CIDR de la subred pública. Por ejemplo: 10.0.1.0/24.
- Acepte los valores por defecto de cualquier otro campo.
- Seleccione Next (Siguiente).
- Revise la lista de recursos que creará el asistente. Tenga en cuenta que el asistente configurará reglas de listas de seguridad y reglas de tablas de rutas para permitir el acceso básico para la VCN.
- Seleccione Crear para crear los componentes.
- Una vez creados los componentes, seleccione Ver Red Virtual en la Nube.
La red en la nube tiene los siguientes recursos y características:
- Gateway de Internet.
- Gateway de NAT.
- Gateway de servicio con acceso a Oracle Services Network.
- Subred pública regional con acceso al gateway de Internet. Esta subred utiliza la lista de seguridad y la tabla de rutas por defecto de la VCN. Las instancias de esta subred podrían tener opcionalmente direcciones IP públicas.
- Una subred privada regional con acceso al gateway de NAT y al gateway de servicio. Esta subred utiliza una lista de seguridad personalizada y una tabla de rutas personalizada que el flujo de trabajo ha creado. Las instancias de esta subred no pueden tener direcciones IP públicas.
- Uso del Solucionador de Internet y VCN para DNS.
En este ejemplo, se utiliza la unidad VM flexible por defecto. Si lo prefiere, puede seleccionar otra unidad.
- Abra el menú de navegación y seleccione Recursos informáticos. En Recursos informáticos, seleccione Instancias.
- Seleccione Crear instancia.
-
En la página Crear instancia informática, para Nombre, introduzca un nombre, por ejemplo: Webserver1. Evite introducir información confidencial.
- En la sección Ubicación, seleccione el primer dominio de disponibilidad de la lista (AD-1).
- En la sección Imagen y unidad, introduzca lo siguiente:
- Imagen: seleccione la imagen que desee.
- Unidad: seleccione la configuración por defecto.
-
En la sección Red, configure los detalles de red para la instancia. No acepte los valores por defecto.
- Para Red, deje seleccionada la opción Seleccionar red virtual existente en la nube
- Red virtual a la nube en <compartment_name>: seleccione el red a la nube que ha creado. Si es necesario, seleccione Cambiar compartimento para cambiar a un compartimento de la red en la nube que haya creado.
- Para Subred, deje Seleccionar subred existente seleccionada.
- Subred en <compartment_name>: seleccione la subred pública en el dominio de disponibilidad 1. Si es necesario, seleccione Cambiar compartimento para cambiar al compartimento que contiene la subred correcta.
- Seleccione la opción Asignar una dirección IPv4 pública. Esto crea una dirección IP pública para la instancia, que necesita para acceder a la instancia. Si tiene problemas para seleccionar esta opción, confirme que ha seleccionado la subred pública creada con la VCN, no una subred privada.
- Seleccione Mostrar Opciones Avanzadas. Asegúrese de que el campo Nombre de host está en blanco.
-
En la sección Agregar claves SSH, cargue la parte de las claves públicas del par de Claves que desea utilizar para acceder SSH a la instancia. Busque el archivo de claves que desea cargar, o arrastre el archivo en el cuadro.
Si No tiene un par De Claves SSH, consulte Creación de un Par de Clave.
-
En la sección Volumen de inicio, deje todas las opciones desactivadas.
- Seleccione Crear.
- Repita los pasos anteriores. En ese momento, introduzca el nombre Webserver2 y seleccione la subred en el dominio de disponibilidad 2.
En este ejemplo se utiliza Apache HTTP Server.
- Conéctese a la instancia. Si necesita ayuda, consulte Inicio de la primera instancia de Linux.
-
Ejecute yum update:
sudo yum -y update -
Instale Apache HTTP Server:
sudo yum -y install httpd -
Permita que el firewall admita Apache (HTTP y HTTPS):
sudo firewall-cmd --permanent --add-port=80/tcpsudo firewall-cmd --permanent --add-port=443/tcpNota
Apertura del firewall
Si decide ejecutar una aplicación diferente a Apache, asegúrese de ejecutar el comando anterior para abrir el firewall para el puerto de su aplicación.
-
Vuelva a cargar el firewall:
sudo firewall-cmd --reload -
Inicie el servidor web:
sudo systemctl start httpd - Agregue un archivo index.htm en cada servidor que indique qué servidor es, por ejemplo:
En Servidorweb 1:
sudo suecho 'WebServer1' >/var/www/html/index.htmlEn Servidorweb 2:
sudo suecho 'WebServer2' >/var/www/html/index.html
Visión general del tutorial
En este tutorial, puede crear un equilibrador de carga público y verificarlo. Un equilibrador de carga requiere que la configuración de varios componentes funcione y este tutorial le guía por los pasos que le ayudarán a entender estos componentes.
Para crear y probar el equilibrador de carga, realice los siguientes pasos:
- Agregue dos subredes a la VCN para alojar el equilibrador de carga.
- Cree un equilibrador de carga.
- Cree un juego de backends con comprobación del sistema.
- Agregue servidores de backend al juego de backends.
- Cree un listener.
- Actualice la lista de seguridad de subred del equilibrador de carga y permita el tráfico de Internet al listener.
- Verifique el equilibrador de carga.
- Actualice las reglas para proteger sus servidores de backend.
- Supresión del equilibrador de carga.
Agregue dos subredes a la VCN para alojar el equilibrador de carga
El equilibrador de carga debe residir en distintas subredes de las instancias de aplicación. Esta configuración permite mantener las instancias de aplicación protegidas en subredes con reglas de acceso más estrictas, al tiempo que permite el tráfico de Internet al equilibrador de carga en las subredes públicas.
Para agregar las subredes públicas a la VCN:
- Abra el menú de navegación , seleccione Red y, a continuación, seleccione Redes virtuales en la nube.
Se muestra la lista de VCN en el compartimento actual.
- Seleccione el nombre de la VCN que incluye sus instancias de aplicación.
- En Recursos, seleccione Listas de seguridad.
-
Seleccione Crear Lista de Seguridad.
- Crear en compartimento: el valor por defecto de este campo es el compartimento actual. Seleccione el compartimento en el que desea crear la lista de seguridad si aún no está seleccionado.
- Introduzca un nombre, por ejemplo, "Lista de seguridad de LB". Evite introducir información confidencial.
- Suprima la entrada para la regla de entrada y la entrada para la regla de salida. La lista de seguridad no debe tener reglas. Las reglas correctas se agregan automáticamente durante el flujo de trabajo del equilibrador de carga.
- Etiquetas: déjelo tal cual (puede agregar etiquetas más adelante si lo desea).
- Seleccione Crear Lista de Seguridad.
- Vuelva a la página Detalles de red virtual en la nube.
- En Recursos, seleccione Tablas de rutas.
- Seleccione Create Route Table. Introduzca lo siguiente:
- Crear en compartimento: el valor por defecto de este campo es el compartimento actual. Seleccione el compartimento en el que desea crear la tabla de rutas si aún no está seleccionado.
- Nombre: introduzca un nombre, por ejemplo, "Tabla de rutas de LB". Evite introducir información confidencial.
- Tipo de objetivo: seleccione Gateway de Internet.
- Bloque de CIDR de destino: introduzca 0.0.0.0/0.
- Compartimento: seleccione el compartimento que contiene el gateway de Internet de la VCN.
- Destino: seleccione el gateway de Internet de la VCN.
- Etiquetas: déjelo tal cual (puede agregar etiquetas más adelante si lo desea).
- Seleccione Create Route Table.
- En Recursos, seleccione Subredes.
- Seleccione Create Subnet.
- Introduzca o seleccione lo siguiente:
- Nombre: introduzca un nombre, por ejemplo, "Subred 1 de LB". Evite introducir información confidencial.
- Dominio de disponibilidad: seleccione el primer dominio de disponibilidad (AD-1).
- Bloque de CIDR: introduzca 10.0.4.0/24.
- Tabla de rutas: seleccione la tabla de rutas de LB que ha creado.
- Acceso a la subred: seleccione Subred pública.
- Resolución de DNS: seleccione Usar los nombres de host de DNS en esta subred.
- Opciones de DHCP: seleccione Opciones de DHCP por defecto para LB_Subred.
- Listas de seguridad: seleccione la Lista de seguridad de LB que ha creado.
- Etiquetas: déjelo tal cual (puede agregar etiquetas más adelante si lo desea).
- Seleccione Crear.
Cree una segunda subred de equilibrador de carga en un dominio de disponibilidad diferente.
- En la página de detalles de la VCN, seleccione Crear subred.
- Introduzca lo siguiente:
- Nombre: introduzca un nombre, por ejemplo, "Subred 2 de LB". Evite introducir información confidencial.
- Dominio de disponibilidad: seleccione el segundo dominio de disponibilidad (AD-2).
- Bloque de CIDR: introduzca 10.0.5.0/24.
- Tabla de rutas: seleccione la tabla de rutas de LB que ha creado.
- Acceso a la subred: seleccione Subred pública.
- Resolución de DNS: seleccione Usar los nombres de host de DNS en esta subred.
- Opciones de DHCP: seleccione Opciones de DHCP por defecto para LB_Subred.
- Listas de seguridad: seleccione la Lista de seguridad de LB que ha creado.
- Etiquetas: déjelo tal cual (puede agregar etiquetas más adelante si lo desea).
- Seleccione Crear.
En la figura siguiente se muestran los nuevos componentes agregados a la VCN:
Creación del equilibrador de carga
Al crear un equilibrador de carga público, debe elegir su unidad (tamaño) y seleccionar dos subredes, cada una de ellas en un dominio de disponibilidad diferente. Esta configuración garantiza que el equilibrador de carga tenga una alta disponibilidad. Está activo en una sola subred a la vez. Este equilibrador de carga incluye una dirección IP pública y un ancho de banda aprovisionado correspondiente a la unidad que haya elegido.
Aunque el equilibrador de carga reside en una subred, puede dirigir el tráfico a los juegos de backends que residen en cualquiera de las subredes de la VCN.
- En Equilibradores de carga, seleccione Equilibrador de carga.
Asegúrese de que el compartimento Sandbox (o el compartimento designado para usted) esté seleccionado a la izquierda.
- Seleccione Create Load Balancer.
- Introduzca lo siguiente:
- Nombre: introduzca un nombre para el equilibrador de carga. Evite introducir información confidencial.
- Unidad: seleccione 100 Mbps. La unidad especifica el ancho de banda del equilibrador de carga. Para el tutorial, use la unidad más pequeña. La unidad no se puede cambiar después.
- Red virtual en la nube: seleccione la red virtual en la nube para el equilibrador de carga.
- Visibilidad: seleccione Crear equilibrador de carga público.
- Subred (1 de 2): seleccione Subred 1 de LB.
- Subred (2 de 2): seleccione Subred 2 de LB. La segunda subred debe estar en un dominio de disponibilidad distinto a la primera subred que haya elegido.
- Seleccione Crear.
Cuando se crea el equilibrador de carga, obtiene una dirección IP pública. El tráfico entrante se direcciona a esta dirección IP. La dirección IP está disponible desde ambas subredes que ha especificado, pero sólo está activa en una subred a la vez.
Creación de un juego de backends
Un juego de backends es una recopilación de servidores de backend a los que su equilibrador de carga dirige el tráfico. Una lista de servidores de backend, una política de equilibrio de carga y un script de comprobación del sistema definen cada juego de backends. Un equilibrador de carga puede tener varios juegos de backends, pero para este tutorial, solo puede crear un juego de backends que incluya ambos servidores web.
En este paso, se define la política del juego de backends y la comprobación del sistema. Los servidores se agregan en un paso distinto.
Para crear el juego de backends:
- Seleccione el nombre del equilibrio de carga y visualice sus detalles.
- Seleccione Crear juego de backends.
- En el cuadro de diálogo, introduzca:
- Nombre: proporcione un nombre al juego de backends del equilibrador de carga. No puede contener espacios. Evite introducir información confidencial.
- Policy: seleccione Weighted Round Robin.
-
Introduzca los detalles de la comprobación del sistema.
Load Balancer comprueba automáticamente el estado de las instancias para el equilibrador de carga. Si detecta una instancia que no está en perfectas condiciones, deja de enviar el tráfico a la instancia y reenvía el tráfico a las instancias en perfectas condiciones. En este paso, proporcione la información necesaria para comprobar el estado de los servidores en el juego de backends y asegúrese de que pueden recibir tráfico de datos.
- Protocolo: seleccione HTTP.
- Puerto: introduzca 80
- Ruta de acceso de URL (URI): introduzca /
El resto de los campos son opcionales y se pueden dejar en blanco para este tutorial.
-
Seleccione Crear.
Cuando se crea el juego de backends, en Solicitud de trabajo se muestra el estado Finalizada correctamente. Cierre el cuadro de diálogo Solicitud de trabajo.
La política determina cómo se distribuye el tráfico a los servidores de backend.
- Round Robin: esta política distribuye el tráfico entrante de forma secuencial para que llegue a cada uno de los servidores de una lista de juegos de backends. Cuando cada servidor ha recibido una conexión, el equilibrador de carga repite la lista en el mismo orden.
- Hash de IP: esta política utiliza una dirección IP de origen de solicitud entrante como una clave hash para direccionar tráfico no permanente al mismo servidor de backend. El equilibrador de carga direcciona las solicitudes del mismo cliente al mismo servidor de backend siempre que esté disponible ese servidor.
- Conexiones mínimas: esta política direcciona el tráfico de solicitudes entrantes al servidor de backend con el menor número de conexiones activas.
Adición de backends (servidores) al juego de backends
Después de crear el juego de backends, puede agregarle instancias informáticas (servidores de backend). Para agregar un servidor de backend, puede introducir el OCID para cada instancia y el puerto de la aplicación. El OCID permite que la consola cree las reglas de la lista de seguridad necesarias para activar el tráfico entre las subredes del equilibrador de carga y las subredes de la instancia.
Las listas de seguridad son reglas de firewall virtuales para la VCN que proporcionan reglas de entrada y salida para especificar los tipos de tráfico que se permiten en una subred y fuera de ella. Actualice las reglas de la lista de seguridad de VCN para permitir el flujo de tráfico entre las subredes del equilibrador de carga y las subredes del servidor de backend. En este paso, puede actualizar automáticamente las listas de seguridad proporcionando los OCID de la instancia.
Para agregar un servidor al juego de backends:
- En la página de detalles del equilibrador de carga, seleccione Juegos de backend. Se muestra el juego de backends que acaba de crear.
- Seleccione el nombre del conjunto de backends y visualice sus detalles.
- Seleccione Editar backends.
En el cuadro de diálogo:
-
Asegúrese de que la opción Ayuda para crear reglas de listas de seguridad adecuadas está activada.
- OCID: pegue el OCID de la primera instancia (Servidorweb1).
- Puerto: introduzca 80.
- Ponderación: déjelo en blanco para que todos los servidores tengan la misma ponderación.
- Repita los pasos del 2 al 4 y pegue el OCID de la segunda instancia (Servidorweb2).
- Seleccione Crear reglas.
En la figura siguiente se muestran los componentes creados en esta tarea:
El sistema actualiza la lista de seguridad utilizada por las subredes del equilibrador de carga para permitir el tráfico de salida del equilibrador de carga a la subred de cada servidor de backend:
- Actualizaciones de la lista de seguridad para las subredes del equilibrador de carga:
- Permitir el tráfico de salida a la subred del servidor de backend 1 (por ejemplo, Public-Subnet-AD1)
- Permitir el tráfico de salida a la subred del servidor de backend 2 (por ejemplo, Public-Subnet-AD2)
El sistema actualiza la lista de seguridad utilizada por las subredes del servidor de backend para permitir el tráfico de entrada de las subredes del equilibrador de carga:
- Actualizaciones de la lista de seguridad para las subredes del servidor de backend:
- Permitir el tráfico de entrada de la subred del equilibrador de carga 1
- Permitir el tráfico de entrada de la subred del equilibrador de carga 2
El OCID (identificador de Oracle Cloud) se muestra al ver la instancia, en la página de detalles de la instancia.
-
En el cuadro de diálogo, haga clic con el botón derecho en Ver instancias y seleccione una opción del explorador para abrir el enlace en un nuevo separador.
Se abre un nuevo separador de explorador de la consola, que muestra las instancias en el compartimento actual.
-
En el separador que acaba de abrir, si sus instancias no se encuentran en el compartimento actual, seleccione el compartimento al que pertenece la instancia. (Seleccione en la lista de la parte izquierda de la página.)
Se muestra una versión abreviada del OCID junto a cada instancia.
-
Seleccione la instancia que le interese.
Se muestra una versión abreviada del OCID en la página de detalles de la instancia.
-
Seleccione Copiar para copiar el OCID. A continuación, puede pegarlo en el campo ID de instancia.
Creación del listener para el equilibrador de carga
Un listener es una entidad que comprueba las solicitudes de conexión. El listener del equilibrador de carga recibe el tráfico de los clientes de entrada con el puerto especificado en el listener y la IP pública del equilibrador de carga.
En este tutorial, defina un listener que acepte las solicitudes HTTP en el puerto 80.
Recepción en varios puertos
Un listener puede recibir en un puerto. Para recibir en más puertos (como 443 para SSL), cree otro listener. Para obtener información sobre la activación de SSL para el equilibrador de carga, consulte la sección sobre certificados SSL para equilibradores de carga.
Para crear un listener:
- En la página Detalles del equilibrador de carga, seleccione Listeners.
- Seleccione Create Listener.
- Introduzca lo siguiente:
- Nombre: introduzca un nombre fácil de recordar. Evite introducir información confidencial.
- Protocolo: seleccione HTTP.
- Puerto: introduzca 80 como puerto en el que se debe recibir el tráfico entrante.
- Juego de backends: seleccione el juego de backends que ha creado.
- Seleccione Crear.
Actualización de listas de seguridad del equilibrador de carga y uso permitido del tráfico de Internet al listener
Al crear un listener, también debe actualizar la lista de seguridad de la VCN para permitir el tráfico a ese listener.
Cómo permitir al listener que acepte el tráfico
Las subredes en las que reside el equilibrador de carga deben permitir que el listener acepte tráfico. Para activar el tráfico para que llegue al listener, actualice la lista de seguridad de la subred del equilibrador de carga.
Para actualizar la lista de seguridad para permitir que el listener acepte tráfico:
- Abra el menú de navegación , seleccione Red y, a continuación, seleccione Redes virtuales en la nube.
Se muestra la lista de VCN en el compartimento actual.
- Seleccione Listas de Seguridad. Se muestra una lista de las listas de seguridad de la red en la nube.
- Seleccione la lista de seguridad de LB. Se muestran los detalles.
- Seleccione Editar todas las reglas.
- En Permitir reglas para entrada, seleccione Agregar regla.
- Introduzca la siguiente regla de entrada:
- Tipo de origen: seleccione CIDR.
- CIDR de origen: introduzca 0.0.0.0/0
- Protocolo IP: seleccione TCP
- Rango de puertos de destino: introduzca 80 (el puerto del listener).
- Seleccione Guardar reglas de la lista de seguridad.
Si ha creado otros listeners, agregue una regla de entrada para cada puerto del listener para permitir el tráfico al listener. Por ejemplo, si ha creado un listener en el puerto 443, repita los pasos anteriores con Rango de puertos de destino: 443.
En la figura siguiente se muestra el componente creado en esta tarea:
Verificación del equilibrador de carga
Para probar la funcionalidad del equilibrador de carga, puede abrir un explorador web y navegar a su dirección IP pública (que aparece en la página de detalles del equilibrador de carga). Si el equilibrador de carga está configurado correctamente, puede ver el nombre de una de las instancias del servidor web:
- Abra un explorador web.
-
Introduzca la dirección IP pública del equilibrador de carga.
Aparece la página index.htm de uno de sus servidores web.
-
Refresque la página web.
Ahora aparece la página index.htm del otro servidor web.
Dado que ha configurado la política del juego de backends del equilibrador de carga como Round-Robin, si se refresca la página, se alterna entre los dos servidores web.
Actualización de reglas para limitar el tráfico a los servidores de backend
Actualice la lista de seguridad por defecto y la tabla de rutas por defecto para limitar el tráfico a los servidores de backend. Si ha utilizado la opción Crear Red Virtual en la nube Más Recursos Relacionados para crear la VCN y no va a finalizar este equilibrador de carga inmediatamente, estas acciones son importantes.
Para suprimir la regla de tabla de rutas por defecto:
- Abra el menú de navegación , seleccione Red y, a continuación, seleccione Redes virtuales en la nube.
- Seleccione el nombre de la VCN y revise sus detalles.
- En Recursos, seleccione Tablas de rutas.
- Seleccione la tabla de rutas por defecto para la VCN.
- Seleccione Editar reglas de rutas.
- Seleccione la X junto a la regla de ruta y, a continuación, seleccione Guardar.
Ahora no hay reglas de ruta para la tabla de rutas por defecto.
Para editar las reglas de la lista de seguridad por defecto:
-
Vaya a la página Detalles de red virtual en la nube.
- En Recursos, seleccione Listas de seguridad.
- Seleccione la lista de seguridad por defecto para la VCN.
- Seleccione Editar todas las reglas.
-
En Permitir reglas para entrada, suprima las siguientes reglas:
Acción CIDR de origen Protocolo IP Rango de puertos de destino Suprimir 0.0.0.0/0 TCP 22 Suprimir 0.0.0.0/0 ICMP 3,4 Suprimir 10.0.0.0/16 ICMP 3 - En Permitir reglas para salida, suprima la regla. No puede haber reglas de salida.
Ahora las instancias pueden recibir tráfico de datos desde solamente las subredes del equilibrador de carga, así como dirigir el tráfico solo hacia ellas. Ya no se puede conectar directamente a la dirección IP pública de la instancia.
Supresión del equilibrador de carga
Cuando el equilibrador de carga esté disponible, se te facturará por cada hora que lo mantenga en ejecución. Una vez que ya no necesite un equilibrador de carga, puede suprimirlo. Cuando se suprime el equilibrador de carga, deja de incurrir en cargos. La supresión de un equilibrador de carga, no afecta a los servidores de backend o las subredes utilizadas por el equilibrador de carga.
Para suprimir el equilibrador de carga:
- En Equilibradores de carga, seleccione Equilibrador de carga.
-
Seleccione el compartimento que contiene el equilibrador de carga.
-
Junto al equilibrador de carga, seleccione el menú y, a continuación, seleccione Finalizar.
-
Confirme cuando se le solicite.
Si desea suprimir las instancias y la VCN que ha creado para este tutorial, siga las instrucciones de Terminación de una instancia.