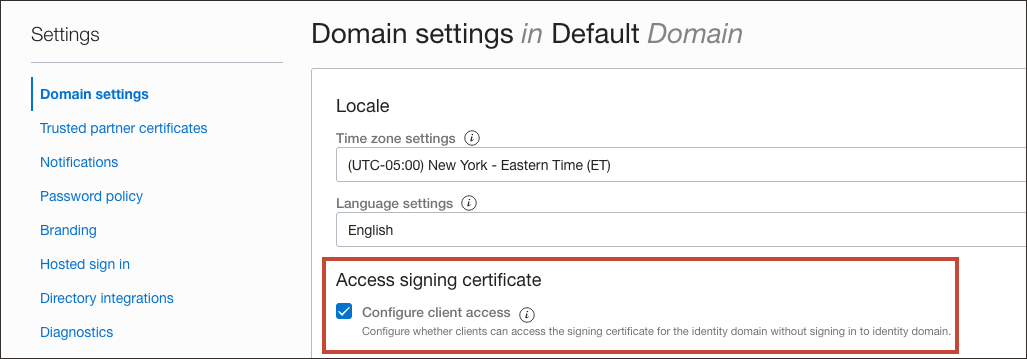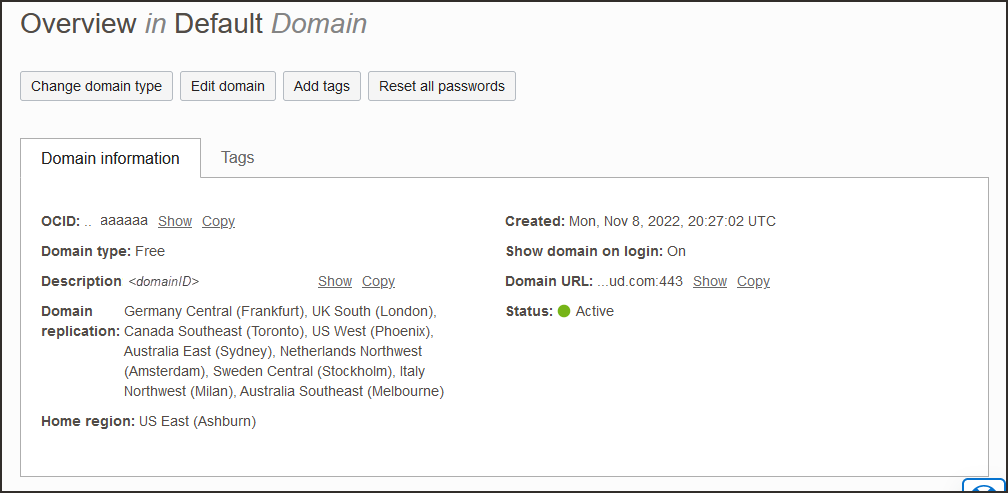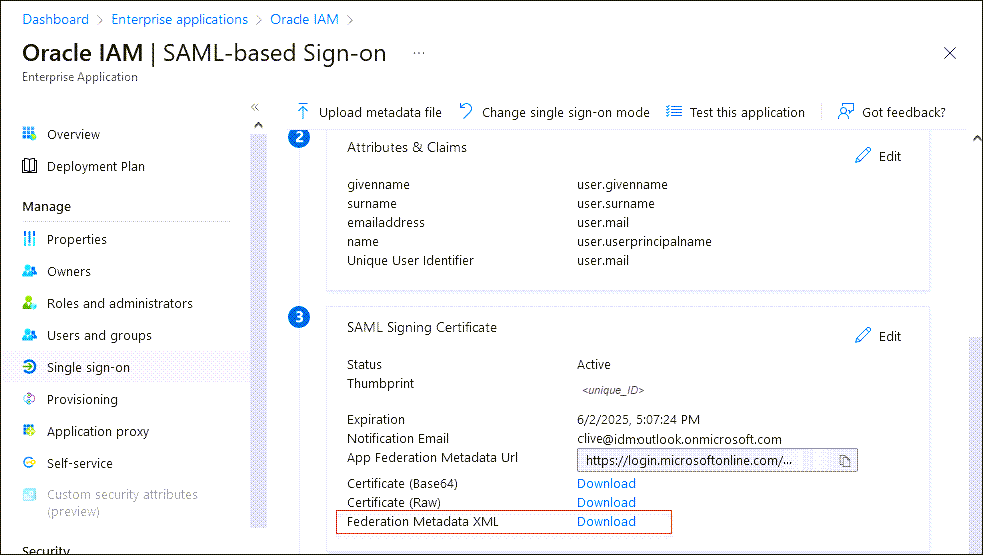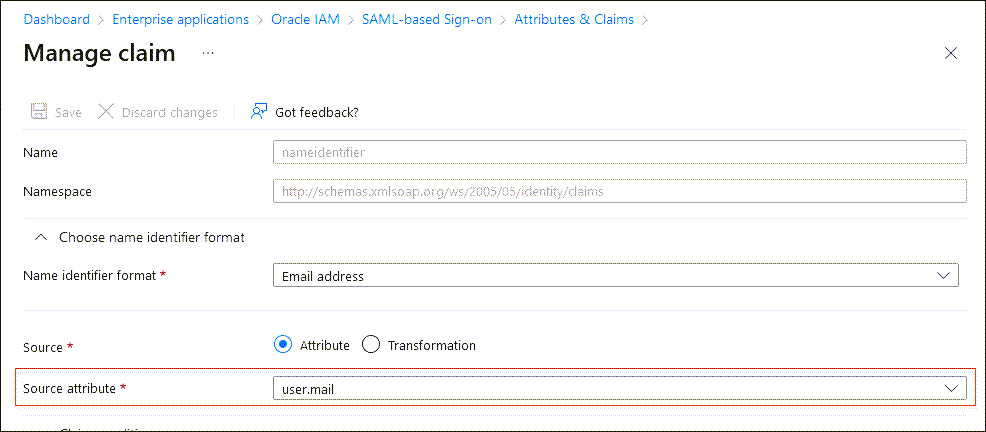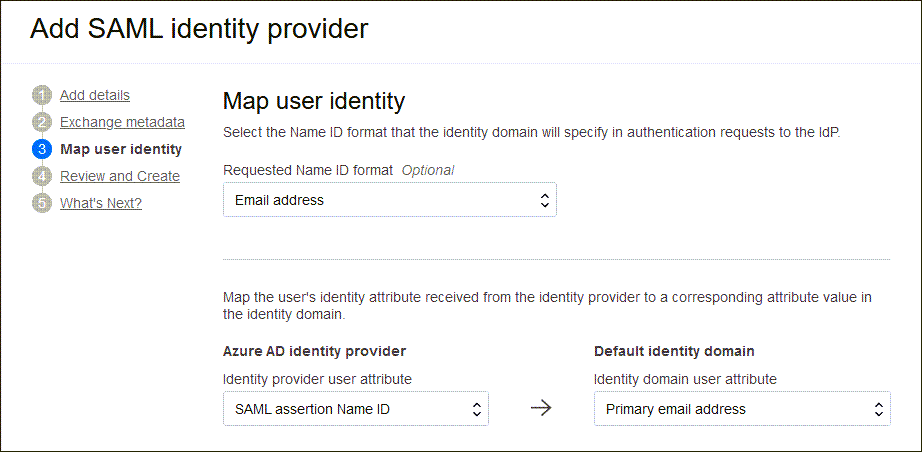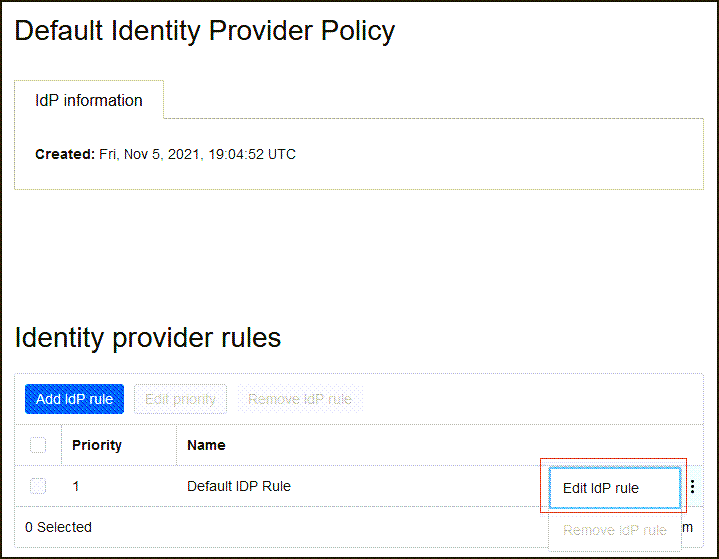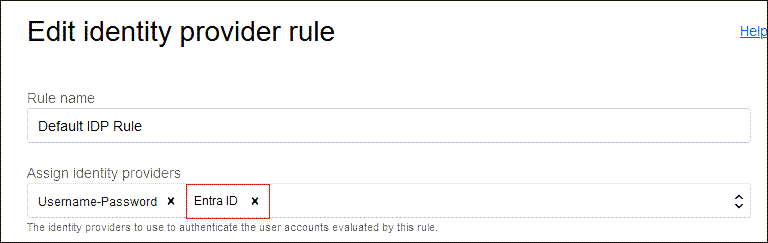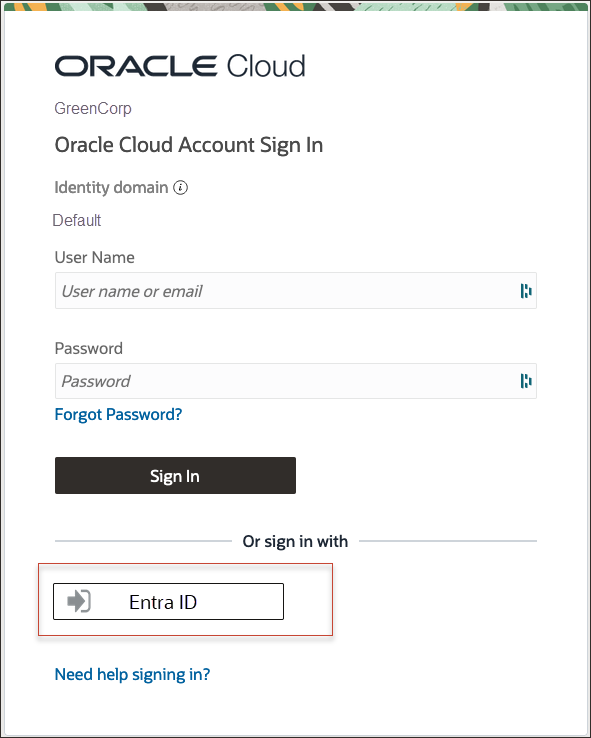SSO entre OCI y el ID de Microsoft Entra
En este tutorial, configure SSO entre OCI IAM y Microsoft Entra ID, utilizando Entra ID como proveedor de identidad (IdP).
En este tutorial de 30 minutos se muestra cómo integrar OCI IAM, que actúa como proveedor de servicios (SP), con Entra ID, que actúa como IdP. Al configurar la federación entre Entra ID y OCI IAM, permite el acceso de los usuarios a servicios y aplicaciones en OCI mediante credenciales de usuario que Entra ID autentica.
En este tutorial se trata la configuración de Entra ID como IdP para OCI IAM.
- En primer lugar, descargue los metadatos del dominio de identidad de OCI IAM.
- En los siguientes pasos, cree y configure una aplicación en Entra ID.
- En Entra ID, configure la conexión única con OCI IAM utilizando los metadatos.
- En ID interno, edite los atributos y las reclamaciones para que el nombre de correo electrónico se utilice como identificador para los usuarios.
- En Entra ID, agregue un usuario a la aplicación.
- Para los siguientes pasos, vuelva al dominio de identidad para finalizar la configuración y a configuration.In OCI IAM, actualice la política IdP por defecto para agregar el ID de Entra.
- Pruebe que la autenticación federada funciona entre OCI IAM y Entra ID.
Este tutorial es específico de IAM con dominios de identidad.
Para realizar este tutorial, debe tener lo siguiente:
-
Una cuenta de pago de Oracle Cloud Infrastructure (OCI) o una cuenta de pruebas de OCI. Consulte Cuenta gratuita de Oracle Cloud Infrastructure.
- Rol de administrador de dominio de identidad para el dominio de identidad de OCI IAM. Consulte Understanding Administrator Roles.
- Una cuenta de Entra ID con uno de los siguientes roles de Entra ID:
- Administración global
- Administrador de aplicación en la nube
- Administrador de aplicación
El usuario utilizado para la conexión única (SSO) debe existir en OCI IAM y en el ID de Entra para que funcione SSO. Después de completar este tutorial sobre la conexión única, hay otro tutorial, Gestión del ciclo de vida de identidades entre OCI IAM y Entra ID. Este otro tutorial le guiará a través de cómo aprovisionar cuentas de usuario de Entra ID a OCI IAM o de OCI IAM a Entra ID.
Necesita los metadatos de SP del dominio de identidad de OCI IAM para importarlos a la aplicación SAML Entra ID que cree. OCI IAM proporciona una URL directa para descargar los metadatos del dominio de identidad que está utilizando. Para descargar los metadatos, siga estos pasos.
-
Abra un explorador soportado e introduzca la URL de la consola:
- Introduzca su Nombre de cuenta en la nube, también conocido como el nombre de arrendamiento, y seleccione Siguiente.
- Seleccione el dominio de identidad al que desea conectarse. Este es el dominio de identidad que se utiliza para configurar la conexión única, por ejemplo
Default. - Inicie sesión con su nombre de usuario y contraseña.
- Abra el menú de navegación y seleccione Identidad y seguridad. En Identidad, seleccione Dominios.
- Haga clic en el nombre del dominio de identidad en el que desea trabajar. Puede que necesite cambiar el compartimento para buscar el dominio que desee. A continuación, haga clic en Configuración y, a continuación, en Configuración de dominio.
- En Acceder a certificado de firma, compruebe Configurar acceso de cliente.
Esto permite a un cliente acceder a la certificación de firma del dominio de identidad sin conectarse al dominio.
- Seleccione Guardar cambios.
- Vuelva a la visión general del dominio de identidad seleccionando el nombre de dominio de identidad en la ruta de navegación. Seleccione Copiar junto a la URL de dominio en la información de dominio y guarde la URL en una aplicación donde pueda editarla.
- En un nuevo separador del explorador, pegue la URL que ha copiado y agregue
/fed/v1/metadataal final.Por ejemplo:
https://idcs-<unique_ID>.identity.oraclecloud.com:443/fed/v1/metadata - Los metadatos del dominio de identidad se mostrarán en el explorador. Guárdelos como un archivo XML con el nombre
OCIMetadata.xml.
Para los siguientes pasos, trabajará en Entra ID.
Cree una aplicación empresarial SAML en el ID Entra.
- En el explorador, inicie sesión en Microsoft Entra utilizando la dirección URL:
https://entra.microsoft.com - Seleccione Identidad y, a continuación, Aplicaciones.
- Seleccione Aplicaciones empresariales y, a continuación, Nueva aplicación.
- En Buscar aplicaciones, escriba
Oracle Cloud Infrastructure Console. - Seleccione el mosaico Oracle Corporation Console de Oracle Cloud Infrastructure.
- Introduzca un nombre para la aplicación, por ejemplo,
Oracle IAM, y seleccione Create.La aplicación empresarial se crea con el ID Entra.
Configure SSO para la aplicación SAML de Entra ID y descargue los metadatos SAML de Entra ID. En esta sección, utilizará el archivo de metadatos del SP de OCI IAM que ha guardado en 1. Obtención de los metadatos del proveedor de servicios desde OCI IAM.
- En la página Introducción, seleccione Introducción en Configurar conexión única.
- Seleccione SAML y, a continuación, seleccione Cargar archivo de metadatos (botón en la parte superior de la página). Busque el archivo XML que contiene los metadatos del dominio de identidad de OCI,
OCIMetadata.xml. - Proporcione la URL de conexión. Por ejemplo,
https://idcs-<domain_ID>.identity.oraclecloud.com/ui/v1/myconsole - Seleccione Guardar.
- Cierre la página Upload metadata file en la X situada en la parte superior derecha. Si se le pregunta si desea probar la aplicación ahora, elija no hacerlo ya que la probará más adelante en este tutorial.
- En la página Configurar inicio de sesión único con SAML, desplácese hacia abajo y, en el certificado de firma de SAML, seleccione Descargar junto a XML de metadatos de federación.
- Cuando se le solicite, seleccione Save File. Los metadatos se guardarán automáticamente con el nombre de archivo por defecto
<your_enterprise_app_name>.xml. Por ejemplo,OracleIAM.xml.
Edite los atributos y las reclamaciones de la nueva aplicación SAML de Entra ID para que se utilice la dirección de correo electrónico del usuario como nombre de usuario.
- En la aplicación empresarial, en el menú de la izquierda, seleccione Single sign-on.
- En Attributes and Claims, seleccione Edit.
- Seleccione la reclamación necesaria:
Unique User Identifier (Name ID) = user.mail [nameid-format:emailAddress] - En la página Manage claim, cambie
user.userprinciplenameauser.mailen el atributo Source. - Seleccione Guardar.
Configuraciones adicionales de ID interno
En En Entra ID, puede filtrar grupos según el nombre del grupo o el atributo sAMAccountName.
Por ejemplo, supongamos que solo se debe enviar el grupo Administrators mediante SAML:
- Seleccione la reclamación de grupo.
- En Reclamaciones de grupo, expanda Opciones avanzadas.
- Seleccione Grupos de filtros.
- Para Atributo que coincida, seleccione
Display Name. - Para Coincidir con, seleccione
contains. - Para Cadena, proporcione el nombre del grupo, por ejemplo,
Administrators.
- Para Atributo que coincida, seleccione
Esto ayuda a las organizaciones a enviar solo los grupos necesarios a OCI IAM desde Entra ID.
Cree un usuario de prueba para la aplicación Entra ID. Posteriormente, este usuario puede utilizar sus credenciales de Entra ID para conectarse a la consola de OCI.
- En el centro de administración de Microsoft Entra, seleccione Identidad, Usuarios y, a continuación, Todos los usuarios.
- Seleccione New user, Create new user, cree un usuario e introduzca su identificador de correo electrónico.Nota
Asegúrese de utilizar los detalles de un usuario presente en OCI IAM con el mismo identificador de correo electrónico. - Vuelva al menú de la aplicación de empresa. En Introducción, seleccione Asignar usuarios y grupos. También puede seleccionar Users en Manage (Gestionar) en el menú de la izquierda.
- Seleccione Agregar usuario/grupo y, en la siguiente página, en Usuarios, seleccione Ninguno Seleccionado.
- En la página Users, seleccione el usuario de prueba que ha creado. Al seleccionarlo, el usuario aparecerá en Selected items. Seleccione Seleccionar.
- De vuelta en la página Add Assignment, seleccione Assign.
Para estos pasos, trabajará en OCI IAM.
Agregue el ID de Entra como IdP para OCI IAM. En esta sección, utilice el archivo de metadatos Entra ID que guardó en 3. Configure la conexión única para la aplicación empresarial Entra ID, por ejemplo, Oracle IAM.xml.
- En la consola de OCI del dominio en el que está trabajando, seleccione Seguridad y, a continuación, Proveedores de identidad.
- Seleccione Agregar IdP y, a continuación, Agregar SAML IdP.
- Introduzca un nombre para SAML IdP, por ejemplo
Entra ID. Seleccione Siguiente. - Asegúrese de que Importar metadatos de proveedor de identidad está seleccionado, busque y seleccione, arrastre y suelte el archivo XML de metadatos de Entra ID,
Oracle IAM.xmlen Metadatos de proveedor de identidad. Este es el archivo de metadatos que guardó durante la 3. Configuración de la conexión única para la aplicación empresarial Entra ID. Seleccione Siguiente. - En Asignar identidad de usuario, defina lo siguiente
- En Formato NameID solicitado, seleccione
Email address. - En Atributo de usuario de proveedor de identidad, seleccione el ID
SAML assertion Name. - En Atributo de usuario de dominio de identidad, seleccione
Primary email address.
- En Formato NameID solicitado, seleccione
- Seleccione Siguiente.
- En Revisar y crear, verifique las configuraciones y seleccione Crear IdP.
- Seleccione Activar.
- Seleccione Agregar a regla de política IdP.
-
Seleccione Política de proveedor de identidad por defecto para abrirla, seleccione el menú y seleccione Editar regla IdP.
-
Seleccione Asignar proveedores de identidad y, a continuación, seleccione ID de inserción para agregarlo a la lista.
- Seleccione Guardar cambios.
Para que esto funcione, el usuario que se utiliza para SSO debe estar presente tanto en OCI IAM como en Entra ID. Además, el usuario debe estar asignado a la aplicación de OCI IAM creada en Entra ID.
Para ello, existen dos métodos:
- Puede crear manualmente un usuario de prueba tanto en OCI IAM como en Entra ID.
- Sin embargo, si desea realizar pruebas con un usuario en tiempo real, debe configurar el aprovisionamiento entre Entra ID y OCI IAM siguiendo los pasos del tutorial, Identity Lifecycle Management Between OCI IAM and Entra ID.
Sorry, but we're having trouble signing you in.
AADSTS50105: Your administrator has configured
the application application-name ('<unique_ID>')
to block users unless they are specifically granted
('assigned') access to the application.Pruebe el SSO iniciado por el SP.
-
Abra un explorador soportado e introduzca la URL de la consola de OCI:
- Introduzca su Nombre de cuenta en la nube, también conocido como su nombre de arrendamiento, y seleccione Siguiente.
- Seleccione el dominio de identidad en el que se ha configurado la federación Entra ID.
- En la página de inicio de sesión, se muestra una opción para iniciar sesión con ID. de Entra.
- Seleccione Entra ID. Se le dirigirá a la página de conexión de Microsoft.
- Proporcione sus credenciales de Entra ID.
- Cuando la autenticación se realiza correctamente, se conectará a la consola de OCI.
¡Enhorabuena! Ha configurado correctamente SSO entre Entra ID y OCI IAM.
Si ya tenía un usuario creado en Entra ID y asignado a la aplicación, que se ha aprovisionado para OCI IAM, ha podido probar que la autenticación de federación funciona entre OCI IAM y Entra ID. Si no tenía este usuario, puede crear uno siguiendo uno de los tutoriales de Gestión del ciclo de vida de identidades entre OCI IAM e ID de Entra.
Para obtener más información sobre el desarrollo con productos Oracle, consulte estos sitios: