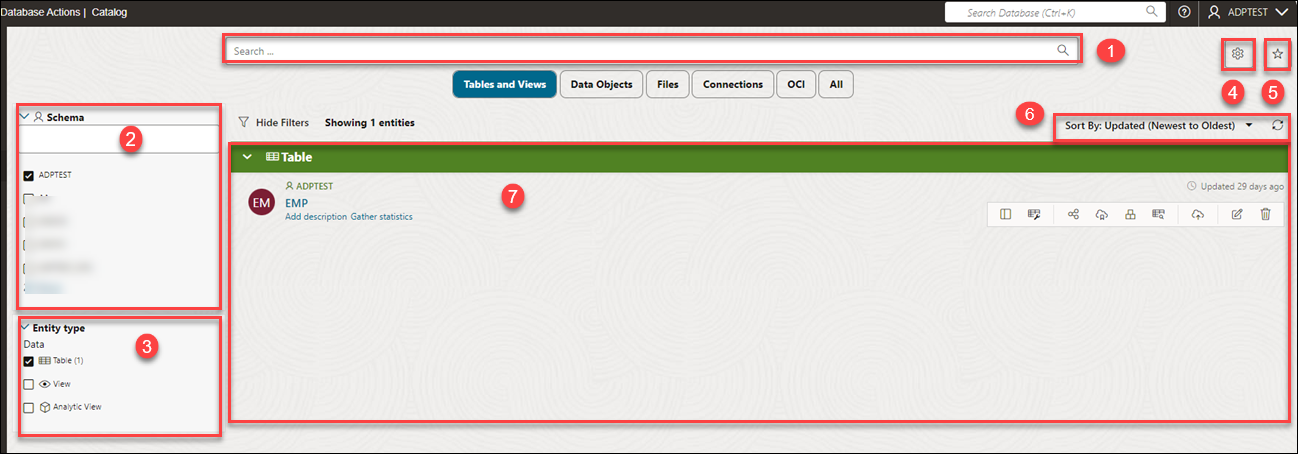Acerca de la página Catálogo
Utilice la herramienta de catálogo para examinar, buscar y detectar datos en su instancia de Oracle Autonomous AI Database o conectarse a ella y obtener información sobre las entidades de Oracle Autonomous AI Database y disponibles para ellas. Puede ver los datos de una entidad, los orígenes de esos datos, los objetos que se derivan de la entidad y el impacto en los objetos derivados de los cambios en los orígenes.
La página Catálogo muestra y muestra detalles sobre:
-
Objetos de base de datos como tablas, columnas, vistas, objetos en la nube, vistas analíticas, paquetes, procedimientos, recursos compartidos, destinatarios de recursos compartidos, catálogos, enlaces de almacenamiento de catálogo, fuentes de tablas activas y proveedores de recursos compartidos.
-
Otros tipos de objetos conectados a la base de datos, como enlaces de almacenamiento en la nube, cubos de almacenamiento en la nube, objetos en la nube (archivos en almacenamiento en la nube conectado), compartimentos, enlaces de catálogo de datos, enlaces de almacenamiento de catálogo, base de datos de IA autónoma.
-
Objetos del diccionario de datos de base de datos como tablas, columnas, vistas, enlaces de base de datos, vistas analíticas, paquetes y procedimientos que han creado las herramientas de base de datos o una aplicación de base de datos como SQL Developer.
-
Datos en bases de datos conectadas, por ejemplo, otras base de datos de IA autónoma en el mismo arrendamiento.
-
Datos en sistemas de almacenamiento en la nube conectados, por ejemplo, en OCI, AWS S3, Azure o Google Cloud Platform.
-
Datos en catálogos de datos registrados, por ejemplo, en OCI Data Catalog o AWS Glue.
-
Datos en recursos compartidos de datos registrados, por ejemplo, compartidos desde Data Bricks.
Terminología de la herramienta de catálogo
- Catálogo: un catálogo consta de uno o varios esquemas, cada uno de ellos con una o varias tablas. Un catálogo simplemente representa el juego de datos de esa base de datos, ya que se organiza en esquemas y tablas. La forma en que se conecta al catálogo determina el nivel de acceso a esos esquemas y tablas. Para otros tipos de catálogos, por ejemplo, los catálogos que se montan en catálogos de datos externos o en recursos compartidos, los objetos del sistema externo siguen organizados en esquemas y tablas, pero puede que no existan físicamente en ese formato. Por ejemplo, un catálogo montado en un catálogo de datos de AWS Glue puede contener tablas que realmente existen como varios archivos en el almacenamiento en la nube de AWS S3.
- Montaje de un catálogo: este es el proceso de agregar una nueva conexión de catálogo a un sistema externo para que los metadatos de ese sistema se puedan representar en el catálogo de base de datos de IA autónoma en un formato estándar.
Un catálogo local es todos los objetos que se encuentran en la base de datos de IA autónoma o están conectados directamente a ella, como se describe en los puntos anteriores. Además del catálogo local, el explorador de catálogos puede agregar catálogos adicionales para que pueda detectar datos de otros orígenes.
-
Montar Autonomous Database como catálogo: puede agregar un catálogo a otra base de datos de IA autónoma de su arrendamiento, lo que le permitirá buscar y detectar todos los objetos de esa base de datos según los permisos para la conexión.
-
Mount Database Link: la herramienta puede montar un enlace de base de datos existente. Cuando ya existe un enlace de base de datos, por ejemplo, a una base de datos Oracle local, se puede montar como catálogo. Al igual que con la adición de un catálogo a través de una base de datos de IA autónoma, esta opción activa todos los objetos que están disponibles para la conexión para la búsqueda y detección.
-
Montar recurso compartido de datos: la herramienta puede montar el recurso compartido activo registrado o el recurso compartido delta como catálogo.
-
Montar Amazon Glue: un catálogo se puede montar en una región de base de datos de AWS Glue Data Catalog.
-
Montar OCI Data Catalog: la herramienta puede montar datos registrados en OCI Data Catalog.
Una vez montado un nuevo catálogo, puede agregarlo a la herramienta Catálogo y buscar y detectar datos de dicho catálogo o de varios catálogos.
La primera vez que abre la página Examinar catálogo contiene el campo Buscar catálogo, el botón Configuración de catálogo ![]() , el icono Gestionar catálogos, una lista de objetos vistos recientemente y varias búsquedas sugeridas. Puede introducir una cadena de búsqueda, hacer clic en uno de los objetos recientes para ver sus detalles o en el icono Mostrar sugerencias de búsqueda para ver sugerencias en la parte derecha de la página.
, el icono Gestionar catálogos, una lista de objetos vistos recientemente y varias búsquedas sugeridas. Puede introducir una cadena de búsqueda, hacer clic en uno de los objetos recientes para ver sus detalles o en el icono Mostrar sugerencias de búsqueda para ver sugerencias en la parte derecha de la página.
Tan pronto como seleccione el menú Catálogo en la barra de menús de Data Studio, la página se mostrará como se muestra a continuación.
Al pasar el mouse sobre una entidad de catálogo determinada, se mostrará una barra de herramientas flotante de acciones comunes. La lista es sensible al contexto en función de las capacidades disponibles para la entidad concreta. Por ejemplo, las tablas de la base de datos actual ofrecen más posibilidades que las tablas de los catálogos remotos.
La página Catálogo contiene:
-
Campo Buscar
Puede buscar las entidades en el campo de búsqueda. Para obtener más información, consulte Examinar y buscar catálogos.
- Campo Seleccionar catálogos...
Al hacer clic en este icono, se abre el cuadro de diálogo Catálogos y esquemas.
Puede ver una lista de todos los catálogos y esquemas montados en este cuadro de diálogo.
Seleccione esquemas específicos de una base de datos de su elección para acotar la búsqueda.- Para mostrar tablas de sólo el esquema AA de la base de datos PHOENIX, además del esquema local predeterminado:
- En el cuadro de diálogo Catálogos y esquemas, haga clic en la base de datos PHOENIX y seleccione AA en el campo de búsqueda Seleccionar esquemas.
- En el cuadro de diálogo Catálogos y esquemas, haga clic en la base de datos PHOENIX y seleccione AA en el campo de búsqueda Seleccionar esquemas.
- Para mostrar tablas de sólo el esquema AA de la base de datos PHOENIX, además del esquema local predeterminado:
- Nombre de base de datos y nombre de esquema por defecto
Este campo muestra el nombre de la base de datos por defecto junto con el nombre del esquema.
- Gestionar catálogos
Consulte Gestión de catálogos para obtener información detallada.
- Configuración de catálogo
Consulte Configuración del catálogo para obtener información detallada.
-
Sugerencias de búsqueda guardada
Haga clic para abrir o cerrar el panel Sugerencias de búsqueda guardada.
- Opción Filtros
Haga clic en cualquiera de los iconos de filtros para filtrar y acotar los resultados de búsqueda.
Consulte Examinar y buscar catálogos para obtener información detallada.
-
Área de visualización
El área debajo del campo Buscar catálogo muestra las entidades devueltas por una búsqueda y que coinciden con los criterios de filtro definidos en el panel Filtros. Puede ordenar las entidades haciendo clic en el botón Ordenar por y, a continuación, definiendo valores de ordenación.
Pase el mouse por el nombre de la entidad para ver los detalles de la entidad.
-
Panel Filtros con facetas
Seleccione uno o más valores de filtro para limitar las entidades que se muestran en la página. Solo se muestran las entidades que coinciden con los valores de filtro. Es decir, los elementos devueltos por una búsqueda se filtran por esta configuración de filtro. Los filtros también cambian en función de los filtros rápidos que seleccione. Consulte Filter Entities.
- Barra de herramientas
La barra de herramientas aparece después de ejecutar una búsqueda inicial. Contiene estos botones:
-
Ordenar por

Para seleccionar valores de ordenación, haga clic en el botón Ordenar por para abrir la lista de opciones. A continuación, haga clic en el icono Ascendente o Descendente junto a Nombre o Actualizado. Por ejemplo, si selecciona el icono Ascendente junto a Nombre, las entidades se ordenarán por nombre de entidad en orden alfabético. Si selecciona el icono Descendente junto a Actualizado, las entidades se ordenarán al revés de la última entidad actualizada.
Haga clic en Recargar para refrescar las opciones de la lista.
-
Tema principal: Herramienta de catálogo